
![]()
Fiche : ‘Enseignant’.
Onglet : ‘Fonctions’.
![]() Remarque préliminaire : Si vous venez de créer des Enseignants, vous accèderez à leurs fiches en activant le bouton :
Remarque préliminaire : Si vous venez de créer des Enseignants, vous accèderez à leurs fiches en activant le bouton : ![]() .
.
Vous pouvez aussi les envoyer en : Sélection "J", en cliquant sur le bouton : ![]() .
.
Sinon une Sélection d'Enseignants est indispensable pour activer les fonctions de modifications et de consultations des fiches personnelles, cliquez sur : ![]() .
.
Au départ du menu : ‘Enseignants > Modification’.
Voire même en cliquant sur le bouton : modifier ![]() ou consulter
ou consulter ![]() , vous pourrez accéder à la fiche d’un Enseignant. A l’ouverture de la fiche, par défaut, celle-ci s’ouvre sur l’onglet : ‘Personnel’.
, vous pourrez accéder à la fiche d’un Enseignant. A l’ouverture de la fiche, par défaut, celle-ci s’ouvre sur l’onglet : ‘Personnel’.
Cet onglet renferme des informations qui concernent le Thème 10.
![]() Notez : Les informations affichées dans la fenêtre ci-dessous sont purement informatives et ne reflèteront pas forcément celles que vous affichera votre PROECO.
Notez : Les informations affichées dans la fenêtre ci-dessous sont purement informatives et ne reflèteront pas forcément celles que vous affichera votre PROECO.
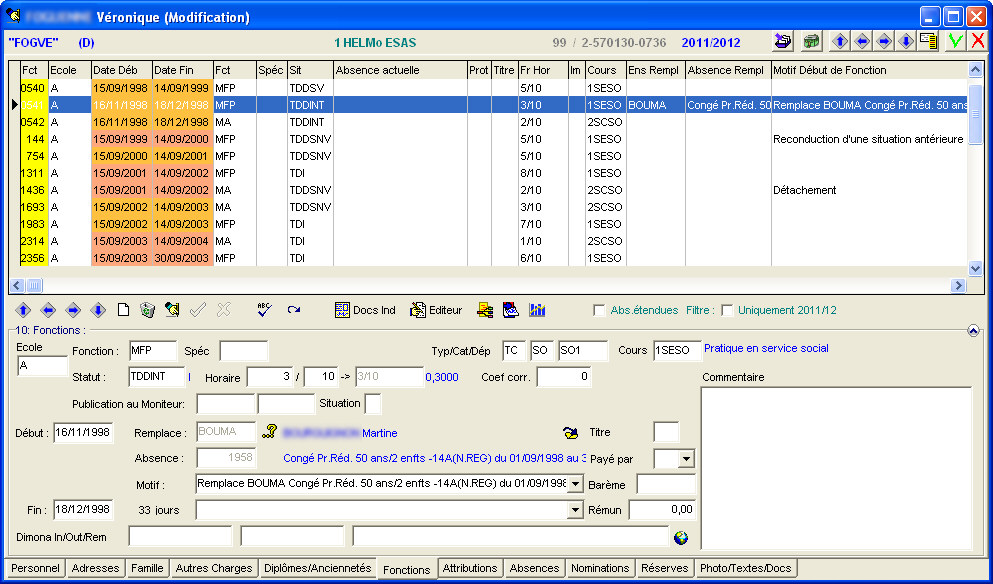
|
|
![]() Le cadre supérieur.
Le cadre supérieur.
Ce cadre, si l’Enseignant a déjà occupé plusieurs Fonctions, contiendra une grille composée de lignes. Ces lignes sont composées de différentes informations qui sont détaillées ci-dessous dans le paragraphe de la création d’une Fonction.
Outre les différents boutons expliqués plus bas, deux zones filtres peuvent être cochées ![]() . Sélectionnez celles-ci si :
. Sélectionnez celles-ci si :
· ![]() ‘Abs. Étendues’ : Si vous souhaitez que dans le cadre supérieur ne soient affichées que les principaux congés de chaque Fonctions.
‘Abs. Étendues’ : Si vous souhaitez que dans le cadre supérieur ne soient affichées que les principaux congés de chaque Fonctions.
· ![]() ‘Uniquement 20xx/xx’ : Si vous souhaitez que dans le cadre supérieur ne soient affichées que les Fonctions de l’Année Scolaire en cours.
‘Uniquement 20xx/xx’ : Si vous souhaitez que dans le cadre supérieur ne soient affichées que les Fonctions de l’Année Scolaire en cours.
![]() Le cadre : ’10: Fonctions :’.
Le cadre : ’10: Fonctions :’.
Ce cadre reprend les informations composant une Fonction. Informations qui seront détaillées dans le paragraphe de la création d’une Fonction.
![]() Un clique sur le bouton :
Un clique sur le bouton : ![]() situé dans le coin supérieur droit du cadre : ’10: Fonctions :’, pour modifier l’apparence de la fenêtre.
situé dans le coin supérieur droit du cadre : ’10: Fonctions :’, pour modifier l’apparence de la fenêtre.
![]() Notez : Les informations affichées dans la fenêtre ci-dessous sont purement informatives et ne reflèteront pas forcément celles que vous affichera votre PROECO.
Notez : Les informations affichées dans la fenêtre ci-dessous sont purement informatives et ne reflèteront pas forcément celles que vous affichera votre PROECO.
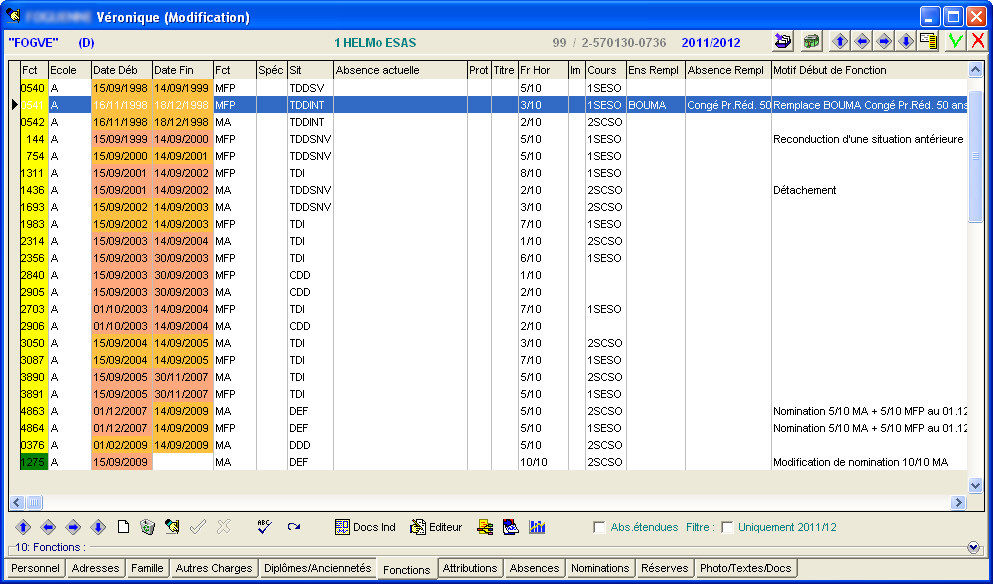
Ceci aura son utilité pour avoir une vue d’ensemble sur toutes les Fonctions qu’aura pu occuper l’Enseignant à partir du moment où celles-ci sont nombreuses. Aidez-vous des flèches de l’ascenseur, des touches ‘flèches’ de votre clavier ou de la molette de votre souris pour monter et descendre dans la liste des Fonctions.
Un clique sur le bouton : ![]() , dans le coin inférieur droit pour redonner à la fenêtre son apparence initiale.
, dans le coin inférieur droit pour redonner à la fenêtre son apparence initiale.
Les fonctions spécifiques à cette fenêtre :
|
Fonctions Communes : |
|
|
|
Envoyer l’Enseignant ‘actif’ en ‘Sélection J ’. |
|
Changer d’Ecole parmi celles gérées par votre ProEco. | |
|
|
Déplacement de fiche en fiche. |
|
Affichage de la fenêtre de sélection rapide au sein de l’ensemble des fiches : ‘Enseignants’. Celle-ci étant expliquée dans le chapitre de Modification.
| |
|
|
Enregistrer les mises à jour. |
|
|
Annuler l’enregistrement des mises à jour. |
|
Fonctions Onglet : ‘Fonctions’ : |
|
|
|
Créer une Fonction. |
|
|
Modifier une Fonction. |
|
|
Supprimer une Fonction. |
|
|
Se placer sur la première ligne de la liste des Fonctions. |
|
|
Passer à la ligne de Fonction suivante. |
|
|
Remonter à la ligne de Fonction précédente. |
|
|
Se placer sur la dernière ligne de la liste des Fonctions. |
|
|
Enregistrer les modifications apportées à la Fonction. |
|
|
Annuler les modifications apportées à la Fonction. |
|
|
Vérification de la Fonction active. |
|
|
Recopier la Fonction active. |
|
|
Imprimer un document individuel sur la Fonction active. |
|
|
Appeler le menu de l’Editeur de documents sur la Fonction active. |
|
|
Uniquement pour les Ecoles du Supérieur ( |
|
|
Envoyer les Fonctions/Absences et autres charges vers le logiciel ‘Ancienneté’. |
|
|
Affichage du graphique d’évolution des Fonctions. |
|
|
Modifier l’aspect de la fenêtre dans le but d’afficher un maximum de Fonctions quand celles-ci sont nombreuses. |
|
Uniquement pour les Ecoles du Fondamental ( | |
|
Pour les Ecoles du Fondamental et du Supérieur ( | |
|
Ouvrir en mode ‘Modification’, la fiche de l’Enseignant remplacé. | |
|
|
Lancement du Navigateur WEB intégré à ProEco pour avoir accès au site ‘Dimona’. |
![]() Création d’une Fonction
Création d’une Fonction ![]() .
.
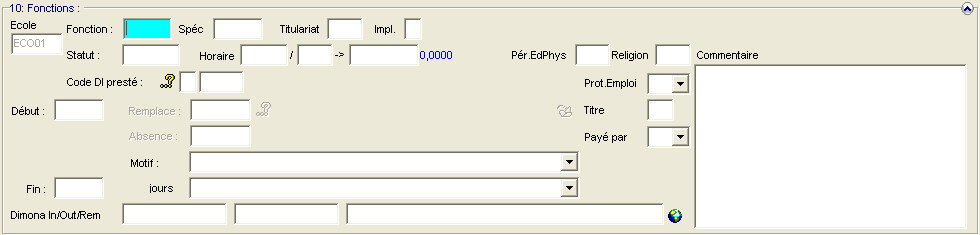
|
|
Une fois que l’on a cliqué sur le bouton pour la création d’une Fonction, les champs sui étaient garnis et grisés, deviennent vidés de toute information et sélectionnables. Vous voici prêt pour encoder nue nouvelle Fonction et créer une nouvelle ligne dans le cadre supérieur de l’onglet : ‘Fonctions’ de la fiche : ‘Enseignant’.
![]() Remarque : Vous aurez noté un changement au niveau des trois boutons situés au dessus du cadre : ’10: fonctions :’. En effet, le bouton de modification est devenu grisé, tandis que les deux boutons pour enregistrer les modifications ou annuler celles-ci sont quant à eux, devenus actifs.
Remarque : Vous aurez noté un changement au niveau des trois boutons situés au dessus du cadre : ’10: fonctions :’. En effet, le bouton de modification est devenu grisé, tandis que les deux boutons pour enregistrer les modifications ou annuler celles-ci sont quant à eux, devenus actifs. ![]()
· ![]() Par défaut, ProEco inscrira pour les Ecoles du Fondamental (
Par défaut, ProEco inscrira pour les Ecoles du Fondamental (![]()
![]() ), le code ou pour les Ecoles du Supérieur (
), le code ou pour les Ecoles du Supérieur (![]() ), la lettre correspondant à l’Ecole active. Lors de la création d’une nouvelle Fonction, cette information sera figée, sera inscrite en gris dans le champ et ne pourra être modifiée qu’en quittant le mode ‘Création’, en mode ‘Modification’, en cliquant sur le bouton :
), la lettre correspondant à l’Ecole active. Lors de la création d’une nouvelle Fonction, cette information sera figée, sera inscrite en gris dans le champ et ne pourra être modifiée qu’en quittant le mode ‘Création’, en mode ‘Modification’, en cliquant sur le bouton : ![]() . Si vous deviez hésiter, introduisez un point d’interrogation’?’, suivi de ‘Enter’ dans le champ pour faire apparaître une fenêtre contextuelle pour choisir le code de l’Ecole interne.
. Si vous deviez hésiter, introduisez un point d’interrogation’?’, suivi de ‘Enter’ dans le champ pour faire apparaître une fenêtre contextuelle pour choisir le code de l’Ecole interne.
· ![]() Dans le champ : ‘Fonction :’, entrez le code de celle qu’occupera l’Enseignant. En cas d’hésitation, entrez un point d’interrogation ‘?’, suivi de ‘Enter’ pour choisir celle-ci dans une fenêtre contextuelle.
Dans le champ : ‘Fonction :’, entrez le code de celle qu’occupera l’Enseignant. En cas d’hésitation, entrez un point d’interrogation ‘?’, suivi de ‘Enter’ pour choisir celle-ci dans une fenêtre contextuelle.
· ![]() Dans le champ : ‘Spec’, entrez le code de la spécialité qui concernera la nouvelle Fonction de l’Enseignant. Ici aussi en cas d’hésitation, entrez un point d’interrogation ‘?’.
Dans le champ : ‘Spec’, entrez le code de la spécialité qui concernera la nouvelle Fonction de l’Enseignant. Ici aussi en cas d’hésitation, entrez un point d’interrogation ‘?’.
![]() Remarque : Pour les Ecoles du Fondamental (
Remarque : Pour les Ecoles du Fondamental (![]()
![]() ), en rapport avec le Code Fonction préalablement introduit, ce champ : ‘Spec’ sera ou ne sera pas accessible.
), en rapport avec le Code Fonction préalablement introduit, ce champ : ‘Spec’ sera ou ne sera pas accessible.
· ![]() Pour les Ecoles du Fondamental (
Pour les Ecoles du Fondamental (![]()
![]() ), dans le champ : ‘Tutilariat :’, entrez le code : M = Titulaire Maternel, P = Titulaire Primaire, A = Adaptation, L = Adaptation à la langue, X = Polyvalent, E = Enseignement Individualisé ou C = Activités Educatives. Pour être aidé, introduisez un point d’interrogation ‘?’, suivi de ‘Enter’.
), dans le champ : ‘Tutilariat :’, entrez le code : M = Titulaire Maternel, P = Titulaire Primaire, A = Adaptation, L = Adaptation à la langue, X = Polyvalent, E = Enseignement Individualisé ou C = Activités Educatives. Pour être aidé, introduisez un point d’interrogation ‘?’, suivi de ‘Enter’.
· ![]() Pour les Ecoles du Fondamental (
Pour les Ecoles du Fondamental (![]()
![]() ), dans le champ : ‘Impl :’, entrez le numéro de l’Implantation de l’Ecole pour laquelle la nouvelle Fonction est créée. Ce champ n’apparaîtra pas dans la fiche des Enseignants pour les Ecoles du Supérieur (
), dans le champ : ‘Impl :’, entrez le numéro de l’Implantation de l’Ecole pour laquelle la nouvelle Fonction est créée. Ce champ n’apparaîtra pas dans la fiche des Enseignants pour les Ecoles du Supérieur (![]() ).
).
· ![]() Pour les Ecoles du Supérieures (
Pour les Ecoles du Supérieures (![]() ), dans l’ensemble de trois champs : ‘Typ/Cat/Dép’, informez :
), dans l’ensemble de trois champs : ‘Typ/Cat/Dép’, informez :
· ![]() Du type LC : En pressant la touche clavier ‘F2’, ProEco inscrira : ‘TC’ ou en pressant la touche : ‘F3’, ProEco inscrira : ‘TL’.
Du type LC : En pressant la touche clavier ‘F2’, ProEco inscrira : ‘TC’ ou en pressant la touche : ‘F3’, ProEco inscrira : ‘TL’.
· ![]() Du code de la catégorie. En cas d’hésitation, entrez un point d’interrogation ‘?’, suivi de ‘Enter’, pour vous faire aider.
Du code de la catégorie. En cas d’hésitation, entrez un point d’interrogation ‘?’, suivi de ‘Enter’, pour vous faire aider.
· ![]() Du département.
Du département.
· ![]() Pour les Ecoles Supérieures (
Pour les Ecoles Supérieures (![]() ), dans le champ : ‘Cour’, entrez le code du Cours à conférer. Si vous ne deviez pas connaître celui-ci, introduisez un point d’interrogation ‘?’, suivi de ‘Enter’ pour vous aider d’une fenêtre contextuelle.
), dans le champ : ‘Cour’, entrez le code du Cours à conférer. Si vous ne deviez pas connaître celui-ci, introduisez un point d’interrogation ‘?’, suivi de ‘Enter’ pour vous aider d’une fenêtre contextuelle.
· ![]() Dans le champ : ‘Statut :’, entrez le code de celui-ci. En cas d’hésitation, entrez un point d’interrogation ‘?’, suivi de ‘Enter’.
Dans le champ : ‘Statut :’, entrez le code de celui-ci. En cas d’hésitation, entrez un point d’interrogation ‘?’, suivi de ‘Enter’.
![]() Remarque : Lorsque ce code sera introduit, selon celui-ci, le logiciel affichera ou non une lettre en bleu à droite. Celle-ci se rapporter à la Combo-Box : ‘Situation :’ située dans le cadre : ‘2: Situation dans l’école n°# :’ de l’onglet : ‘Personnel’.
Remarque : Lorsque ce code sera introduit, selon celui-ci, le logiciel affichera ou non une lettre en bleu à droite. Celle-ci se rapporter à la Combo-Box : ‘Situation :’ située dans le cadre : ‘2: Situation dans l’école n°# :’ de l’onglet : ‘Personnel’.
· ![]() Le champ : ‘Horaire :’ se divise en quatre parties. L’horaire sera en général, dans les Ecoles du Fondamental (
Le champ : ‘Horaire :’ se divise en quatre parties. L’horaire sera en général, dans les Ecoles du Fondamental (![]()
![]() ) décomposé en 24èmes, tandis que dans les Ecoles du Supérieur (
) décomposé en 24èmes, tandis que dans les Ecoles du Supérieur (![]() ), celui-ci sera décomposés en 10èmes. Cela sous-entend que quel que soit le type d’Enseignement où appartient l’Ecole, un temps plein se composera de 10 ou 24 périodes
), celui-ci sera décomposés en 10èmes. Cela sous-entend que quel que soit le type d’Enseignement où appartient l’Ecole, un temps plein se composera de 10 ou 24 périodes
· ![]() Dans la première, entrez le numérateur. C’est à dire le nombre de fractionnement(s) d’un temps plein.
Dans la première, entrez le numérateur. C’est à dire le nombre de fractionnement(s) d’un temps plein.
· ![]() Dans la seconde, entrez le dénominateur. C’est à dire le nombre de tantièmes qui composent un temps plein (10 ou 24).
Dans la seconde, entrez le dénominateur. C’est à dire le nombre de tantièmes qui composent un temps plein (10 ou 24).
· ![]() Dans ce troisième champ, qui n’est pas accessible, le logiciel converti la donnée en fraction.
Dans ce troisième champ, qui n’est pas accessible, le logiciel converti la donnée en fraction. ![]() Exemple : 7/10 ou 5/24.
Exemple : 7/10 ou 5/24.
· ![]() A droite, ProEco convertira la donnée encodée en décimale avec quatre chiffres derrière la virgule. Celle-ci s’affichera dynamiquement en bleu.
A droite, ProEco convertira la donnée encodée en décimale avec quatre chiffres derrière la virgule. Celle-ci s’affichera dynamiquement en bleu. ![]() Exemple : 0,7000 ou 0,2083.
Exemple : 0,7000 ou 0,2083.
· ![]() Pour les Ecoles du Fondamental (
Pour les Ecoles du Fondamental (![]()
![]() ), dans le champ : ‘Pér.EdPhys :’, entrez le nombre de périodes pour l’Education Physique.
), dans le champ : ‘Pér.EdPhys :’, entrez le nombre de périodes pour l’Education Physique.
· ![]() Pour les Ecoles du Fondamental (
Pour les Ecoles du Fondamental (![]()
![]() ), dans le champ : ‘Religion :’, entrez le nombre de périodes pour le Cours de Religion.
), dans le champ : ‘Religion :’, entrez le nombre de périodes pour le Cours de Religion.
· ![]() Pour les Ecoles Supérieures (
Pour les Ecoles Supérieures (![]() ), dans le champ numérique : ‘Coef corr :’, entrez le coefficient de correction de charge.
), dans le champ numérique : ‘Coef corr :’, entrez le coefficient de correction de charge.
· ![]() Pour les Ecoles du Fondamental (
Pour les Ecoles du Fondamental (![]()
![]() ), un clique sur le premier bouton :
), un clique sur le premier bouton : ![]() en regard du champ : ‘Code DI presté :’, ouvrir une fenêtre de recherche de Codes Divers. ProEco garnira les deux champs et affichera le libellé court de ce Code Divers en bleu sur la droite. Voir
en regard du champ : ‘Code DI presté :’, ouvrir une fenêtre de recherche de Codes Divers. ProEco garnira les deux champs et affichera le libellé court de ce Code Divers en bleu sur la droite. Voir ![]() le chapitre : Choisir un Code DI.
le chapitre : Choisir un Code DI.
· ![]() Pour les Ecoles du Fondamental (
Pour les Ecoles du Fondamental (![]()
![]() ), si cela devait se révéler pertinent, cliquez sur la flèche de la Combo-Box : ’Prot.Emploi :’ et sélectionnez l’occurrence la plus approprié : X = Emploi protégé, PO = Priorité PO, NP = Non prioritaire, V = Violence ou 18 = Article 18.
), si cela devait se révéler pertinent, cliquez sur la flèche de la Combo-Box : ’Prot.Emploi :’ et sélectionnez l’occurrence la plus approprié : X = Emploi protégé, PO = Priorité PO, NP = Non prioritaire, V = Violence ou 18 = Article 18.
· ![]() Pour les Ecoles Supérieures (
Pour les Ecoles Supérieures (![]() ), deux champs pour entrer les dates de publication au Moniteur.
), deux champs pour entrer les dates de publication au Moniteur.
· ![]() Dans le champ : ‘Début :’, entrez la date à laquelle l’Enseignant débutera cette nouvelle Fonction.
Dans le champ : ‘Début :’, entrez la date à laquelle l’Enseignant débutera cette nouvelle Fonction.
· ![]() Un clique sur le bouton :
Un clique sur le bouton : ![]() à l’arrière du champ ‘Remplace :’ pour ouvrir une fenêtre qui vous aidera à sélectionner l’Enseignant qui fera l’objet d’un remplacement au cours de l’exécution de cette Fonction. Dès que la sélectionné sera effectuée et son abréviation encodée dans le champ, le programme inscrira les nom et prénom de celui-ci en bleu à droite du bouton.
à l’arrière du champ ‘Remplace :’ pour ouvrir une fenêtre qui vous aidera à sélectionner l’Enseignant qui fera l’objet d’un remplacement au cours de l’exécution de cette Fonction. Dès que la sélectionné sera effectuée et son abréviation encodée dans le champ, le programme inscrira les nom et prénom de celui-ci en bleu à droite du bouton.
![]() Remarque : C’est en regard avec le type de Fonction que ce bouton sera ou ne sera pas accessible. Si la Fonction ne justifie pas un remplacement, celui-ci restera grisé.
Remarque : C’est en regard avec le type de Fonction que ce bouton sera ou ne sera pas accessible. Si la Fonction ne justifie pas un remplacement, celui-ci restera grisé.
· ![]() Un clique sur le bouton :
Un clique sur le bouton : ![]() pour ouvrir en mode ‘Modification’, la fiche de l’Enseignant remplacé.
pour ouvrir en mode ‘Modification’, la fiche de l’Enseignant remplacé.
· ![]() Une fois le point précédant exécuté, l’Enseignant remplacé encodé, dans le Champ ‘Absence :’, dynamiquement, ProEco informera du nombre de jours que comporte cette absence et écrira le motif de celle-ci en bleu, à droite du champ. Pour voir cette absence, cliquez sur le bouton :
Une fois le point précédant exécuté, l’Enseignant remplacé encodé, dans le Champ ‘Absence :’, dynamiquement, ProEco informera du nombre de jours que comporte cette absence et écrira le motif de celle-ci en bleu, à droite du champ. Pour voir cette absence, cliquez sur le bouton : ![]() et cliquez sur l’onglet : ‘Absences’ de cet Enseignant.
et cliquez sur l’onglet : ‘Absences’ de cet Enseignant.
· ![]() Dans le champ : ‘Titre :’, alphanumérique (maximum 2 caractères), entrez le code de celui-ci. Si vous ne le connaissiez pas, entrez un point d’interrogation ‘?’, suivi de ‘Enter’, pour trouver celui-ci au sein d’une fenêtre contextuelle.
Dans le champ : ‘Titre :’, alphanumérique (maximum 2 caractères), entrez le code de celui-ci. Si vous ne le connaissiez pas, entrez un point d’interrogation ‘?’, suivi de ‘Enter’, pour trouver celui-ci au sein d’une fenêtre contextuelle.
· ![]() Dans la Combo-Box : ‘Payé par :’, cliquez sur la petite flèche de droite pour sélectionner la meilleure occurrence : N = Capital-périodes Normale, O = A charge du PO, D = Complément encadrement différé, 1 = Complément périodes P1P2 ou 7 = Complément classe passerelle.
Dans la Combo-Box : ‘Payé par :’, cliquez sur la petite flèche de droite pour sélectionner la meilleure occurrence : N = Capital-périodes Normale, O = A charge du PO, D = Complément encadrement différé, 1 = Complément périodes P1P2 ou 7 = Complément classe passerelle.
· ![]() Dans la Combo-Box : ‘Motif :’, encodez manuellement un motif qui ne ferait pas partie de la liste prédéfinie. Sinon, cliquez sur la flèche pour en choisir un parmi les propositions.
Dans la Combo-Box : ‘Motif :’, encodez manuellement un motif qui ne ferait pas partie de la liste prédéfinie. Sinon, cliquez sur la flèche pour en choisir un parmi les propositions.
· ![]() Pour les Ecoles Supérieures (
Pour les Ecoles Supérieures (![]() ), le champ : ‘Barème :’, entrez le barème auquel est soumise la Fonction.
), le champ : ‘Barème :’, entrez le barème auquel est soumise la Fonction.
· ![]() Dans le champ : ‘Fin :’, entrez la date à laquelle cette Fonction se terminera. Le programme dynamiquement calculera le nombre de jours et affichera celui-ci. Encodez un motif de fin ou cliquez sur la flèche à droite de la Combo-Box, pour choisir parmi les propositions.
Dans le champ : ‘Fin :’, entrez la date à laquelle cette Fonction se terminera. Le programme dynamiquement calculera le nombre de jours et affichera celui-ci. Encodez un motif de fin ou cliquez sur la flèche à droite de la Combo-Box, pour choisir parmi les propositions.
· ![]() Pour les Ecoles Supérieures (
Pour les Ecoles Supérieures (![]() ), dans le champ : ‘Rénum :’, informez en Euros du montant de la rémunération que percevra l’Enseignant pour cette Fonction (avec deux décimales derrière la virgule).
), dans le champ : ‘Rénum :’, informez en Euros du montant de la rémunération que percevra l’Enseignant pour cette Fonction (avec deux décimales derrière la virgule).
· ![]() Dans le grand champ : ‘Commentaire :’, comme son intitulé l’indique, utilisez ce grand espace afin d’encoder des informations additionnelles.
Dans le grand champ : ‘Commentaire :’, comme son intitulé l’indique, utilisez ce grand espace afin d’encoder des informations additionnelles.
· ![]() Le champ : ‘Dimona/In/Out/Rem :’ se décompose en trois zones. Les deux premières de 20 caractères et la troisième et dernière de 100 caractères qui servira à encoder une éventuelle remarque. Un clique sur ce bouton :
Le champ : ‘Dimona/In/Out/Rem :’ se décompose en trois zones. Les deux premières de 20 caractères et la troisième et dernière de 100 caractères qui servira à encoder une éventuelle remarque. Un clique sur ce bouton : ![]() , pour lancer le Navigateur WEB intégré à ProEco pour avoir accès au site ‘Dimona’. Après avoir fait la déclaration d’engagement ou de fin d’engagement de l’Enseignant auprès de l’ONSS, ce service vous communiquera les numéros qu’il vous suffira d’encoder dans les deux champs : ‘Numéro Dimona Entrée’ et ‘Numéro Dimona Sortie’.
, pour lancer le Navigateur WEB intégré à ProEco pour avoir accès au site ‘Dimona’. Après avoir fait la déclaration d’engagement ou de fin d’engagement de l’Enseignant auprès de l’ONSS, ce service vous communiquera les numéros qu’il vous suffira d’encoder dans les deux champs : ‘Numéro Dimona Entrée’ et ‘Numéro Dimona Sortie’.
Par mesure de précaution, n’oubliez pas de presser régulièrement le bouton : ![]() , dans le coin supérieur droit, pour enregistrer vos données. Si une erreur ou une omission devait apparaître, ProEco vous le signalera. Une fenêtre de ce type vous informera alors des fautes à corriger.
, dans le coin supérieur droit, pour enregistrer vos données. Si une erreur ou une omission devait apparaître, ProEco vous le signalera. Une fenêtre de ce type vous informera alors des fautes à corriger.
![]() Notez : Les informations affichées dans la fenêtre ci-dessous sont purement informatives.
Notez : Les informations affichées dans la fenêtre ci-dessous sont purement informatives.
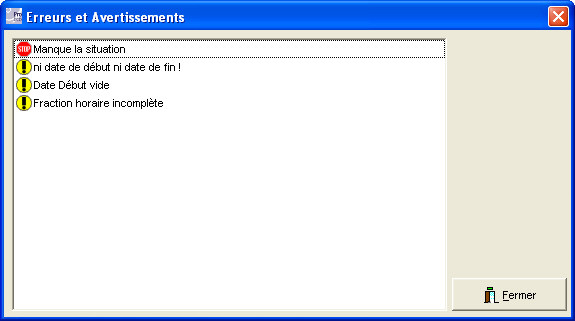
Cliquez sur le bouton : ‘Fermer’. Corrigez les erreurs. Au fur et à mesure des corrections, le nombre de lignes diminuera. Répétez l’opération jusqu’au moment où l’application n’affichera plus cette fenêtre.
![]() Modification d’une Fonction
Modification d’une Fonction ![]() .
.
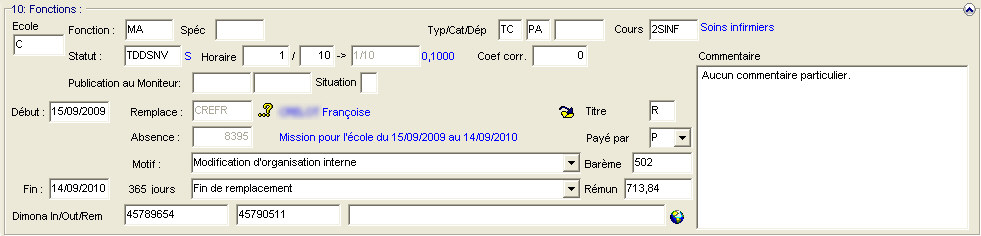
|
|
Dans le grand cadre de la partie supérieure de la fenêtre, une fois que l’on a mis en surbrillance la ligne d’une Fonction et que l’on a cliqué sur le bouton pour la Modification, les champs garnis contiendront toutes les informations qui caractérisent celle-ci. Vous pourrez modifier cette Fonction.
![]() Astuce ! De temps en temps, au fur et à mesure de vos encodages, n’hésitez pas à cliquer sur le bouton :
Astuce ! De temps en temps, au fur et à mesure de vos encodages, n’hésitez pas à cliquer sur le bouton : ![]() , situé au centre de la fenêtre pour valider les modifications des informations. A contrario, si vous avez effectué plusieurs changements et que vous souhaitiez revenir à la situation de départ, cliquez sur le bouton :
, situé au centre de la fenêtre pour valider les modifications des informations. A contrario, si vous avez effectué plusieurs changements et que vous souhaitiez revenir à la situation de départ, cliquez sur le bouton : ![]() .
.
Au final, lorsque vous avez terminé votre modification, avant de passer à un autre Enseignant ou de quitter le module, voire même l’application, voici une deuxième méthode qui vous est donnée pour la sauvegarde des données. Cliquez sur le bouton : ![]() , pour valider ces modification ou sur le bouton :
, pour valider ces modification ou sur le bouton : ![]() , pour interrompre la procédure et n’effectuer aucune sauvegarde.
, pour interrompre la procédure et n’effectuer aucune sauvegarde.
![]() Suppression d’une Fonction
Suppression d’une Fonction ![]() .
.
Dans le grand cadre de la partie supérieure de la fenêtre, une fois que l’on a choisi et mis en surbrillance la ligne d’une Fonction et que l’on a cliqué sur le bouton pour la suppression, une petite fenêtre d’alerte vous signifiant que vous êtes sur le point de supprimer une Fonction s’affichera.

![]() Attention ! La suppression est irrémédiable. ProEco ne demandera aucune confirmation quant à vos intentions et la ligne disparaîtra immédiatement.
Attention ! La suppression est irrémédiable. ProEco ne demandera aucune confirmation quant à vos intentions et la ligne disparaîtra immédiatement.
Toutefois, au cas où vous auriez cliqué sur le bouton ‘OK’ trop vite, pas de panique. En cliquant immédiatement sur le bouton : ![]() , vous annulerez les dernières modifications apportées à la fiche de l’Enseignant. Vous pourrez ainsi revoir apparaître la ligne effacée et retrouver la Fonction supprimée par erreur.
, vous annulerez les dernières modifications apportées à la fiche de l’Enseignant. Vous pourrez ainsi revoir apparaître la ligne effacée et retrouver la Fonction supprimée par erreur.
Les fonctions spécifiques à cette fenêtre :
|
|
Supprimer la Fonction active. |
|
|
Abandonner la procédure se suppression. |
![]() Impression d’un document sur la Fonction active
Impression d’un document sur la Fonction active ![]() .
.
Le fait de cliquer sur ce bouton aura pour effet de faire apparaître une fenêtre qui affichera la liste des documents individuels de l’Enseignant (circulaires, documents de disponibilité et réaffectation, documents divers et autres anciens documents).
![]() Notez : Les informations affichées dans la fenêtre ci-dessous sont purement informatives.
Notez : Les informations affichées dans la fenêtre ci-dessous sont purement informatives.
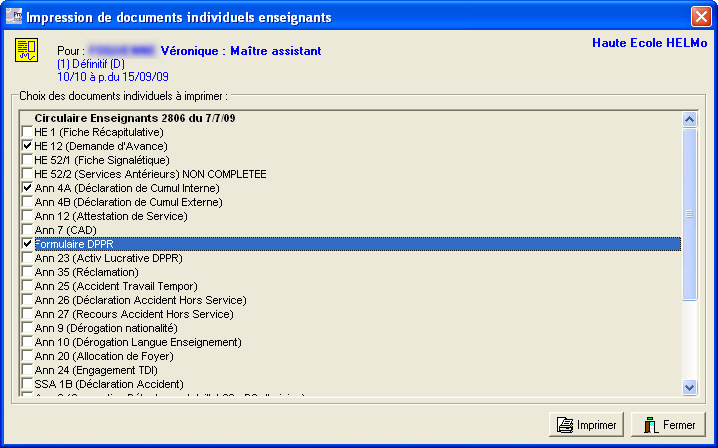
Ces documents sont regroupés sous trois catégories : ‘Circulaire Enseignants 2806 du 7/7/09’, ‘Documents ACS et ONEM’ et ‘Divers, Anciens documents’. Aidez-vous de l’ascenseur, des touches ‘flèches’ de votre clavier ou de la molette de la souris pour descendre et atteindre les autres documents. Etant précédés d’une Check-Box ![]() , cochez
, cochez ![]() celui ou ceux qu’il conviendra d’imprimer et cliquez ensuite sur le bouton :
celui ou ceux qu’il conviendra d’imprimer et cliquez ensuite sur le bouton : ![]() .
.
![]() Exemple : Imaginons que nous souhaitions imprimer les trois documents suivants : HE 12 (Demande d’Avance), Ann A4 (Déclaration du Cumul Interne) et Formulaire DPPR.
Exemple : Imaginons que nous souhaitions imprimer les trois documents suivants : HE 12 (Demande d’Avance), Ann A4 (Déclaration du Cumul Interne) et Formulaire DPPR.
Les fonctions spécifiques à cette fenêtre :
|
|
Poursuivre la procédure d’impression des documents préalablement sélectionnés. |
|
|
Fermer la fenêtre et abandonner la procédure. |
Si vous sélectionnez plusieurs documents à imprimer, le logiciel n’aimant pas trop mélanger les documents orientés en ‘Portrait’ et ‘Paysage’, si le cas devait se produire, après avoir cliqué sur le bouton : ‘Imprimer’, ProEco afficherait la fenêtre d’information suivante, vous invitant à sélectionner les documents de même orientation avant de continuer la procédure d’impression.
.jpg)
Cette fenêtre reprendra la liste des différents documents que vous avez sélectionnés et vous avertira que le programme ne peut les imprimer ensemble. Vous serez donc invité à fermer cette fenêtre et cliquer sur le bouton : ‘OK’.
Les fonctions spécifiques à cette fenêtre :
|
|
Fermer la fenêtre d’alerte et modifier la sélection |
Pour vous aider à sélectionner les documents de mêmes types, passez le curseur de votre souris sur la liste. ProEco affichera des ‘Allusions ’ ou petites fenêtres d’aides personnalisées, qui vous permettront en un coup d’œil, d’avoir quelques informations sur ceux-ci.
![]() Exemple :
Exemple :
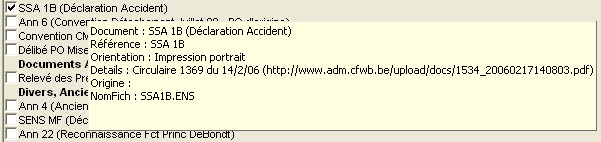
Dans ce petit encadré jaune, ProEco informera du titre du document, de sa référence, de son orientation (portrait ou paysage), mentionnera un détail qui pourra se révéler utile, ainsi que le nom du fichier.
Lorsque vous aurez cliqué sur le bouton : ![]() , de la fenêtre : ‘Impression de documents individuels enseignants’, une petite fenêtre intitulée : ‘Impression du document’ s’ouvrira.
, de la fenêtre : ‘Impression de documents individuels enseignants’, une petite fenêtre intitulée : ‘Impression du document’ s’ouvrira.
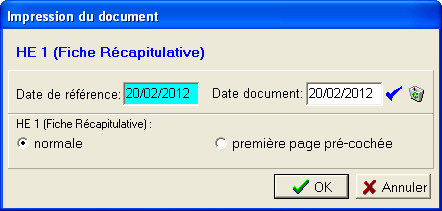
Elle comprend deux champs : ‘Date de référence :’ et ‘Date du document :’, dans lesquels par défaut, apparaîtra la date du jour.
Selon le cas, cela dépendra des paramètres des documents que vous aurez soumis à l’impression, la partie inférieure avec le titre du document et les deux zones ![]() ‘normale’ et ‘première page pré-cochée’, pourra ne pas apparaître.
‘normale’ et ‘première page pré-cochée’, pourra ne pas apparaître.
Les fonctions spécifiques à cette fenêtre :
|
|
Garnir le second champ : ‘Date du document :’ avec l’information contenue dans le premier champ : ‘Date de référence :’. |
|
|
Vider le contenu du champ : ‘Date du document :’ afin de n’imprimer que les documents non datés. |
|
|
Pré-visualiser et/ou Imprimer les documents préalablement sélectionnés. |
|
|
Fermer la fenêtre et abandonner la procédure. |
Ayant cliqué sur le bouton : ![]() , le logiciel affichera une fenêtre d’avertissement avec les éventuelles erreurs qui auraient pu apparaître ou comme dans le cas ci-dessous illustré, un récapitulatif des documents imprimés.
, le logiciel affichera une fenêtre d’avertissement avec les éventuelles erreurs qui auraient pu apparaître ou comme dans le cas ci-dessous illustré, un récapitulatif des documents imprimés.
![]() Notez : Les informations affichées dans la fenêtre ci-dessous sont purement informatives et reflèteront pas forcément celles que vous
Notez : Les informations affichées dans la fenêtre ci-dessous sont purement informatives et reflèteront pas forcément celles que vous
affichera votre PROECO.
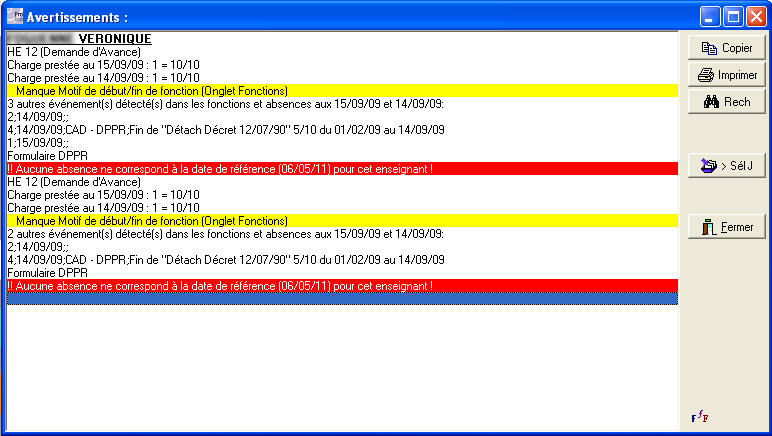
Ces erreurs, en fonction du degré de leur importance seront surlignées en jaune ou en rouge. Cela vous sera bien utile pour corriger le tir et faire en sorte que vos documents sortent en totale adéquation avec le bon sens.
Les fonctions spécifiques à cette fenêtre :
|
|
Copier les informations contenues dans cette fenêtre dans le presse papier de MS-Windows®. |
|
Ouvrir la fenêtre d’Option d’Impression. | |
|
|
Effectuer une recherche au sein des informations contenues dans la fenêtre. |
|
|
Envoyer les Enseignants concernés en Sélection’J’. |
|
Modifier la police de caractère des messages contenus dans la fenêtre. | |
|
|
Fermer la fenêtre. |
Dans le cas où vous cliqueriez sur ce bouton : ![]() , afin d’effectuer une recherche, une petite fenêtre s’ouvrira.
, afin d’effectuer une recherche, une petite fenêtre s’ouvrira.
.jpg)
Celle-ci vous permettra, à l’aide de mots ou parties de mots clefs, de rechercher plus rapidement et aisément, toutes les occurrences de Thème ou un champ où pourront apparaître ce mot.
En sélectionnant ![]()
![]() ‘Mot entier uniquement’, vous effectuerez la recherche sur l’entièreté du mot cléf.
‘Mot entier uniquement’, vous effectuerez la recherche sur l’entièreté du mot cléf.
![]() ‘Respecter la casse’, vous effectuerez la recherche en respectant les lettres majuscules et minuscules dans ces mots clefs.
‘Respecter la casse’, vous effectuerez la recherche en respectant les lettres majuscules et minuscules dans ces mots clefs.
En choisissant ![]() une de ces options, vous pourrez effectuer votre recherche de haut en bas ou de bas en haut.
une de ces options, vous pourrez effectuer votre recherche de haut en bas ou de bas en haut.
Les fonctions spécifiques à cette fenêtre :
|
|
Passer à l’occurrence suivante. |
|
|
Abandon de la recherche. |
![]() Afficher les liens entre les Fonctions et les Attributions (Uniquement pour les Ecoles du Supérieur
Afficher les liens entre les Fonctions et les Attributions (Uniquement pour les Ecoles du Supérieur ![]() )
) ![]() .
.
Cliquer sur ce bouton aura pour effet d’ouvrir une fenêtre intitulée : ‘Liens Fonctions – Attributions MM/AA au JJ/MM/AA’.
![]() Notez : Les informations affichées dans la fenêtre ci-dessous sont purement informatives et reflèteront pas forcément celles que vous affichera votre PROECO.
Notez : Les informations affichées dans la fenêtre ci-dessous sont purement informatives et reflèteront pas forcément celles que vous affichera votre PROECO.
.jpg)
Cette fenêtre affichera une grille. Ces colonnes mentionneront.
![]() Dans le premier groupe :
Dans le premier groupe :
Ces informations puisent leurs sources dans ce même écran, dans les Fonctions.
Le type, si la ligne concerne une Fonction ou une Attribution, les codes de la Fonction et du Cours à conférer, le code de la Situation, le code de l’Ecole concernée par la Fonction, le code de la Catégorie de la Fonction, la charge, c’est à dire, sous forme de fraction, le nombre de tantièmes que représentent la Fonction par rapport à un horaire complet, le nombre d’heures se référant à la Fonction et le nombre d’Heures/Année se référant à cette même Fonction.
![]() Dans le deuxième groupe : (Répartitions)
Dans le deuxième groupe : (Répartitions)
Dans ces colonnes, on trouve le résultat de la répartition entre les données relatives aux Fonctions et celles relatives aux Attributions.
Le code de l’Orientation, l’Année Scolaire, le nombre d’Heures/Année réparties et le pourcentage de cette répartition. La colonne : ‘HaRép’ sera la seule qui permettra une modification.
![]() Dans le troisième groupe :
Dans le troisième groupe :
Ces informations puisent leurs sources dans les Attributions de l’Enseignant.
On y verra les Heures données, les Heures regroupées, les Heures non-Cours, les Heures non-Cours exprimées en Heures/Année, le total des Heures exprimées en Heure/Année, différence entre le nombre d’Heures effectuées dans le cadre de la Fonction exprimées en Heures/Année (HaFct) et le nombre d’Heures/Année relatives aux Attributions (Ha), la différence, le pourcentage que représente cette différence et enfin, le code du Cours concerné.
Pour modifier les données contenues dans cette grille, cochez ![]() la zone : ‘Modifier’, située dans le bas de la fenêtre.
la zone : ‘Modifier’, située dans le bas de la fenêtre.
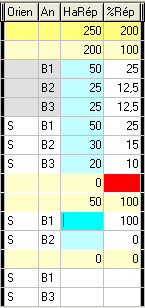
Les cellules blanches de la colonne relative aux nombre d’Heures/Année réparties ‘HaRép’, se coloreront en bleu et deviendront éditables. Entrez vos données et finissez par cliquer sur le bouton : ![]() qui apparaîtra dès le premier encodage, dans le bas à gauche de la fenêtre, pour sauver vos données.
qui apparaîtra dès le premier encodage, dans le bas à gauche de la fenêtre, pour sauver vos données.
![]() Noter : Vous aurez sans doute remarqué. Avant de cliquer sur le bouton représentant une disquette, dans la première colonne, les numéros des lignes concernées par une modification, seront écris en bleu. Une fois le bouton pressé, ces numéros redeviendront noirs.
Noter : Vous aurez sans doute remarqué. Avant de cliquer sur le bouton représentant une disquette, dans la première colonne, les numéros des lignes concernées par une modification, seront écris en bleu. Une fois le bouton pressé, ces numéros redeviendront noirs.
Recliquez pour désélectionner ![]() la zone : ‘Modifier’, afin d’ôter le petit ‘v’ se trouvant dans celle-ci et remettre cette grille en mode ‘Consultation’.
la zone : ‘Modifier’, afin d’ôter le petit ‘v’ se trouvant dans celle-ci et remettre cette grille en mode ‘Consultation’.
Un clique sur le bouton : ![]() situé dans le bas de la fenêtre pour développer les informations contenues dans cette grille.
situé dans le bas de la fenêtre pour développer les informations contenues dans cette grille.
.jpg)
Ceci aura son utilité pour avoir une vue d’ensemble et détaillée des
A nouveau, un clique sur ce même bouton : ![]() pour rendre à la fenêtre son apparence initiale.
pour rendre à la fenêtre son apparence initiale.
Les fonctions spécifiques à cette fenêtre :
|
|
Afficher le calendrier. |
|
|
Pré-visualiserFonctCommunes_Previsualisation et/ou ImprimerFonctCommunes_Impressions la grille. |
|
Exporter cette grille vers MS-Excel®, par exemple. | |
|
|
Enregistrer les modifications apportées à la grille. |
|
|
Remise à zéro des montants dans les cellules de la colonne : ‘HaRép’. |
|
|
Etendre la grille afin de voir les détails. Réduire cette même grille, afin de lui redonner sa dimension initiale. |
|
|
Masquer ou non les deux colonnes : ‘HaRép’ et ‘%Rép’, situées dans le deuxième groupe. |
|
|
Masquer ou non toutes les colonnes du troisième groupe relatives aux Attributions, sur la droite de la grille. |
|
|
Afficher la fenêtre de la répartition des ressources entre Orientations. |
![]() Afficher le calendrier
Afficher le calendrier ![]() .
.
Dans le cas où vous cliqueriez sur ce bouton, ProEco vous affichera une petite fenêtre affichant un calendrier étalonné sur un mois, sur le mois de la date de fin de la Fonction active dans la fenêtre principale de l’onglet : ‘Fonction’.
![]() Exemple :
Exemple :
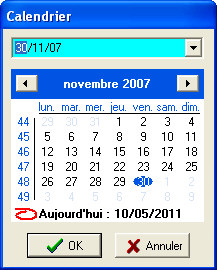
La ligne d’une fonction se terminant le 30/11/2007 est active. Ayant cliqué sur le bouton ![]() , le calendrier affichera le mois de novembre de l’année 2007 et le 30ème jour sera mis en sur-brillant. Dans le bas, un rappel de la date du jour. A l’aide des boutons représentant des flèches vers la gauche ou la droite, permettra de remonter ou redescendre dans le temps de mois en mois. Un clique sur le motif représentant une remarque rouge permettra de positionner le calendrier à la date du mois courant.
, le calendrier affichera le mois de novembre de l’année 2007 et le 30ème jour sera mis en sur-brillant. Dans le bas, un rappel de la date du jour. A l’aide des boutons représentant des flèches vers la gauche ou la droite, permettra de remonter ou redescendre dans le temps de mois en mois. Un clique sur le motif représentant une remarque rouge permettra de positionner le calendrier à la date du mois courant.
Le but sera de sélectionner de façon rapide une date et de voir, ce jour là, les liens entre les Fonctions et les Attributions de l’Année Scolaire concernée par la Fonction active.
Les fonctions spécifiques à cette fenêtre :
|
|
Remonter d’un mois dans le temps. |
|
|
Redescendre d’un mois dans le temps. |
|
|
Afficher le mois en cours. |
|
|
Fermer la fenêtre et valider la date choisie. |
|
|
Fermer la fenêtre et abandonner la procédure. |
![]() Afficher la répartition des Ressources entre Orientations
Afficher la répartition des Ressources entre Orientations ![]() .
.
Dans le cas où vous cliqueriez sur ce bouton, une fenêtre intitulée : ‘Répartition des ressources entre Orientations’, s’ouvrira.
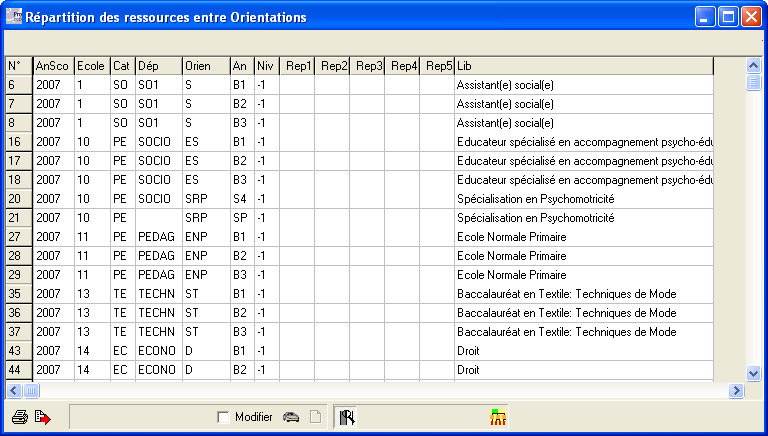
Cette fenêtre sera composée d’une grille formée de 14 colonnes : le numéro de ligne, l’Année Scolaire, le numéro de l’Ecole concernée, la catégorie, le département, l’Orientation, l’Année, le niveau, cinq colonne de répartitions et le libellé du Cours.
Pour modifier les données contenues dans cette grille, cochez ![]() la zone : ‘Modifier’, située dans le bas de la fenêtre.
la zone : ‘Modifier’, située dans le bas de la fenêtre.
![]() Les cellules blanches contenues dans les cinq colonnes intitulées : ‘Rep1’ à ‘Rep5’, se coloreront en bleu et deviendront éditables. Entrez manuellement vos données et finissez par cliquer sur le bouton :
Les cellules blanches contenues dans les cinq colonnes intitulées : ‘Rep1’ à ‘Rep5’, se coloreront en bleu et deviendront éditables. Entrez manuellement vos données et finissez par cliquer sur le bouton : ![]() qui apparaîtra dès le premier encodage, dans le bas à gauche de la fenêtre, pour sauver vos données.
qui apparaîtra dès le premier encodage, dans le bas à gauche de la fenêtre, pour sauver vos données.
![]() Noter : Vous aurez sans doute remarqué. Avant de cliquer sur le bouton représentant une disquette, dans la première colonne, les numéros des lignes concernées par une modification, seront écris en bleu. Une fois le bouton pressé, ces numéros redeviendront noirs.
Noter : Vous aurez sans doute remarqué. Avant de cliquer sur le bouton représentant une disquette, dans la première colonne, les numéros des lignes concernées par une modification, seront écris en bleu. Une fois le bouton pressé, ces numéros redeviendront noirs.
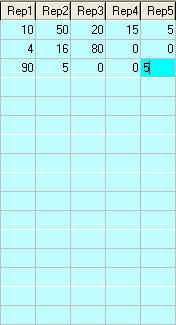
![]() Vous pouvez aussi encoder les répartitions de façon automatique en cliquant sur le bouton :
Vous pouvez aussi encoder les répartitions de façon automatique en cliquant sur le bouton : ![]() , qui est grisé mais qui se colorera en rouge et deviendra accessible.
, qui est grisé mais qui se colorera en rouge et deviendra accessible.
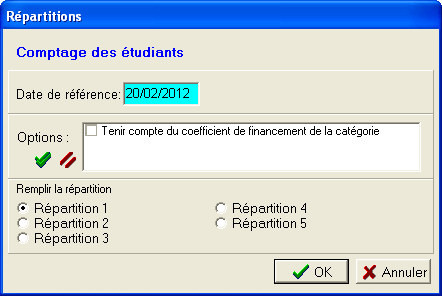
· ![]() Par défaut, la date de référence sera la date du jour. Modifiez celle-ci, si nécessaire.
Par défaut, la date de référence sera la date du jour. Modifiez celle-ci, si nécessaire.
· ![]() Dans l’encadré du milieu de la fenêtre, cochez ou non
Dans l’encadré du milieu de la fenêtre, cochez ou non ![]() , la ou les occurrences qui pourraient s’y trouver.
, la ou les occurrences qui pourraient s’y trouver.
· ![]() Sélectionnez
Sélectionnez ![]() entre les cinq colonnes, celle à mettre à jour.
entre les cinq colonnes, celle à mettre à jour.
Les fonctions spécifiques à cette fenêtre :
|
|
Sélectionner toutes les occurrences dans le cadre central. |
|
|
Désélectionner toutes les occurrences dans le cadre central. |
|
|
Fermer la fenêtre et valider les critères choisis. |
|
|
Fermer la fenêtre et abandonner la procédure. |
Recliquez pour désélectionner ![]() la zone : ‘Modifier’, afin d’ôter le petit ‘v’ se trouvant dans celle-ci et remettre cette grille en mode ‘Consultation’.
la zone : ‘Modifier’, afin d’ôter le petit ‘v’ se trouvant dans celle-ci et remettre cette grille en mode ‘Consultation’.
Un clique sur le bouton : ![]() situé dans le bas de la fenêtre pour développer les informations contenues dans cette grille.
situé dans le bas de la fenêtre pour développer les informations contenues dans cette grille.
.jpg)
Les fonctions spécifiques à cette fenêtre :
|
|
Pré-visualiser et/ou Imprimer la grille. |
|
Exporter cette grille vers MS-Excel®, par exemple. | |
|
|
Garnir automatiquement, une à une, les cinq colonnes : ‘Rep1’ à ‘Rep5’. |
|
|
Vider automatiquement, une à une, les cinq colonnes : ‘Rep1’ à ‘Rep5’. |
|
|
Etendre la grille afin de voir les détails. Réduire cette même grille, afin de lui redonner sa dimension initiale. |
|
|
Afficher la fenêtre d’Affectation des Re-répartitions. |
![]() Afficher la répartition des Ressources entre Orientations
Afficher la répartition des Ressources entre Orientations ![]() .
.
Dans le cas où vous cliqueriez sur ce bouton, une fenêtre intitulée : ‘Affectation des Re-répartitions’, s’ouvrira.
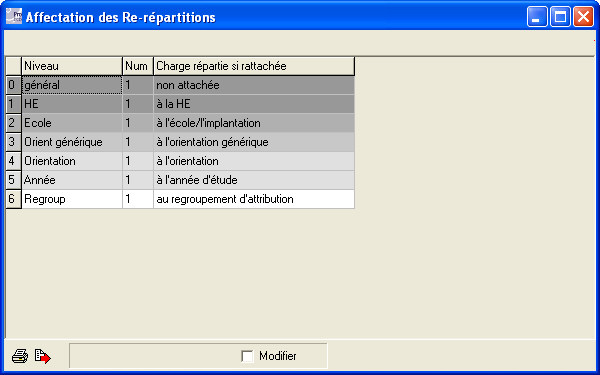
Cette fenêtre sera composée de quatre colonnes : le numéro de ligne, le niveau le numéro et la charge répartie si rattachée.
Pour modifier les données contenues dans cette grille, cochez ![]() la zone : ‘Modifier’, située dans le bas de la fenêtre.
la zone : ‘Modifier’, située dans le bas de la fenêtre.
Les cellules de la colonne : ‘Num’ se coloreront en bleu et deviendront éditables.
![]()
Après avoir opéré les modifications et désélectionné ![]() la zone : ‘Modifier’, le bouton pour la sauvegarde apparaîtra
la zone : ‘Modifier’, le bouton pour la sauvegarde apparaîtra ![]() .
.
![]() Noter : Ce bouton ne sera visible que lorsqu’après modification, la zone : ‘Modifier’ sera désélectionnée.
Noter : Ce bouton ne sera visible que lorsqu’après modification, la zone : ‘Modifier’ sera désélectionnée.
Les fonctions spécifiques à cette fenêtre :
|
|
Pré-visualiserFonctCommunes_Previsualisation et/ou ImprimerFonctCommunes_Impressions la grille. |
|
ExporterFonctCommunes_Exportation_Publipostage_Envoi cette grille vers MS-Excel®, par exemple. |
![]() Affichage de l’historique des Fonction dans un graphique
Affichage de l’historique des Fonction dans un graphique ![]() .
.
Le fait de cliquer sur ce bouton aura pour effet de faire apparaître une fenêtre qui soit, sous forme de graphique ou de grille, fera apparaître l’évolution des Fonctions. Cette fenêtre se compose de deux onglets : ‘Graphique’ et ‘Grille’, situés dans le coin supérieur gauche.
![]() L’onglet : ‘Graphique’.
L’onglet : ‘Graphique’.
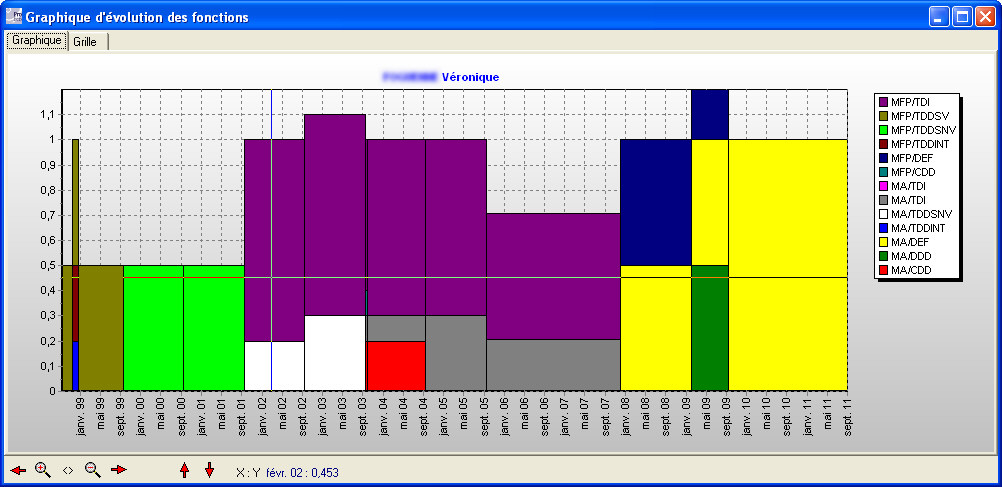
Ce graphique est gradué sur la gauche par tranches de dixièmes pour arriver à l’unité. Ces graduations correspondent aux tantièmes, par rapport à un Horaire complet, de la Fonction. Les graduations du bas correspondent à l’échelle du temps, graduée aux mois de janvier d’année en année, pour les Ecoles du Fondamental (![]()
![]() ) et de façon plus dynamique pour les Ecoles du Supérieur (
) et de façon plus dynamique pour les Ecoles du Supérieur (![]() ). Cette graduation commence à partir de la date d’entrée de l’Enseignant dans l’Ecole jusqu’à aujourd’hui.
). Cette graduation commence à partir de la date d’entrée de l’Enseignant dans l’Ecole jusqu’à aujourd’hui.
A droite, se trouve un encadré enfermant une légende expliquant les couleurs associées aux diverses Fonctions occupées par l’Enseignant tout au long de la période. Cette légende affichera autant d’occurrence(s) que l’Enseignant aura occupé de Fonction(s) différente(s).
En promenant le pointeur de la souris sur le graphique, ProEco affichera en incrustation, deux lignes perpendiculaires, représentant une abscisse (X) et une ordonnée (Y). Dans le bas de la fenêtre, la donnée de ‘X’, représentera la date en mois/année et la donnée de ‘Y’, représentera le nombre de tantièmes d’occupation de la Fonction par rapport à un temps plein avec une précision de trois chiffres derrière la virgule.
A l’aide des boutons situés dans le bas de la fenêtre, il est possible de manipuler le graphique au niveau de l’échelle du temps. A l’aide des boutons représentant une loupe avec un petit signe ‘+’ ou ‘-‘, en zoomant, on pourra consulter l’espace occupé par une ou plusieurs Fonctions sur une échelle de temps plus longue ou plus courte. A l’aide des boutons représentant une flèche allant vers la gauche ou la droite, on pourra se décaler dans cette échelle du temps vers le passé ou le futur. Le bouton représentant le symbole ‘<>’, rendra au graphique son allure originale. La base du graphique commençant à zéro, les flèches vers le haut et vers le bas permettront de faire monter et descendre les blocs de couleur pour les charges qui dépasseraient 1,2.
![]() L’onglet : ‘Grille’.
L’onglet : ‘Grille’.
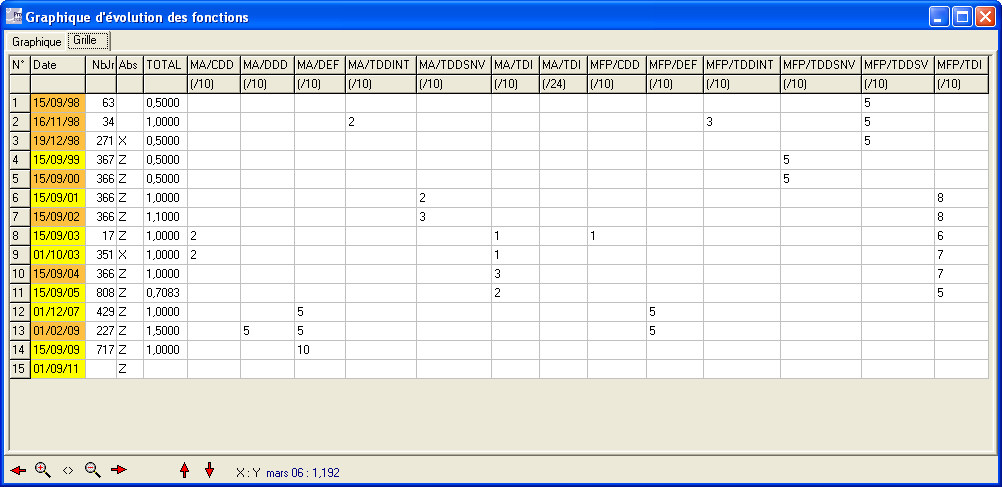
|
|
Cette grille est uniquement en consultation.
Dans cette vue, on verra l’occupation de l’Enseignant dans un tableau. Les différentes Fonctions que celui-ci aura occupées, seront représentées chacune sur une ligne. Le nombre de colonnes après celle du total, s’affichera de façon dynamique en fonction des différentes Fonctions occupées depuis sont entrée dans l’Ecole, par l’Enseignant. La première colonne ‘N°’, correspond au numéro de ligne, ensuite, dans la colonne ‘Date’, se trouvent les dates de début de prise de Fonction, une troisième colonne : ‘NbJr’, mentionnant le nombre de jours d’occupation de l’Enseignant, une colonne : ‘Abs’, renfermant s’il devait y en avoir, des absences, une cinquième colonne : ‘TOTAL’ mentionnant de façon décimale, les tantièmes que représente la Fonction par rapport à un temps plein.
Les colonnes suivantes, qui seront variables en nombre, en rapport aux types de Fonctions différentes occupées par l’Enseignant à partir de la date de son entrée dans l’Ecole jusqu’à aujourd’hui.
Comme on peut le voir dans l’exemple représenté ci-dessus, dans le logique pour une Fonction, la cellule : ‘TOTAL’ devrait afficher ‘1,0000’ pour un temps plein et les montants cumulés dans les cellules à droite, devraient donner la valeur : ‘10’. Cependant, si l’Enseignant devait ne pas avoir été occupé à temps plein pendant une période déterminée, la cellule de la colonne : ‘TOTAL’ représentera une fraction sous forme décimale, ![]() Ex : 0,5000 ou 0,7083. Il se pourra aussi que l’Enseignant effectue des prestations qui dépasseront le cadre de ses occupations normales. C’est pourquoi, la cellule de la colonne : ‘TOTAL’ pourra avoir une valeur excédant ‘1,0000’ pour atteindre, comme illustré ci-dessus :
Ex : 0,5000 ou 0,7083. Il se pourra aussi que l’Enseignant effectue des prestations qui dépasseront le cadre de ses occupations normales. C’est pourquoi, la cellule de la colonne : ‘TOTAL’ pourra avoir une valeur excédant ‘1,0000’ pour atteindre, comme illustré ci-dessus : ![]() Ex : 1,5000.
Ex : 1,5000.
Les fonctions spécifiques à cette fenêtre :
|
|
Décaler le graphique vers la gauche, dans le passé. |
|
|
Zoomer ‘avant’ afin de se focaliser sur une vue précise, échelonnée sur une plage de temps plus courte. |
|
|
Redimensionner le graphique pour lui redonner son allure originale. |
|
|
Zoomer ‘arrière’ afin de se focaliser sur une vue moins précise, échelonnée sur une plage de temps plus longue. |
|
|
Décaler le graphique vers la droite, dans le futur. |
|
|
Déplacement des blocs de couleur vers le haut. |
|
|
Déplacement des blocs de couleur vers le bas. |
![]() Noter : Ces boutons ne seront actifs que dans l’onglet : ‘Graphique’ et par conséquent inutilisable dans l’onglet : ‘Grille’.
Noter : Ces boutons ne seront actifs que dans l’onglet : ‘Graphique’ et par conséquent inutilisable dans l’onglet : ‘Grille’.