
![]()
Options d’Impression de Tableaux.
A un moment précis, quel que soit le module dans lequel vous vous trouviez, vous avez cliqué sur le bouton suivant : ![]()
Dès lors, une fenêtre identique à celle-ci s’est ouverte.
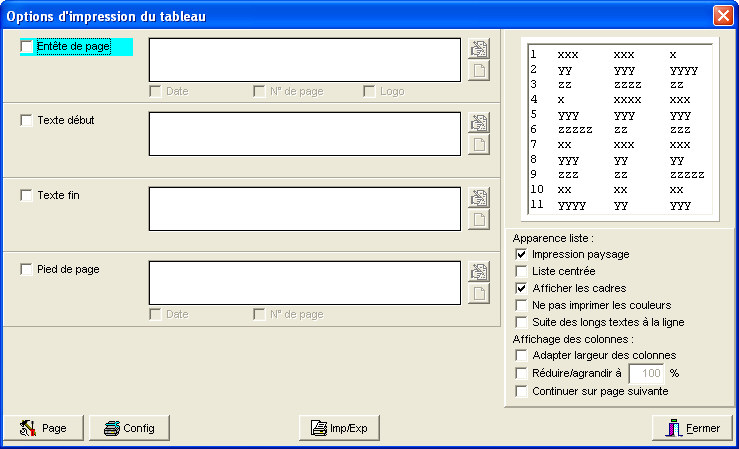
Celle-ci se divise en deux parties importantes.
· ![]() La partie de gauche. Ces options étant facultatives, par défaut, aucune n’est sélectionnée. Vous allez pouvoir définir les configurations :
La partie de gauche. Ces options étant facultatives, par défaut, aucune n’est sélectionnée. Vous allez pouvoir définir les configurations :
o ![]() d’une entête de page du tableau,
d’une entête de page du tableau,
o ![]() d’un texte de début du tableau,
d’un texte de début du tableau,
o ![]() d’un texte de fin du tableau,
d’un texte de fin du tableau,
o ![]() d’un pied de page du tableau.
d’un pied de page du tableau.
Cochez ![]() les options qui vous seront nécessaires le cas échéant.
les options qui vous seront nécessaires le cas échéant.
· ![]() En cochant : ‘Entête de page’ et en encodant une chaîne de caractères dans l’encadré prévu à cet effet, vous éditerez un texte qui pourra, par exemple, être l’adresse de votre Etablissement Scolaire.
En cochant : ‘Entête de page’ et en encodant une chaîne de caractères dans l’encadré prévu à cet effet, vous éditerez un texte qui pourra, par exemple, être l’adresse de votre Etablissement Scolaire.
Cochez ![]() , selon votre convenance, si vous souhaitez mentionner la date, un numéro de page et/ou le logo de votre Ecole en haut du document.
, selon votre convenance, si vous souhaitez mentionner la date, un numéro de page et/ou le logo de votre Ecole en haut du document.
· ![]() En cochant : ‘Texte début’, juste avant l’édition du tableau proprement dit, vous pourrez encoder un texte, comme une mention d’explication ou un commentaire d’introduction,…
En cochant : ‘Texte début’, juste avant l’édition du tableau proprement dit, vous pourrez encoder un texte, comme une mention d’explication ou un commentaire d’introduction,…
· ![]() En cochant : ‘Texte fin’, vous pourrez là aussi encoder un texte et une formule de politesse pour clôturer celui-ci.
En cochant : ‘Texte fin’, vous pourrez là aussi encoder un texte et une formule de politesse pour clôturer celui-ci.
· ![]() Enfin, en cochant : ‘Pied de page’, vous pourrez encore donner quelques informations, du style : l’éditeur responsable…
Enfin, en cochant : ‘Pied de page’, vous pourrez encore donner quelques informations, du style : l’éditeur responsable…
Cochez ![]() , selon votre convenance, si vous souhaitez mentionner la date, un numéro de page à la fin de votre document, cette fois.
, selon votre convenance, si vous souhaitez mentionner la date, un numéro de page à la fin de votre document, cette fois.
A droite de chacune de ces options, se situent deux boutons :
|
|
Utiliser l’Editeur de Texte . |
|
|
Vider le contenu de l’encadré, effacer le texte encodé. |
· ![]() La partie droite quant à elle, dans le carré au-dessus, au fur et à mesure du choix de vos options et divers encodages, vous donnera un vague aperçu de ce que pourra être votre document.
La partie droite quant à elle, dans le carré au-dessus, au fur et à mesure du choix de vos options et divers encodages, vous donnera un vague aperçu de ce que pourra être votre document.
Dans la première partie basse ‘Apparence liste :’, cochez ![]() :
:
Les options si vous souhaitez imprimer en format paysage ou portrait, centrer ou non la liste sur le papier, afficher ou non les cadres, imprimer ou pas les couleurs et/ou de passer à la ligne lorsqu’il y a de longs textes.
Dans la seconde partie basse ‘Affichage des colonnes :’, cochez ![]() :
:
Les options si vous souhaitez adapter les largeurs de colonnes à la dimension du contenu, si vous souhaitez réduire ou augmenter la taille du tableau au sein du document et/ou si, en cas de gros document, vous désirer continuer celui-ci sur la page suivante.
Voici un exemple, au cas où on néglige l’utilisation de l’Editeur RTF et que l’on encode texte directement dans les cadre.
.jpg)
Les fonctions spécifiques à cette fenêtre :
|
|
Utiliser l’Editeur de texte. |
|
|
Vider le contenu de l’encadré, effacer le texte encodé. |
|
|
Configurer la mise en page du document. |
|
|
Configurer l’Imprimante. |
|
|
Imprimer le document. |
|
|
Fermer la fenêtre. |
Voici l’aperçu de l’édition d’un tableau avec les divers critères représentés ci-dessus.
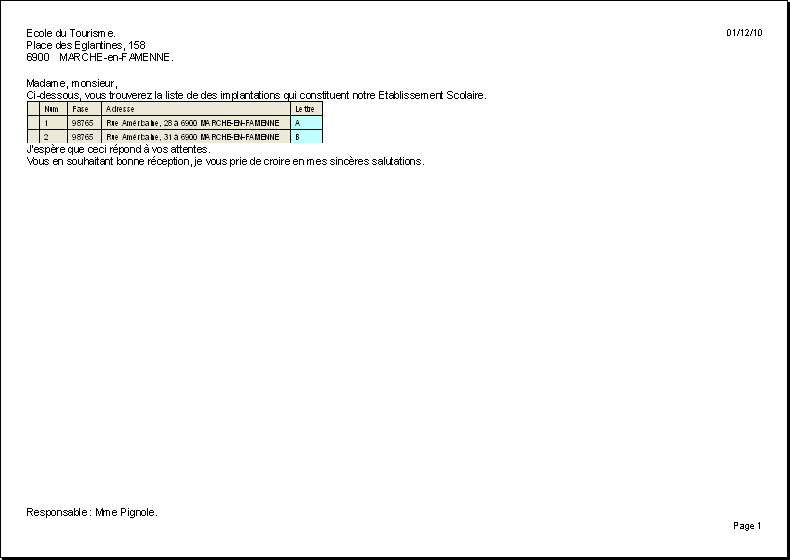
Il est bien évident, que cette méthode s’accommoderait volontiers pour des notes internes, mais non pas, pour des courriers à dessein plus officiels. Dans ce cas, nous conseillerions vivement de cliquer sur le bouton ![]() pour utiliser l’Editeur RTF, plus riche en fonctions qui permettra l’édition d’un document plus fouillé, plus travaillé avec des textes en gras, en italique, des tailles différentes de caractères, des couleurs…
pour utiliser l’Editeur RTF, plus riche en fonctions qui permettra l’édition d’un document plus fouillé, plus travaillé avec des textes en gras, en italique, des tailles différentes de caractères, des couleurs…