
![]()
Choix d’un Code Divers.
Lors de l’encodage ou de la modification d’une Absence ou d’une Fonction dans la fiche : ‘Enseignant’, si vous avez introduit un point d’interrogation ‘?’ dans le champ : ‘Code DI :’, ou cliqué sur le bouton : ![]() , une fenêtre semblable à celle ci-dessous s’est ouverte. Celle-ci aura pour but de vous présenter les divers Codes existants.
, une fenêtre semblable à celle ci-dessous s’est ouverte. Celle-ci aura pour but de vous présenter les divers Codes existants.
![]() Notez : Les informations affichées dans la fenêtre ci-dessous sont purement informatives et ne reflèteront pas forcément celles que vous affichera votre PROECO.
Notez : Les informations affichées dans la fenêtre ci-dessous sont purement informatives et ne reflèteront pas forcément celles que vous affichera votre PROECO.
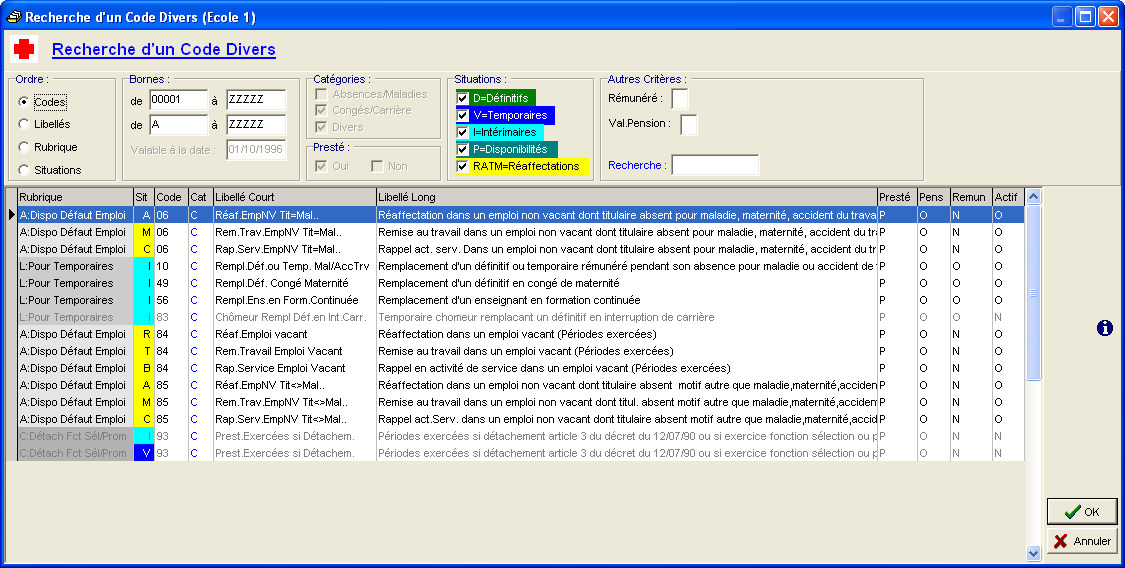
|
|
La fenêtre : ‘Recherche d’un Code Divers’ se compose de six cadres.
La grande partie inférieure servant à afficher les Codes Divers correspondant aux critères définis dans les différents cadres disposés dans la partie haute de la fenêtre. Ceux-ci sont expliqués ci-dessous.
![]() Attention ! En fonction que vous soyez dans le Fondamental (
Attention ! En fonction que vous soyez dans le Fondamental (![]()
![]() ), le Secondaire (
), le Secondaire (![]()
![]()
![]() ) ou le Supérieur (
) ou le Supérieur (![]() ), certaines zones seraient ou non visibles ou sélectionnables.
), certaines zones seraient ou non visibles ou sélectionnables.
Pour voir cette fenêtre avec toutes les rubriques, voir ![]() le chapitre : Sélection de Codes Divers.
le chapitre : Sélection de Codes Divers.
![]() Le cadre : ‘Ordre :’.
Le cadre : ‘Ordre :’.
Dans ce cadre, quatre rubriques permettant dans un premier temps de trier dans quel ordre vous souhaitez faire apparaître les Codes Divers dans la grande partie du bas de la fenêtre.
Sélectionnez ![]() une d’entre elles pour les trier par codes, libellés, rubrique ou bien encore par situation.
une d’entre elles pour les trier par codes, libellés, rubrique ou bien encore par situation.
![]() Le cadre : ‘Bornes :’.
Le cadre : ‘Bornes :’.
Ici, on a la possibilité de peaufiner la recherche.
![]() Exemple :
Exemple :
· Par ordre de Codes. Les deux premiers champs. Dans le premier : ‘de’, entrez une chaine de caractères. En fonction de l’ordre alphabétique ou numérique, le logiciel démarrera sa recherche sur les occurrences plus grandes. Dans le deuxième champ, ‘à’, entrez une seconde chaine de caractères et ProEco réduira sa recherche sur les occurrences plus petite. De cette manière, vous constituez une fourchette. Cela pourra réduire considérablement le nombre de lignes dans le grand encadré du dessous.
· Par ordre de Libellés. Vous procéderez de la même façon dans les deux champs en dessous.
![]() Notez : Il est possible d’effectuer ce peaufinement en combinant les deux bornes : ‘Codes’ et ‘Libellés’.
Notez : Il est possible d’effectuer ce peaufinement en combinant les deux bornes : ‘Codes’ et ‘Libellés’.
![]() Le cadre : ‘Catégories :’.
Le cadre : ‘Catégories :’.
Cochez ![]() parmi ces trois catégories : ‘Absences/Maladies’, ‘Congés/Carrière’ et ‘Divers’, celle(s) qui seront utile(s) pour votre recherche.
parmi ces trois catégories : ‘Absences/Maladies’, ‘Congés/Carrière’ et ‘Divers’, celle(s) qui seront utile(s) pour votre recherche.
![]() Notez : Selon le type d’enseignement dans lequel vous serez, il se pourra, comme illustré dans cette page que certaines catégories soient grisées et par défaut sélectionnées
Notez : Selon le type d’enseignement dans lequel vous serez, il se pourra, comme illustré dans cette page que certaines catégories soient grisées et par défaut sélectionnées ![]() .
.
![]() Le cadre : ‘Presté :’.
Le cadre : ‘Presté :’.
Cochez ![]() Si ‘Oui’ ou ‘Non’, le Code Divers que vous recherchez fait l’objet de prestation ou non.
Si ‘Oui’ ou ‘Non’, le Code Divers que vous recherchez fait l’objet de prestation ou non.
![]() Notez : Comme pour la rubrique précédente, en fonction de l’Enseignement dans lequel vous êtes, ces zones pourrons ou ne pourrons pas être sélectionnées.
Notez : Comme pour la rubrique précédente, en fonction de l’Enseignement dans lequel vous êtes, ces zones pourrons ou ne pourrons pas être sélectionnées.
![]() Le cadre : ‘Situations :’.
Le cadre : ‘Situations :’.
A la condition que ceux-ci soient visibles et aussi sélectionnables, cochez ![]() la ou les Situation(s) : ‘D=Définitifs’, ‘V=Temporaires’, ‘I=Intérimaires’, ‘P=Disponibilités’ et ‘RATM=Réaffectations’, qui vous intéresseront.
la ou les Situation(s) : ‘D=Définitifs’, ‘V=Temporaires’, ‘I=Intérimaires’, ‘P=Disponibilités’ et ‘RATM=Réaffectations’, qui vous intéresseront.
![]() Notez : Des couleurs permettront de les distinguer plus facilement dans la grille.
Notez : Des couleurs permettront de les distinguer plus facilement dans la grille.
![]() Le cadre : ‘Autres Critères :’.
Le cadre : ‘Autres Critères :’.
Dans ce cadre, trois champs :
· ‘Rémunéré :’ : Entre ‘O’ = Oui, ‘N’ = Non ou ‘S’ = Subventions Traitements d’Attente.
· ‘Val.Pension :’ Ce Code est-il valable pour le calcul de la pension de l’Enseignant. O = Oui, N = Non.
· ‘Recherche :’ : Entrez ici un mot clef et le programme éliminera les Codes Divers non concernés.
Entrez une information dans le ou les champ(s) qui seront les plus appropriés pour établir votre recherche.
Les fonctions spécifiques à cette fenêtre :
|
|
Fermer la fenêtre et valider le choix du Code Divers. |
|
|
Abandonner la procédure. |
![]() Si vous cliquez sur ce bouton :
Si vous cliquez sur ce bouton : ![]()
Lorsqu’un Code Divers sera actif, mis en surbrillance, en cliquant sur ce bouton, vous ferez apparaître une fenêtre informative avec toutes les caractéristique de ce Code. Cette fenêtre se compose de deux onglets : ‘Informations Principales’ et ‘Autres’.
![]() L’onglet : ‘Informations Principales’ :
L’onglet : ‘Informations Principales’ :
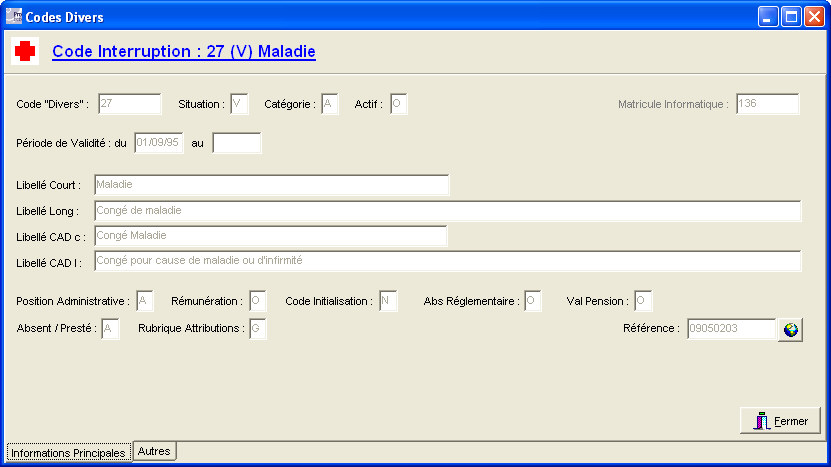
Les informations contenues seront exclusivement en consultation. Il ne sera pas possible d’apporter une quelconque modification. Les contenus des champs seront inaccessibles et grisés. Vous aurez accès à des informations comme la Situation, la Catégorie, les Libellés, la Position Administrative… Un clique sur le bouton : ![]() pour accéder à une page du site du SeGEC. (Voir plus bas)
pour accéder à une page du site du SeGEC. (Voir plus bas)
![]() L’onglet : ‘Autres’ :
L’onglet : ‘Autres’ :
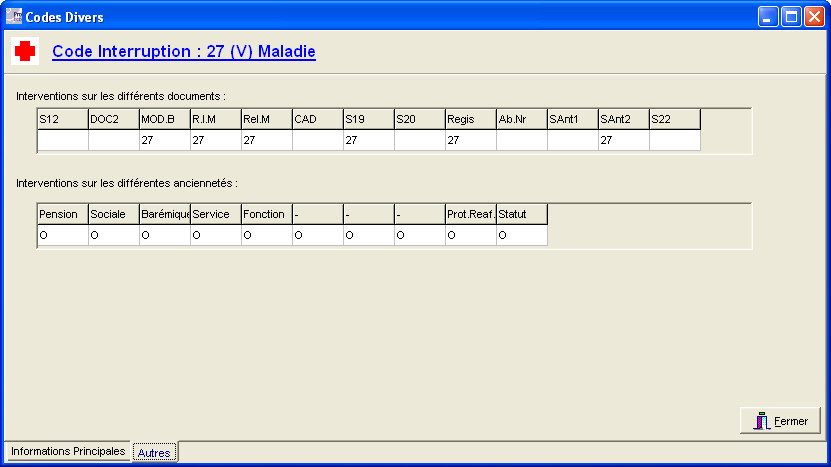
Ce deuxième onglet informe au sujet des interventions sur les différents documents ainsi que sur les interventions sur les différentes anciennetés.
![]() Notez : Pour en savoir plus sur les informations continues dans la fiche : ‘Code Divers’. Voir
Notez : Pour en savoir plus sur les informations continues dans la fiche : ‘Code Divers’. Voir ![]() le chapitre : Consultation d’une Fiche : "Code Divers".
le chapitre : Consultation d’une Fiche : "Code Divers".
Les fonctions spécifiques à cette fenêtre :
|
|
Fermer la fenêtre. |
![]() Si vous cliquez sur ce bouton :
Si vous cliquez sur ce bouton : ![]()
En cliquant sur ce bouton, vous allez pouvoir avoir accès à divers pages du Site Internet du SeGEC. Dans un premier temps, une petite fenêtre affichant un menu s’affichera. Selon les critères du Code Divers, celle-ci contiendra un nombre différent d’occurrences.
![]() Notez : Les informations affichées dans la fenêtre ci-dessous sont purement informatives et ne reflèteront pas
Notez : Les informations affichées dans la fenêtre ci-dessous sont purement informatives et ne reflèteront pas
forcément celles que vous affichera votre PROECO.

A l’aide du curseur de la souris ou des touches ‘flèches’ du clavier, sélectionnez l’occurrence appropriée et cliquez sur le bouton ‘OK’ ou pressez la touche : ‘Enter’. Automatiquement, votre Explorateur Internet.
Les fonctions spécifiques à cette fenêtre :
|
|
Lancer votre Explorateur Internet. |
|
|
Abandonner la procédure. |