
![]()
Fiche : ‘Enseignant’.
Onglet : ‘Absences’.
![]() Remarque préliminaire : Si vous venez de créer des Enseignants, vous accèderez à leurs fiches en activant le bouton :
Remarque préliminaire : Si vous venez de créer des Enseignants, vous accèderez à leurs fiches en activant le bouton : ![]() .
.
Vous pouvez aussi les envoyer en : Sélection "J", en cliquant sur le bouton : ![]() .
.
Sinon une Sélection d'Enseignants est indispensable pour activer les fonctions de modifications et de consultations des fiches personnelles, cliquez sur : ![]() .
.
Au départ du menu : ‘Enseignants > Modification’.
Voire même en cliquant sur le bouton : modifier ![]() ou consulter
ou consulter ![]() , vous pourrez accéder à la fiche d’un Enseignant. A l’ouverture de la fiche, par défaut, celle-ci s’ouvre sur l’onglet : ‘Personnel’.
, vous pourrez accéder à la fiche d’un Enseignant. A l’ouverture de la fiche, par défaut, celle-ci s’ouvre sur l’onglet : ‘Personnel’.
Cet onglet renferme des informations qui concernent un Thème ; le Thème : 13.
![]() Notez : Les informations affichées dans la fenêtre ci-dessous sont purement informatives et ne reflèteront pas forcément celles que vous affichera votre PROECO.
Notez : Les informations affichées dans la fenêtre ci-dessous sont purement informatives et ne reflèteront pas forcément celles que vous affichera votre PROECO.
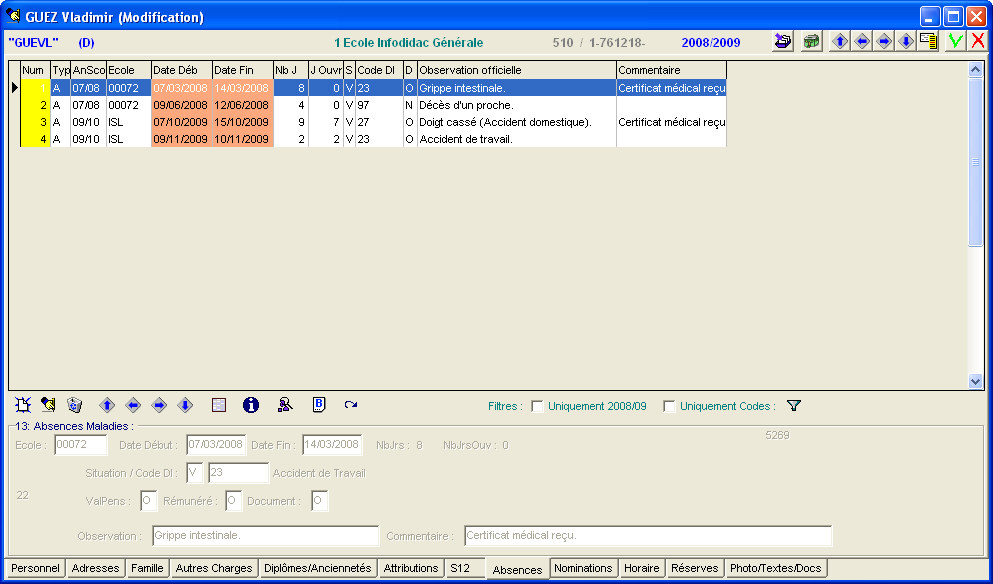
![]() Le cadre supérieur.
Le cadre supérieur.
Ce cadre, si l’Enseignant a déjà fait l’objet d’absences, contiendra une grille composée de lignes. Une ligne pour une absence. Ces lignes sont composées de différentes informations qui sont détaillées ci-dessous dans le paragraphe de la création d’une Absence.
Outre les différents boutons expliqués plus bas, deux zones filtres peuvent être cochées ![]() . Sélectionnez celles-ci si :
. Sélectionnez celles-ci si :
· ![]() Vous souhaitez que dans le cadre supérieur ne soient affichées que les absences de l’Année Scolaire en cours.
Vous souhaitez que dans le cadre supérieur ne soient affichées que les absences de l’Année Scolaire en cours.
· ![]() Vous souhaitez que dans le cadre supérieur ne soient affichées que les absences dont vous aurez sélectionné le code à l’aide du bouton :
Vous souhaitez que dans le cadre supérieur ne soient affichées que les absences dont vous aurez sélectionné le code à l’aide du bouton : ![]() .
.
![]() Le cadre : ‘13: Absences Maladies :’.
Le cadre : ‘13: Absences Maladies :’.
Ce cadre reprend les informations composant une Absence. Informations qui seront détaillées dans le paragraphe de la création d’une Absence.
Les fonctions spécifiques à cette fenêtre :
|
Fonctions Communes : |
|
|
|
Envoyer l’Enseignant ‘actif’ en ‘Sélection J ’. |
|
Changer d’Ecole parmi celles gérées par votre ProEco. | |
|
|
Déplacement de fiche en fiche. |
|
Affichage de la fenêtre de sélection rapide au sein de l’ensemble des fiches : ‘Enseignants’. Celle-ci étant expliquée dans le chapitre de Modification.
| |
|
|
Enregistrer les mises à jour. |
|
|
Annuler l’enregistrement des mises à jour. |
|
Fonctions Onglet : ‘Absences’ : |
|
|
|
Créer une Absence. |
|
|
Modifier une Absence. |
|
|
Supprimer une Absence. |
|
|
Se placer sur la première ligne de la liste d’Absences. |
|
|
Passer à la ligne d’Absence suivante. |
|
|
Remonter à la ligne d’Absence précédente. |
|
|
Se placer sur la dernière ligne de la liste d’Absences. |
|
|
Afficher un tableau récapitulatif des Absences. |
|
|
Ouvrir une fenêtre contenant les informations relatives au Code DI de l’Absence active. Voir |
|
|
Vérification de l’Absence active. |
|
|
Impression du document ‘Modèle B’. |
|
|
Définir le filtre sur les Codes Absences. |
![]() Création d’une Absence
Création d’une Absence ![]() .
.

Une fois que l’on a cliqué sur le bouton pour la création d’une Absence, les champs qui étaient garnis et grisés, deviennent vidés de toute information et sélectionnables. Vous voici prêt pour encoder une nouvelle Absence et créer une nouvelle ligne dans le cadre supérieur de l’onglet : ‘Absences’ de la fiche : ‘Enseignant’.
· ![]() Si votre logiciel gère plusieurs Ecoles, entrez le numéro de celle où a eu lieu l’Absence de l’Enseignant. En pressant la touche clavier : ‘F9’ = Tous, ‘F12’ = Mon Ecole. Si vous hésitez, introduisez un point d’interrogation ‘?’, suivi de ‘Enter’ pour effectuer votre choix dans la fenêtre contextuelle.
Si votre logiciel gère plusieurs Ecoles, entrez le numéro de celle où a eu lieu l’Absence de l’Enseignant. En pressant la touche clavier : ‘F9’ = Tous, ‘F12’ = Mon Ecole. Si vous hésitez, introduisez un point d’interrogation ‘?’, suivi de ‘Enter’ pour effectuer votre choix dans la fenêtre contextuelle.
· ![]() Entrez les dates de début et de fin de l’Absence. Sur le côté droit, ProEco indiquera le nombre de jours que comporte l’Absence ainsi que le nombre de jours ouvrables.
Entrez les dates de début et de fin de l’Absence. Sur le côté droit, ProEco indiquera le nombre de jours que comporte l’Absence ainsi que le nombre de jours ouvrables.
· ![]() Dans le champ : ‘Situation :’, informez si l’Absence revêt un caractère temporaire = ‘V’ ou définitif = ‘D’. Dans le champ : ‘Code DI :’, entrez celui-ci. Si vous ne deviez pas connaître celui-ci, introduisez un point d’interrogation ‘?’, suivi de ‘Enter’ pour le choisir dans la fenêtre contextuelle.
Dans le champ : ‘Situation :’, informez si l’Absence revêt un caractère temporaire = ‘V’ ou définitif = ‘D’. Dans le champ : ‘Code DI :’, entrez celui-ci. Si vous ne deviez pas connaître celui-ci, introduisez un point d’interrogation ‘?’, suivi de ‘Enter’ pour le choisir dans la fenêtre contextuelle.
· ![]() L’information du champ : ‘ValPens :’ est contenue dans le Code DI de l’Absence. Vous pouvez laisser ce champ à blanc ou le modifier (‘O’ = Oui ou ‘N’ = Non). Si votre encodage devait aller à l’encontre des préceptes du Code DI, en cliquant sur le bouton : ‘OK’ pour conclure la création, le logiciel vous avertirait aussitôt de l’incohérence par une petite fenêtre semblable à celle-ci.
L’information du champ : ‘ValPens :’ est contenue dans le Code DI de l’Absence. Vous pouvez laisser ce champ à blanc ou le modifier (‘O’ = Oui ou ‘N’ = Non). Si votre encodage devait aller à l’encontre des préceptes du Code DI, en cliquant sur le bouton : ‘OK’ pour conclure la création, le logiciel vous avertirait aussitôt de l’incohérence par une petite fenêtre semblable à celle-ci.
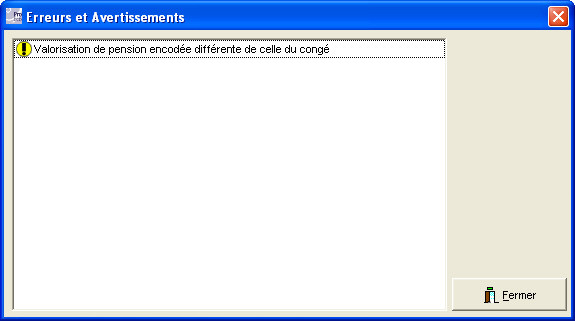
Cliquez sur le bouton : ‘Fermer’. La ligne avec la nouvelle Absence étant créée dans le cadre supérieur de la fenêtre de cet onglet, soit, vous double-cliquez sur celle-ci ou après l’avoir mise en surbrillance, pressez le bouton : ![]() afin de corriger l’erreur.
afin de corriger l’erreur.
· ![]() Mentionnez si oui ou non (‘O’ = Oui / ‘N’ = Non) cette Absence fait l’objet d’une rémunération. Idem ! Les informations étant contenues dans le Code DI, vous pouvez laisser ce champ vide. En cas de non conformité avec ce code, de la même façon, vous en serez averti.
Mentionnez si oui ou non (‘O’ = Oui / ‘N’ = Non) cette Absence fait l’objet d’une rémunération. Idem ! Les informations étant contenues dans le Code DI, vous pouvez laisser ce champ vide. En cas de non conformité avec ce code, de la même façon, vous en serez averti.
· ![]() Mentionnez, dans le champ : ‘Document :’, si ‘O’ = un justificatif a été reçu, si ‘N’ = un justificatif est en attente, si ‘*’ = un document ‘Absence d’un jour’ est imprimé ou encore si ‘-‘ il n’y a pas de document justificatif à recevoir. En cas d’hésitation entrez un point d’interrogation ‘?’, suivi de ‘Enter’ pour faire apparaître une petite fenêtre contextuelle permettant de choisir.
Mentionnez, dans le champ : ‘Document :’, si ‘O’ = un justificatif a été reçu, si ‘N’ = un justificatif est en attente, si ‘*’ = un document ‘Absence d’un jour’ est imprimé ou encore si ‘-‘ il n’y a pas de document justificatif à recevoir. En cas d’hésitation entrez un point d’interrogation ‘?’, suivi de ‘Enter’ pour faire apparaître une petite fenêtre contextuelle permettant de choisir.
· ![]() Encodez, dans ce champ alphanumérique : ‘Observation :’, une mention quelconque (maximum 50 caractères).
Encodez, dans ce champ alphanumérique : ‘Observation :’, une mention quelconque (maximum 50 caractères).
· ![]() Dans le champ alphanumérique : ‘Commentaire :’, encodez une éventuelle explication (maximum 50 caractères).
Dans le champ alphanumérique : ‘Commentaire :’, encodez une éventuelle explication (maximum 50 caractères).
![]() Noter : Lorsque vous aurez créé la nouvelle Absence, lors de la validation et de l’écriture de la ligne dans le cadre supérieur, ProEco classera celle-ci en bon ordre en fonction des dates.
Noter : Lorsque vous aurez créé la nouvelle Absence, lors de la validation et de l’écriture de la ligne dans le cadre supérieur, ProEco classera celle-ci en bon ordre en fonction des dates.
Les fonctions spécifiques à ce cadre :
|
|
Valider la création de la nouvelle Absence. |
|
|
Abandonner la procédure de création d’Absence. |
![]() Modification d’une Absence
Modification d’une Absence ![]() .
.

Dans le grand cadre de la partie supérieure de la fenêtre, une fois que l’on a mis en surbrillance la ligne d’une Absence et que l’on a cliqué sur le bouton pour la Modification, les champs contiendront toutes les informations qui caractérisent celle-ci. Vous pourrez modifier cette Absence.
Dans l’hypothèse où certains champs comme ‘VanlPens :’, ‘Rémunéré :’ ou ‘Document :’ seraient vierges, en passant dedans en pressant la touche clavier ‘Enter’, ceux-ci se garniront avec les informations contenues dans le Code DI de l’Absence.
Les fonctions spécifiques à cette fenêtre :
|
|
Valider la modification de l’Absence. |
|
|
Abandonner la procédure de modification d’Absence. |
![]() Suppression d’une Absence
Suppression d’une Absence ![]() .
.
Dans le grand cadre de la partie supérieure de la fenêtre, une fois que l’on a mis en surbrillance la ligne d’une Absence et que l’on a cliqué sur le bouton pour la Suppression, une petite fenêtre d’alerte vous signifiant que vous êtes sur le point de supprimer une Absence s’affichera.
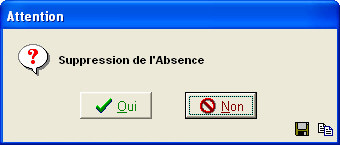
Les fonctions spécifiques à cette fenêtre :
|
|
Valider la suppression de l’Absence. |
|
|
Abandonner la procédure de suppression d’Absence. |
![]() Affichage du tableau récapitulatif des Absences
Affichage du tableau récapitulatif des Absences ![]() .
.
Le fait de cliquer sur ce bouton aura pour effet de faire apparaître un tableau qui énumèrera la liste de toutes les Absences de l’Enseignant reprises dans le cadre supérieur de la fenêtre.
![]() Notez : Les informations affichées dans la fenêtre ci-dessous sont purement informatives et ne reflèteront pas forcément celles que vous affichera votre PROECO.
Notez : Les informations affichées dans la fenêtre ci-dessous sont purement informatives et ne reflèteront pas forcément celles que vous affichera votre PROECO.

Les fonctions spécifiques à cette fenêtre :
|
Opérer un choix d’affichage des colonnes. | |
|
|
Sauvegarder des préférences d’affichage des colonnes pour l’utilisateur. |
|
|
Effacer les préférances sauvées. |
|
Exportation de la liste des Absences vers un fichier MS-Excel®, par exemple. | |
|
|
Pré-visualiser et/ou Imprimer la liste des Absences. |
|
|
Fermer la fenêtre. |
![]() Définition du filtre sur les Codes Absences
Définition du filtre sur les Codes Absences ![]() .
.
Le fait de cliquer sur ce bouton aura pour effet de faire apparaître une fenêtre qui reprendra tous les Codes DI d’Absences existant.
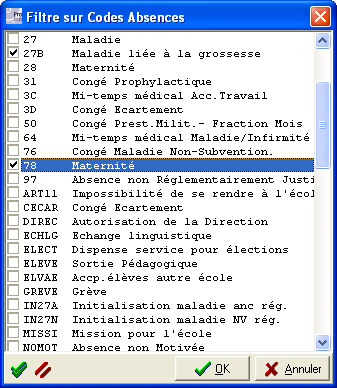
Dans l’hypothèse où un Enseignant aurait un nombre important de lignes d’Absence dans sa fiche, il est plus aisé d’effectuer de travailler après avoir opéré un filtre pour éventuellement effectuer des contrôles, ou effectuer des impressions ciblées.
Il suffit de marquer ![]() les occurrences qui vous intéressent puis cliquer sur le bouton : ‘OK’.
les occurrences qui vous intéressent puis cliquer sur le bouton : ‘OK’.
Les fonctions spécifiques à cette fenêtre :
|
|
Sélectionner tous les Codes DI. |
|
|
Désélectionner tous Codes DI marqués. |
|
|
Fermer la fenêtre en validant la sélection. |
|
|
Fermer la fenêtre et abandonner la procédure. |