
![]()
Fiche : ‘Enseignant’.
Onglet : ‘Attributions’.
![]() Remarque préliminaire : Si vous venez de créer des Enseignants, vous accèderez à leurs fiches en activant le bouton :
Remarque préliminaire : Si vous venez de créer des Enseignants, vous accèderez à leurs fiches en activant le bouton : ![]() .
.
Vous pouvez aussi les envoyer en : Sélection "J", en cliquant sur le bouton : ![]() .
.
Sinon une Sélection d'Enseignants est indispensable pour activer les fonctions de modifications et de consultations des fiches personnelles, cliquez sur : ![]() .
.
Au départ du menu : ‘Enseignants > Modification’.
Voire même en cliquant sur le bouton : modifier ![]() ou consulter
ou consulter ![]() , vous pourrez accéder à la fiche d’un Enseignant. A l’ouverture de la fiche, par défaut, celle-ci s’ouvre sur l’onglet : ‘Personnel’.
, vous pourrez accéder à la fiche d’un Enseignant. A l’ouverture de la fiche, par défaut, celle-ci s’ouvre sur l’onglet : ‘Personnel’.
Cet onglet renferme des informations qui concernent les Attributions de l’Enseignant.
![]() Notez : Les informations affichées dans la fenêtre ci-dessous sont purement informatives et ne reflèteront pas forcément celles que vous affichera votre PROECO.
Notez : Les informations affichées dans la fenêtre ci-dessous sont purement informatives et ne reflèteront pas forcément celles que vous affichera votre PROECO.
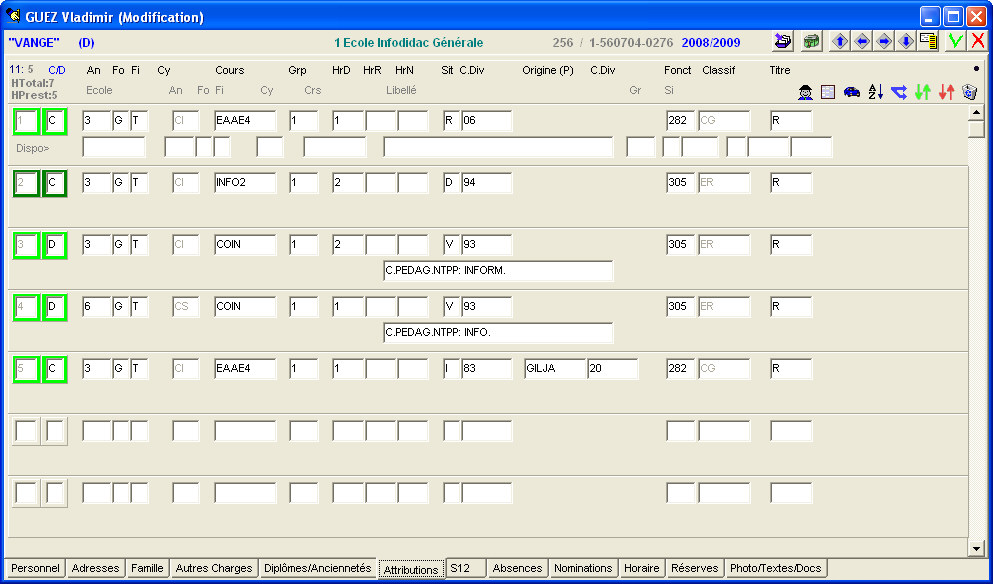
Cet onglet renferme un ensemble d’occurrences composées selon le cas d’une seule ou deux lignes. Le nombre maximum d’Attributions que la fiche peut contenir est 79. A l’aide de l’ascenseur situé sur la partie droite, il sera facile d’accéder à celles qui ne seraient pas visibles.
Comme on peut le constater sur la figure ci-dessus, en fonction des informations caractérisant ces Attributions, le programme affichera dynamiquement des champs supplémentaires sur la deuxième ligne qui composera l’Attribution. Ce qui implique, comme démontré dans l’exemple ci-dessus, la non-uniformisation en matière de disposition des champs pour les différentes Attributions.
Dès que l’encodage commencera, le logiciel entrera un numéro de séquence dans le premier champ. Celui-ci ne sera pas modifiable. La couleur de l’encadrement variera selon la nature de l’Attribution. Tout d’abord, celui-ci sera rouge. Cela signifiera que l’encodage en cours n’est pas correct, qu’il manque des informations pour que l’Attribution soit prise en compte. Ensuite, au fur et à mesure de l’encodage, l’encadré pourra prendre une teinte de couleur verte clair ou devenir vert foncé. Cette variation de couleur tirera son origine des informations introduites dans les champs : ‘Sit’ et ‘C.Div’.
![]() Noter : ProEco dispose d’un système de surveillance qui permettra à l’utilisateur de se corriger instantanément. En effet, en fonction d’une information préalablement encodée, le logiciel pourra refuser l’information encodée dans d’autres champs.
Noter : ProEco dispose d’un système de surveillance qui permettra à l’utilisateur de se corriger instantanément. En effet, en fonction d’une information préalablement encodée, le logiciel pourra refuser l’information encodée dans d’autres champs.
Certains champs proposent d’avoir recours à des fenêtres pour effectuer un choix en cas de doute. Il suffira d’introduire un point d’interrogation ‘?’, suivi de ‘Enter’ pour ouvrir celles-ci.
L’entrée des Attributions pouvant s’effectuer par le biais de cet onglet de la fiche : ‘Enseignant’, elle peut également être effectuée d’une autre manière. Voir ![]() les chapitres : Entrée des Attributions via la fiche de Cours ou Encodage des Attribution par Enseignants.
les chapitres : Entrée des Attributions via la fiche de Cours ou Encodage des Attribution par Enseignants.
Les fonctions spécifiques à cette fenêtre :
|
Fonctions Communes : |
|
|
|
Envoyer l’Enseignant ‘actif’ en ‘Sélection J ’. |
|
Changer d’Ecole parmi celles gérées par votre ProEco. | |
|
|
Déplacement de fiche en fiche. |
|
Affichage de la fenêtre de sélection rapide au sein de l’ensemble des fiches : ‘Enseignants’. Celle-ci étant expliquée dans le chapitre de Modification.
| |
|
|
Enregistrer les mises à jour. |
|
|
Annuler l’enregistrement des mises à jour. |
|
Fonctions Onglet : ‘Attributions’ : |
|
|
|
Afficher la fenêtre de la liste des Attributions de l’Enseignant avec les remplacements. |
|
|
Afficher le tableau récapitulatif des Attributions de l’Enseignant. |
|
Effectuer des modifications automatiques sur les Attributions. | |
|
|
Reclasser les Attributions. |
|
|
Recopier une ligne. |
|
|
Insérer une ligne. |
|
|
Supprimer la ligne courante. |
|
|
Effacer la ligne courante. |
|
|
Vider l’écran. |
![]() Dans le cas où vous cliqueriez sur ce bouton :
Dans le cas où vous cliqueriez sur ce bouton : ![]() pour visualiser la liste des Attributions avec les remplacements, une fenêtre semblable à celle ci-dessous s’ouvrirait.
pour visualiser la liste des Attributions avec les remplacements, une fenêtre semblable à celle ci-dessous s’ouvrirait.
![]() Notez : Les informations affichées dans la fenêtre ci-dessous sont purement informatives et ne reflèteront pas forcément celles que vous affichera votre PROECO.
Notez : Les informations affichées dans la fenêtre ci-dessous sont purement informatives et ne reflèteront pas forcément celles que vous affichera votre PROECO.
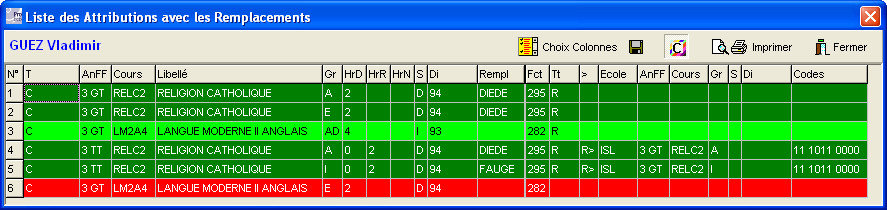
Cette fenêtre vous affichera les Attributions de l’Enseignant avec les remplaçants. La particularité de cette fenêtre est que vous pouvez afficher les couleurs
![]() Dans le cas où vous cliqueriez sur ce bouton :
Dans le cas où vous cliqueriez sur ce bouton : ![]() pour afficher le tableau récapitulatif des Attributions de l’Enseignant, une fenêtre semblable à celle ci-dessous s’ouvrirait.
pour afficher le tableau récapitulatif des Attributions de l’Enseignant, une fenêtre semblable à celle ci-dessous s’ouvrirait.
![]() Notez : Les informations affichées dans la fenêtre ci-dessous sont purement informatives et ne reflèteront pas forcément celles que vous affichera votre PROECO.
Notez : Les informations affichées dans la fenêtre ci-dessous sont purement informatives et ne reflèteront pas forcément celles que vous affichera votre PROECO.
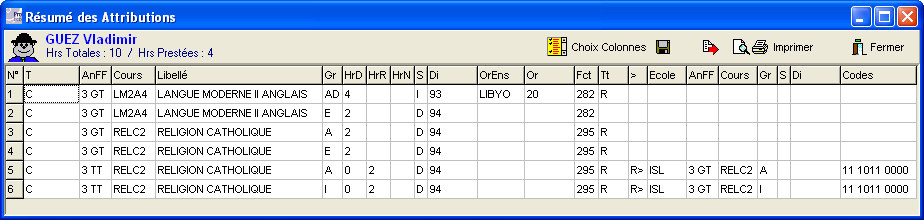
Cette fenêtre vous affichera plus simplement les Attributions de l’Enseignant.
Les fonctions spécifiques à ces deux fenêtres :
|
Effectuer un choix d’affichage des colonnes. | |
|
|
Sauvegarder les préférences en matière de colonnes pour l’Utilisateur |
|
|
Afficher les couleurs des Attributions. |
|
Exporter la liste des Attributions vers MS-Excel®, par exemple. | |
|
|
Pré-visualiser et/ou Imprimer la liste des Attributions. |
|
|
Fermer la fenêtre. |