
![]()
Fiche : ‘Enseignant’.
Onglet : ‘Personnel’.
![]() Remarque préliminaire : Si vous venez de créer des Enseignants, vous accèderez à leurs fiches en activant le bouton :
Remarque préliminaire : Si vous venez de créer des Enseignants, vous accèderez à leurs fiches en activant le bouton : ![]() .
.
Vous pouvez aussi les envoyer en : Sélection "J", en cliquant sur le bouton : ![]() .
.
Sinon une Sélection d'Enseignants est indispensable pour activer les fonctions de modifications et de consultations des fiches personnelles, cliquez sur : ![]() .
.
Au départ du menu : ‘Enseignants > Modification’.
Voire même en cliquant sur le bouton : modifier ![]() ou consulter
ou consulter ![]() , vous pourrez accéder à la fiche d’un Enseignant. A l’ouverture de la fiche, par défaut, celle-ci s’ouvre sur l’onglet : ‘Personnel’.
, vous pourrez accéder à la fiche d’un Enseignant. A l’ouverture de la fiche, par défaut, celle-ci s’ouvre sur l’onglet : ‘Personnel’.
Cet onglet reprend 2 Thèmes importants : les données administratives d’une part et la localisation dans l’Ecole/le Département/l’Implantation d’autre part.
![]() Notez : Les informations affichées dans la fenêtre ci-dessous sont purement informatives et ne reflèteront pas forcément celles que vous affichera votre PROECO.
Notez : Les informations affichées dans la fenêtre ci-dessous sont purement informatives et ne reflèteront pas forcément celles que vous affichera votre PROECO.
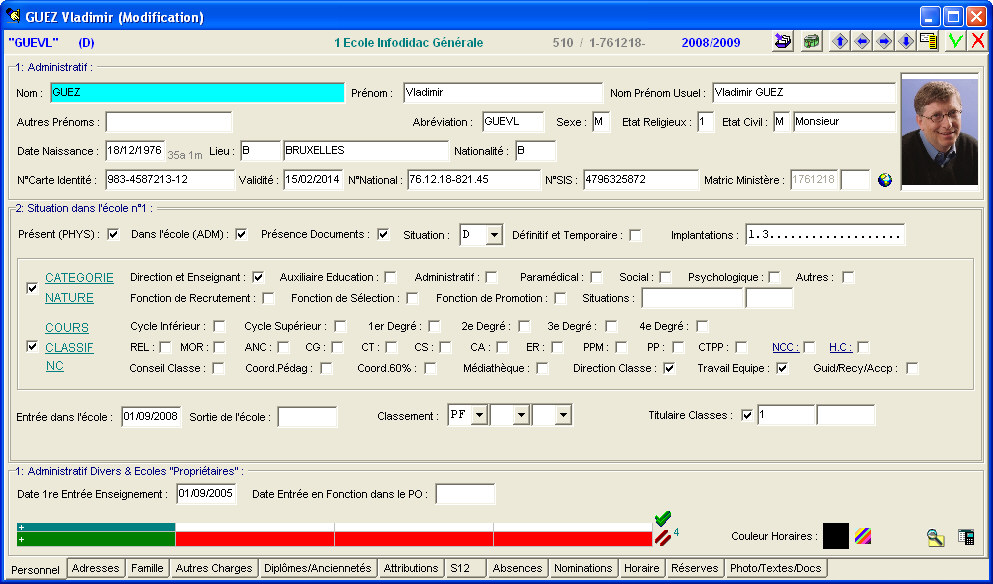
![]() Le Thème 1 : ‘Administratif’ (cadre supérieur).
Le Thème 1 : ‘Administratif’ (cadre supérieur).

![]() Le cadre : ‘1: Administratif :’ contient les informations usuelles propres à l’Enseignant :
Le cadre : ‘1: Administratif :’ contient les informations usuelles propres à l’Enseignant :
· ![]() ‘Nom’, ‘Prénom’, l’éventuel prénom usuel et autres prénoms.
‘Nom’, ‘Prénom’, l’éventuel prénom usuel et autres prénoms.
· ![]() L’abréviation, une suite de 5 caractères maximum. Chaque Ecole adoptera sa propre méthode pour créer celles-ci.
L’abréviation, une suite de 5 caractères maximum. Chaque Ecole adoptera sa propre méthode pour créer celles-ci.
· ![]() Le sexe. M = Masculin, F = Féminin. L’Etat Religieux. Par défaut, ProEco mettra la valeur : ‘1’ qui correspond à Laïc. En cas d’hésitation, entrez un point d’interrogation ‘?’, suivi de ‘Enter’ pour effectuer votre choix.
Le sexe. M = Masculin, F = Féminin. L’Etat Religieux. Par défaut, ProEco mettra la valeur : ‘1’ qui correspond à Laïc. En cas d’hésitation, entrez un point d’interrogation ‘?’, suivi de ‘Enter’ pour effectuer votre choix.
· ![]() L’Etat Civil, la langue maternelle. Dans le champ qui suit, on introduira le titre de l’Enseignant (Madame, Mademoiselle, Monsieur,…).
L’Etat Civil, la langue maternelle. Dans le champ qui suit, on introduira le titre de l’Enseignant (Madame, Mademoiselle, Monsieur,…).
· ![]() La date de naissance (sous les formats suivants : 01/02/80 ou 010280 ou 01-02-80 ou encore… 01021980). Une fois que celle-ci sera introduite, ProEco calculera et affichera à droite de ce champ, l’âge de la personne.
La date de naissance (sous les formats suivants : 01/02/80 ou 010280 ou 01-02-80 ou encore… 01021980). Une fois que celle-ci sera introduite, ProEco calculera et affichera à droite de ce champ, l’âge de la personne.
· ![]() Le Lieu de Naissance, sa Nationalité.
Le Lieu de Naissance, sa Nationalité.
· ![]() Les N° et date de validité de la Carte d’Identité.
Les N° et date de validité de la Carte d’Identité.
· ![]() Le N° de Registre National, le N° SIS et le matricule du Ministère.
Le N° de Registre National, le N° SIS et le matricule du Ministère.
Si vous ne connaissez pas ce dernier, un clique sur le bouton : ![]() situé juste à droite pour lancer votre Explorateur Internet, accéder au site ‘GESPER’ pour trouver celui-ci.
situé juste à droite pour lancer votre Explorateur Internet, accéder au site ‘GESPER’ pour trouver celui-ci.
![]() Attention ! Si ProEco ne vous permet pas d’aller dans la cellule suivante, vérifiez le message d’erreur en bas de fenêtre, le contenu du champ est soit obligatoire soit erroné. Complétez-le correctement pour revenir en arrière ou simplement continuer l’encodage.
Attention ! Si ProEco ne vous permet pas d’aller dans la cellule suivante, vérifiez le message d’erreur en bas de fenêtre, le contenu du champ est soit obligatoire soit erroné. Complétez-le correctement pour revenir en arrière ou simplement continuer l’encodage.
A propos de ce Thème :
· ![]() Il est fortement conseillé d’encoder le nom propre en… MAJUSCULE, comme c’est imposé pour la plupart des documents officiels.
Il est fortement conseillé d’encoder le nom propre en… MAJUSCULE, comme c’est imposé pour la plupart des documents officiels.
· ![]() Après encodage de la date de naissance, l’âge de l’Enseignant apparaîtra en grisé à côté de celle-ci.
Après encodage de la date de naissance, l’âge de l’Enseignant apparaîtra en grisé à côté de celle-ci.
· ![]() Vous pourrez modifier certaines options d’affichage dans les paramètres ‘Elèves’ ou ‘Etudiants’, onglet : "Généraux", depuis le menu : ‘Enseignants’.
Vous pourrez modifier certaines options d’affichage dans les paramètres ‘Elèves’ ou ‘Etudiants’, onglet : "Généraux", depuis le menu : ‘Enseignants’.
![]() Le Thème 2 : ‘Situation dans l’Ecole n°#’ (cadre inférieur).
Le Thème 2 : ‘Situation dans l’Ecole n°#’ (cadre inférieur).
![]() Le cadre : ‘2: Situation dans l’Ecole n°# :’ se divise en trois parties.
Le cadre : ‘2: Situation dans l’Ecole n°# :’ se divise en trois parties.
![]() 1ère partie :
1ère partie :
Cette partie se compose de quelques CheckBoxes ![]() pour déterminer si l’Enseignant est présent physiquement dans l’établissement scolaire, s’il est présent administrativement, s’il doit figurer sur les documents, si sa situations est définitive et à la fois temporaire. Dans la Combo-Box : ‘Situation :’,
pour déterminer si l’Enseignant est présent physiquement dans l’établissement scolaire, s’il est présent administrativement, s’il doit figurer sur les documents, si sa situations est définitive et à la fois temporaire. Dans la Combo-Box : ‘Situation :’, ![]() définissez si ce membre du personnel est : ‘D’ = Définitif, ‘V’ = Temporaire, emploi vacant, ‘S’ = Temporaire stable, emploi non vacant ou ‘I’ = Temporaire intérimaire. Enfin, dans le champ : ‘Implantations :’, informez de la ou des implantation(s) dans laquelle ou lesquelles il officiera.
définissez si ce membre du personnel est : ‘D’ = Définitif, ‘V’ = Temporaire, emploi vacant, ‘S’ = Temporaire stable, emploi non vacant ou ‘I’ = Temporaire intérimaire. Enfin, dans le champ : ‘Implantations :’, informez de la ou des implantation(s) dans laquelle ou lesquelles il officiera.
![]() 2ème partie :
2ème partie :
Celle-ci se divise en deux sous-parties. Par défaut, toutes les zones les composant sont grisées. En sélectionnant ![]() l’une ou/et l’autre, ‘CATEGORIE NATURE’ et ‘COURS CLASSIF NC’, les textes deviendront noirs et les checkBoxes deviendront sélectionnables.
l’une ou/et l’autre, ‘CATEGORIE NATURE’ et ‘COURS CLASSIF NC’, les textes deviendront noirs et les checkBoxes deviendront sélectionnables.
![]() Attention ! En théorie, les zones se trouvant dans cette partie de l’écran se garniront d’elles-mêmes en fonction des informations que vous entrerez dans la page de l’onglet : ‘Attrib’ au bas de l’écran de création de l’Enseignant.
Attention ! En théorie, les zones se trouvant dans cette partie de l’écran se garniront d’elles-mêmes en fonction des informations que vous entrerez dans la page de l’onglet : ‘Attrib’ au bas de l’écran de création de l’Enseignant.
![]() Remarque : Toutefois, si vous le désirez, vous pouvez garnir ces zones manuellement en fonction des informations dont vous êtes vous-même, en possession.
Remarque : Toutefois, si vous le désirez, vous pouvez garnir ces zones manuellement en fonction des informations dont vous êtes vous-même, en possession.
![]() Pour les Ecoles du Secondaire et Secondaire Spécialisé (
Pour les Ecoles du Secondaire et Secondaire Spécialisé (![]()
![]() ).
).
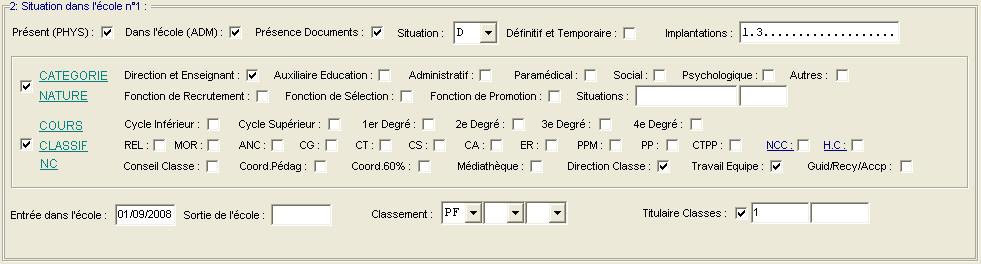
En sélectionnant : ‘CATEGORIE NATURE’, en cochant la/les ‘Check Box’ ![]() appropriée(s), ProEco vous propose de définir la catégorie de cette nouvelle personne, qu’elle fera partie de la Direction/Enseignant, du Personnel Administratif, Membre du Paramédical, Assistant Social ou Psychologue ou/et autre… (Sachant qu’il n’est pas incompatible de faire partie d’une ou plusieurs catégorie(s) à la fois).
appropriée(s), ProEco vous propose de définir la catégorie de cette nouvelle personne, qu’elle fera partie de la Direction/Enseignant, du Personnel Administratif, Membre du Paramédical, Assistant Social ou Psychologue ou/et autre… (Sachant qu’il n’est pas incompatible de faire partie d’une ou plusieurs catégorie(s) à la fois).
En sélectionnant : ‘COURS CLASSIF NC’, En cochant la/les ‘Check Box’ ![]() , vous pourrez déterminer s’il enseignera dans le Cycle Inférieur et/ou dans le Cycle Supérieur, dans le Degré 1,2,3,ou/et 4. Vous déterminerez s’il donnera des cours de Religion (REL), de Morale (MOR), de Langues Anciennes (ANC), des Cours Généraux (CG), des Cours Techniques (CT), des Cours Spéciaux (CS), des Cours Artistiques (CA), des Cours Nouveaux (ER), des Cours de Psychologie, Pédagogie ou Méthodologie (PPM), des Cours de Pratiques Professionnelles (PP), des Cours Technique de Pratiques Professionnelles (CTPP), s’il a des Attributions Non-Cours (NC) et/ou s’il a une fonction Hors Cadre (HC).
, vous pourrez déterminer s’il enseignera dans le Cycle Inférieur et/ou dans le Cycle Supérieur, dans le Degré 1,2,3,ou/et 4. Vous déterminerez s’il donnera des cours de Religion (REL), de Morale (MOR), de Langues Anciennes (ANC), des Cours Généraux (CG), des Cours Techniques (CT), des Cours Spéciaux (CS), des Cours Artistiques (CA), des Cours Nouveaux (ER), des Cours de Psychologie, Pédagogie ou Méthodologie (PPM), des Cours de Pratiques Professionnelles (PP), des Cours Technique de Pratiques Professionnelles (CTPP), s’il a des Attributions Non-Cours (NC) et/ou s’il a une fonction Hors Cadre (HC).
Vous pourrez définir s’il fera partie du Conseil de Classe, s’il sera Coordinateur Pédagogique, Coordinateur Pédagogique à 60%, s’occupera de la médiathèque, s’il dirigera la classe et/ou des travaux d’équipe et s’il s’occupera de guidances et recyclages.
![]() Pour les Ecoles du Fondamental, Fondamental Spécialisé et du Supérieur (
Pour les Ecoles du Fondamental, Fondamental Spécialisé et du Supérieur (![]()
![]()
![]()
![]() ).
).
.jpg)
N’apparaîtra que ‘CATEGORIE NATURE’ et contrairement aux Ecoles de l’Enseignement Secondaire, ces zones seront grisées. Il ne vous sera pas possible de saisir manuellement les données. Celles-ci s’indiqueront d’elles-mêmes en regard des informations contenues dans la page de l’onglet : ‘Attibutions’.
Ici, la Combo-Box : ‘Situation :’ ![]() pourra proposer plus de choix que pour les Ecoles du Secondaire et Secondaire Spécialisé : ‘D’ = Définitif, ‘U’ = Temporaire durée indéterminée, ‘V’ = Temporaire, emploi vacant, ‘S’ = Temporaire stable, emploi non vacant ou ‘I’ = Temporaire intérimaire,’H’ = contractuel, payé par la CF, ‘E’ = Employé contractuel, ‘X’ = Vacataire indépendant ou ‘O’ = ACS, APE.
pourra proposer plus de choix que pour les Ecoles du Secondaire et Secondaire Spécialisé : ‘D’ = Définitif, ‘U’ = Temporaire durée indéterminée, ‘V’ = Temporaire, emploi vacant, ‘S’ = Temporaire stable, emploi non vacant ou ‘I’ = Temporaire intérimaire,’H’ = contractuel, payé par la CF, ‘E’ = Employé contractuel, ‘X’ = Vacataire indépendant ou ‘O’ = ACS, APE.
![]() 3ème partie :
3ème partie :
Dans le bas, se trouvent des champs pour introduire la date d’entrée dans l’Ecole et l’éventuelle date de sortie. Le champ : ‘Classement :’, une enfilade de trois Combo-Boxes ![]()
![]()
![]() permettra définir trois fonctions qu’une même personne pourrait occuper. Pour finir, si l’Enseignant devait être titulaire, cochez
permettra définir trois fonctions qu’une même personne pourrait occuper. Pour finir, si l’Enseignant devait être titulaire, cochez ![]() la zone : ‘Titulaire Classes :’ et dans le ou les deux champ(s), entrez le ou les intitulés de la ou des Classe(s) dont il est titulaire.
la zone : ‘Titulaire Classes :’ et dans le ou les deux champ(s), entrez le ou les intitulés de la ou des Classe(s) dont il est titulaire.
![]() Le Thème 1 : ‘Administratif’ (cadre Inférieur).
Le Thème 1 : ‘Administratif’ (cadre Inférieur).
.jpg)
![]() Le cadre : ‘1: Administratif Divers & Ecoles ‘Propriétaires’ :’.
Le cadre : ‘1: Administratif Divers & Ecoles ‘Propriétaires’ :’.
Entrez la date de son entrée dans l’Enseignement. Si cela devait être le cas, entrez la date d’entrée en fonction au sein du P.O. Dessous, une ligne constituée de ‘briquettes’ représentant les implantations de votre Ecole. Par défaut, celle où officiera l’Enseignant sera verte avec un petit signe ‘+’ avec un rappel, vert lui aussi, sur le dessus. Les autres briquettes seront rouges. Un double-clique sur l’une d’elles pour que de rouge, elle devienne verte. A l’aide des deux boutons situés à droite de la ligne, en un clique, vous pourrez les sélectionner ou désélectionner toutes.
Enfin, trois boutons pour dans un premier temps, définir la couleur qui caractérisera l’Enseignant dans l’Horaire, voir les dates, heures et qui a effectué les dernières modifications dans la fiche et consulter le listing des SMS envoyé à celui-ci.
Les fonctions spécifiques à cette fenêtre :
|
Fonctions Communes : |
|
|
|
Envoyer l’Enseignant ‘actif’ en ‘Sélection J ’. |
|
Changer d’Ecole parmi celles gérées par votre ProEco. | |
|
|
Déplacement de fiche en fiche. |
|
Affichage de la fenêtre de sélection rapide au sein de l’ensemble des fiches : ‘Enseignants’. Celle-ci étant expliquée dans le chapitre de Modification.
| |
|
|
Enregistrer les mises à jour. |
|
|
Annuler l’enregistrement des mises à jour. |
|
Fonctions Onglet : ‘Personnel’ : |
|
|
|
Sélectionner toutes les Ecoles. |
|
|
Désélectionner toutes les Ecoles, sauf celle où l’Enseignant à été renseigné lors de sa création. |
|
Choisir, modifier la couleur qui caractérisera l’Enseignant dans l’Horaire. | |
|
|
Afficher les informations relatives aux dernières mises à jour de la fiche de l’Enseignant actif. |
|
Afficher la liste des SMS envoyés à l’Enseignant actif |