
![]()
Paramètres ProEco.
Au départ du menu : ‘Autres > Paramètres ProEco >’, l’utilisateur aura le loisir de définir certains paramètres dont le logiciel se souviendra pour l’utilisation quotidienne du programme.
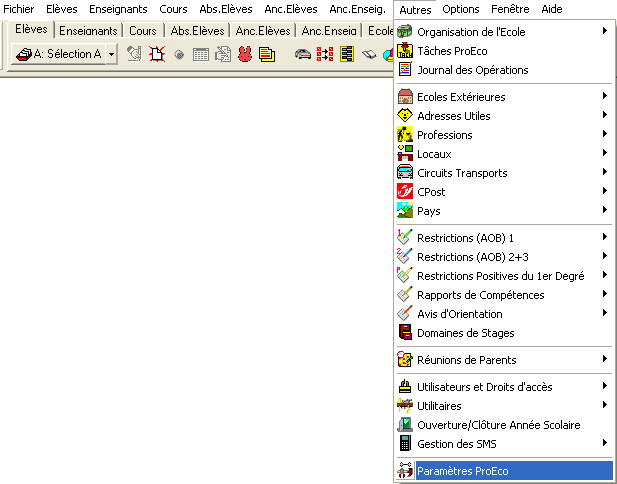
Dans les paramètres, l’utilisateur pourra opter pour :
![]() L’onglet : ‘Paramètres Globaux’.
L’onglet : ‘Paramètres Globaux’.
On pourra définir quelques préférences générales, comment afficher le format de vos dates, paramétrer les informations ‘Internet’ et ‘Proxy’ et enfin, définir comment mettre à jour le fichier des codes postaux.
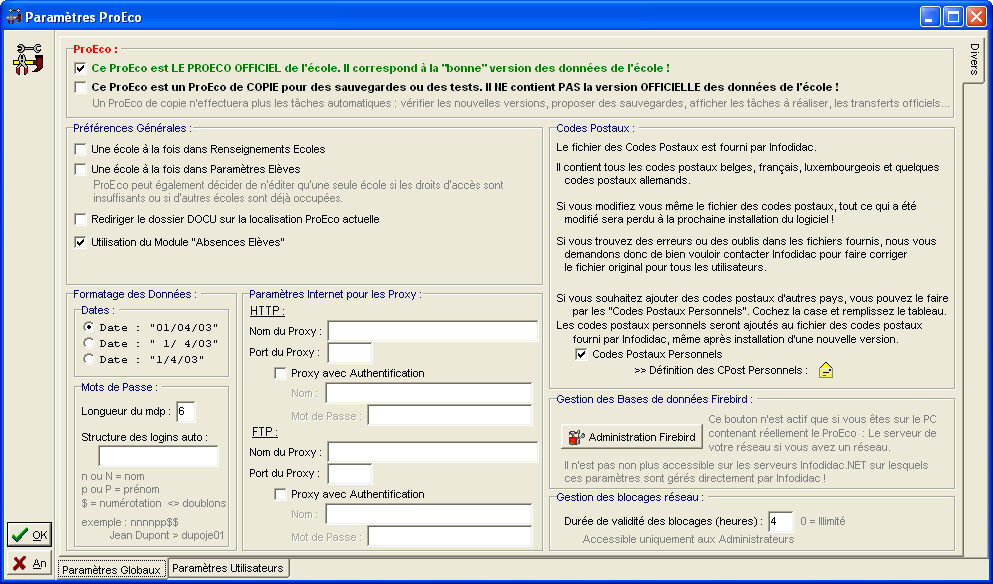
![]() Le cadre : ‘ProEco :’.
Le cadre : ‘ProEco :’.
Dans ce cadre, selon le choix, cocher ![]() l’option qui fera qu’au démarrage du logiciel, le bouton sélectionné par défaut soit celui correspondant à :
l’option qui fera qu’au démarrage du logiciel, le bouton sélectionné par défaut soit celui correspondant à :
· ![]() Une version OFFICIELLE du programme avec de bonnes versions de données ou
Une version OFFICIELLE du programme avec de bonnes versions de données ou
· ![]() Une COPIE du programme pouvant servir de copie ou de sauvegarde.
Une COPIE du programme pouvant servir de copie ou de sauvegarde.
![]() Le cadre : ‘Préférences Générales’.
Le cadre : ‘Préférences Générales’.
Dans ce cadre, selon les besoins, cocher ![]() :
:
· ![]() ‘Une école à la fois dans Renseignements Ecole’. Dans le cas où le logiciel ProEco permettrait la gestion de plusieurs Ecoles, en cochant ou décochant ce paramètre, on donnera instruction au logiciel de n’afficher qu’une seule ou plusieurs Ecole(s) dans la fenêtre : ‘Renseignements Ecole’. Dans le cas où on laisserait vide cette case, dans le coin supérieur gauche de la fenêtre : ‘Renseignements Ecole’ toutes les Ecoles apparaîtront. Il suffira de cocher celle que l’on souhaite.
‘Une école à la fois dans Renseignements Ecole’. Dans le cas où le logiciel ProEco permettrait la gestion de plusieurs Ecoles, en cochant ou décochant ce paramètre, on donnera instruction au logiciel de n’afficher qu’une seule ou plusieurs Ecole(s) dans la fenêtre : ‘Renseignements Ecole’. Dans le cas où on laisserait vide cette case, dans le coin supérieur gauche de la fenêtre : ‘Renseignements Ecole’ toutes les Ecoles apparaîtront. Il suffira de cocher celle que l’on souhaite.
· ![]() ‘Une école à la fois dans Paramètres Elèves’.
‘Une école à la fois dans Paramètres Elèves’.
· ![]() ‘Rediriger le dossier DOCU dur la localisation ProEco actuelle’.
‘Rediriger le dossier DOCU dur la localisation ProEco actuelle’.
· ![]() ‘Utilisation du Module ‘Absences Elèves’’.
‘Utilisation du Module ‘Absences Elèves’’.
![]() Le cadre : ‘Formatage des Données :’.
Le cadre : ‘Formatage des Données :’.
Dans ce cadre, on pourra définir ![]() le format dans lequel les dates s’afficheront.
le format dans lequel les dates s’afficheront.
![]() Le cadre : ‘Mots de Passe :’.
Le cadre : ‘Mots de Passe :’.
· ![]() Ici, on va pouvoir définir la longueur du mot de passe. Dans le champ, entrez une valeur numérique comprise entre 5 et 9.
Ici, on va pouvoir définir la longueur du mot de passe. Dans le champ, entrez une valeur numérique comprise entre 5 et 9.
· ![]() La politique de création des ‘login’. Lisez bien les instructions en gris dans le bas du cadre. Celles-ci vous informent comment ce login se formera. Les lettres ‘n’ et ‘N’ correspondront aux lettres du nom de famille de l’Elève ou Etudiant soit en minuscules ou majuscules. De la même façon, les lettres ‘p’ et ‘P’, correspondront aux lettres composant le prénom. Les symboles ‘$’ seront des chiffres.
La politique de création des ‘login’. Lisez bien les instructions en gris dans le bas du cadre. Celles-ci vous informent comment ce login se formera. Les lettres ‘n’ et ‘N’ correspondront aux lettres du nom de famille de l’Elève ou Etudiant soit en minuscules ou majuscules. De la même façon, les lettres ‘p’ et ‘P’, correspondront aux lettres composant le prénom. Les symboles ‘$’ seront des chiffres.
![]() Attention ! Il faudra obéir à certaines contraintes :
Attention ! Il faudra obéir à certaines contraintes :
· ![]() Introduire 3 ‘N’ ou ‘n’, consécutifs minimum, correspondant aux lettres du nom de famille.
Introduire 3 ‘N’ ou ‘n’, consécutifs minimum, correspondant aux lettres du nom de famille.
· ![]() Introduite autant de ‘P’ ou ‘p’, correspondant aux lettres du prénom, que vous le souhaitez
Introduite autant de ‘P’ ou ‘p’, correspondant aux lettres du prénom, que vous le souhaitez
· ![]() Mettre 2 symboles ‘$’ consécutifs minimum qui correspondront à des chiffres.
Mettre 2 symboles ‘$’ consécutifs minimum qui correspondront à des chiffres.
· ![]() Créer un login de 5 positions minimum et 20 positions, maximum.
Créer un login de 5 positions minimum et 20 positions, maximum.
![]() Exemple : L’Elève : Toto LEHERO. En définissant un mot de passe comme suit : pPNNn$$$, le login sera : tOLEh001.
Exemple : L’Elève : Toto LEHERO. En définissant un mot de passe comme suit : pPNNn$$$, le login sera : tOLEh001.
![]() Le cadre : ‘Paramètres Internet pour les Proxy :’.
Le cadre : ‘Paramètres Internet pour les Proxy :’.
Ceci est un paragraphe quelque peu technique qui concernera surtout les personnes ayant quelques connaissances en matières informatiques.
· ![]() HTTP : Un serveur ‘Proxy’ peut se présenter sous deux aspects, soit, un ordinateur, soit, un programme d’application servant d’intermédiaire à des personnes ou des applications comme ProEco, désireuses de se connecter à l’Internet. Dans ce cas, il vous sera demandé d’introduire le Nom ainsi que Port de ce serveur pour l’http (Hypertext Transfer Protocol). En cochant
HTTP : Un serveur ‘Proxy’ peut se présenter sous deux aspects, soit, un ordinateur, soit, un programme d’application servant d’intermédiaire à des personnes ou des applications comme ProEco, désireuses de se connecter à l’Internet. Dans ce cas, il vous sera demandé d’introduire le Nom ainsi que Port de ce serveur pour l’http (Hypertext Transfer Protocol). En cochant ![]() ‘Proxy avec Authentification’, on rendra accessibles les deux champs : ‘Nom :’ et ‘Mot de Passe :’ et entrera le ‘UserID’ ainsi que le mot de passe liés à la connexion via Proxy.
‘Proxy avec Authentification’, on rendra accessibles les deux champs : ‘Nom :’ et ‘Mot de Passe :’ et entrera le ‘UserID’ ainsi que le mot de passe liés à la connexion via Proxy.
· ![]() FTP : Un server ‘FTP’ (File Transfer Protocol) permet, comme son nom l'indique de transférer des fichiers par Internet ou par le biais d'un réseau informatique local (Internet). Si l’utilisateur en a l'autorisation, il pourra télécharger et envoyer des fichiers sur un ordinateur distant faisant fonctionner un tel serveur. L’avantage de l’utilisation d’un tel server est la rapidité de transfert des données. En cochant
FTP : Un server ‘FTP’ (File Transfer Protocol) permet, comme son nom l'indique de transférer des fichiers par Internet ou par le biais d'un réseau informatique local (Internet). Si l’utilisateur en a l'autorisation, il pourra télécharger et envoyer des fichiers sur un ordinateur distant faisant fonctionner un tel serveur. L’avantage de l’utilisation d’un tel server est la rapidité de transfert des données. En cochant ![]() ‘Proxy avec Authentification’, on rendra accessibles les deux champs : ‘Nom :’ et ‘Mot de Passe :’ et on pourra entrer le ‘UserID’ ainsi que le mot de passe liés à la connexion.
‘Proxy avec Authentification’, on rendra accessibles les deux champs : ‘Nom :’ et ‘Mot de Passe :’ et on pourra entrer le ‘UserID’ ainsi que le mot de passe liés à la connexion.
![]() Le cadre : ‘Codes Postaux :’.
Le cadre : ‘Codes Postaux :’.
En cochant ![]() l’option ‘Codes Postaux Personnels’, on pourra compléter automatiquement les fichiers à condition de respecter les consignes décrites dans l’encadré.
l’option ‘Codes Postaux Personnels’, on pourra compléter automatiquement les fichiers à condition de respecter les consignes décrites dans l’encadré.
![]() Noter : En cliquant sur le bouton :
Noter : En cliquant sur le bouton : ![]() , l’utilisateur aura le loisir de créer et mettre à jour une base de donnée comprenant des codes postaux de pays étrangers dont il pourra avoir l’utilité.
, l’utilisateur aura le loisir de créer et mettre à jour une base de donnée comprenant des codes postaux de pays étrangers dont il pourra avoir l’utilité.
![]() Le cadre : ‘Gestion des Bases de données Firebird :’.
Le cadre : ‘Gestion des Bases de données Firebird :’.
En cliquant sur le bouton : ![]() , on va pouvoir gérer les paramètres des performances de ProEco en matière de transfert de données si l’utilisateur travaille en réseau et que les données sont sur un Serveur.
, on va pouvoir gérer les paramètres des performances de ProEco en matière de transfert de données si l’utilisateur travaille en réseau et que les données sont sur un Serveur.
![]() Attention ! Ceci est à utiliser avec beaucoup de précaution. Si vous deviez manquer d’assurance, n’hésitez pas à vous faire aider par une personne compétente ou vous mettre en rapport avec la société INFODIDAC®.
Attention ! Ceci est à utiliser avec beaucoup de précaution. Si vous deviez manquer d’assurance, n’hésitez pas à vous faire aider par une personne compétente ou vous mettre en rapport avec la société INFODIDAC®.
Voir : ![]() le chapitre : Gestion des Bases de données Firebird.
le chapitre : Gestion des Bases de données Firebird.
![]() Le cadre : ‘Gestion des blocages réseau :’.
Le cadre : ‘Gestion des blocages réseau :’.
Dans le champ : ‘Durée de validité des blocages (heures) :’, on pourra modifier, en introduisant une valeur numérique, le nombre d’heure par défaut ‘4’. Là, il faudra impérativement avoir les droits ‘Administrateurs’ pour avoir cet accès.
Les ‘Paramètres Utilisateurs’ sont divisés en quatre écrans accessibles via les onglets latéraux situés sur la droite de la fenêtre.
![]()
![]() L’onglet latéral : ‘Menu / Démarrage / Couleurs / Logiciels’.
L’onglet latéral : ‘Menu / Démarrage / Couleurs / Logiciels’.
.jpg)
![]() Le cadre : ‘Menus du Logiciel :’.
Le cadre : ‘Menus du Logiciel :’.
En cochant ![]() un des quatre items, on pourra ou non :
un des quatre items, on pourra ou non :
![]() Afficher les textes qui expliquent l’objet des boutons.
Afficher les textes qui expliquent l’objet des boutons. ![]() Exemple :
Exemple : ![]() ou
ou ![]()
![]() Demander l’apparition d’une fenêtre demandant la confirmation de sortie du programme.
Demander l’apparition d’une fenêtre demandant la confirmation de sortie du programme.
![]() Demander une confirmation de changement d’utilisateur sans quitter ProEco.
Demander une confirmation de changement d’utilisateur sans quitter ProEco.
![]() Afficher les initiales des couleurs V/O/R (Vert, Orange ou Rouge) pour les feux de vérification dans la fiche : ‘Elève’ ou ‘Etudiant’.
Afficher les initiales des couleurs V/O/R (Vert, Orange ou Rouge) pour les feux de vérification dans la fiche : ‘Elève’ ou ‘Etudiant’.
![]() Le cadre : ‘Couleurs et Préférences d’Encodage :’.
Le cadre : ‘Couleurs et Préférences d’Encodage :’.
![]() Couleurs et Images :
Couleurs et Images :
En cliquant sur le bouton : ![]() , on choisira la teinte qui colorera le champ de l’Année Scolaire en cours.
, on choisira la teinte qui colorera le champ de l’Année Scolaire en cours.
![]() Astuce : Cela peut être utile lorsque plusieurs utilisateurs utilisent ProEco sur un même ordinateur. En un coup d’œil, ils seront à même de voir si c’est leur session ou celle d’un autre utilisateur.
Astuce : Cela peut être utile lorsque plusieurs utilisateurs utilisent ProEco sur un même ordinateur. En un coup d’œil, ils seront à même de voir si c’est leur session ou celle d’un autre utilisateur.
En cochant ![]() ‘Autre Couleur pour 2e AnSco :’ et en choisissant une couleur différente à la première, ProEco permettant de travailler sur deux Années Scolaires, on pourra aisément distinguer dans quelle Année Scolaire on travaille.
‘Autre Couleur pour 2e AnSco :’ et en choisissant une couleur différente à la première, ProEco permettant de travailler sur deux Années Scolaires, on pourra aisément distinguer dans quelle Année Scolaire on travaille.
![]() Noter : Dans le cas où une seule Année Scolaire serait ouverte, cette seconde ligne n’apparaîtrait pas.
Noter : Dans le cas où une seule Année Scolaire serait ouverte, cette seconde ligne n’apparaîtrait pas.
En cliquant sur le bouton :![]() , on pourra sélectionner une image, une photo personnelle… se trouvant sur le disque dur de votre ordinateur, Celle-ci aura pour but de caractériser l’espace de l’utilisateur aidera à voir en un coup d’œil, si on partage ProEco à plusieurs, la session de quel utilisateur est ouverte.
, on pourra sélectionner une image, une photo personnelle… se trouvant sur le disque dur de votre ordinateur, Celle-ci aura pour but de caractériser l’espace de l’utilisateur aidera à voir en un coup d’œil, si on partage ProEco à plusieurs, la session de quel utilisateur est ouverte.
![]() Encodages :
Encodages :
Dans ‘Encodages :’, en cochant ou non ![]() l’item, on choisira d’être ou non en mode ‘Insertion’ lorsque vous encoderez dans les champs.
l’item, on choisira d’être ou non en mode ‘Insertion’ lorsque vous encoderez dans les champs.
![]() Attention : Par défaut, ProEco n’est pas en mode ‘Insertion’ ce qui implique que lorsque vous encodez du texte dans les champs, ce nouveau texte écrase le texte déjà existant.
Attention : Par défaut, ProEco n’est pas en mode ‘Insertion’ ce qui implique que lorsque vous encodez du texte dans les champs, ce nouveau texte écrase le texte déjà existant.
En modifiant la valeur qui par défaut est ‘100’ dans la zone d’ajustement du délai pour les messages d’erreur, on allongera ou raccourcira le temps d’affichage des messages qui apparaissent en rouge en fond d’écran.
![]() Double Clic sur un Fichier de l’Editeur de documents :
Double Clic sur un Fichier de l’Editeur de documents :
En sélectionnant ![]() , un de ces trois items, on indiquera à ProEco, par défaut, de soit : pré-visualiser, imprimer ou alors… éditer les fichiers de l’Editeur de Documents.
, un de ces trois items, on indiquera à ProEco, par défaut, de soit : pré-visualiser, imprimer ou alors… éditer les fichiers de l’Editeur de Documents.
![]() Le cadre : ‘Au démarrage du Logiciel :’.
Le cadre : ‘Au démarrage du Logiciel :’.
![]() Informations par défaut :
Informations par défaut :
Lors du lancement de ProEco, on pourra définir ![]() que le logiciel démarre dans l’environnement ‘Elèves’, ‘Enseignants’ ou…’Absences Elèves’. De plus, si le logiciel ProEco installé sur l’ordinateur gère plusieurs Ecoles, on pourra introduire le numéro de celle que l’on souhaitera voir active au lancement du programme.
que le logiciel démarre dans l’environnement ‘Elèves’, ‘Enseignants’ ou…’Absences Elèves’. De plus, si le logiciel ProEco installé sur l’ordinateur gère plusieurs Ecoles, on pourra introduire le numéro de celle que l’on souhaitera voir active au lancement du programme.
![]() Ouverture de fenêtre :
Ouverture de fenêtre :
En sélectionnant ![]() ces items, on affichera ou non une fenêtre de ‘Statistiques Elèves’ au démarrage de ProEco. Le logiciel vérifiera ou non, via Internet, la présence de nouvelles versions et enfin, ProEco affichera ou non les messages Internet envoyé par INFODIDAC.
ces items, on affichera ou non une fenêtre de ‘Statistiques Elèves’ au démarrage de ProEco. Le logiciel vérifiera ou non, via Internet, la présence de nouvelles versions et enfin, ProEco affichera ou non les messages Internet envoyé par INFODIDAC.
![]() Pré-Création de la Fiche Elèves :
Pré-Création de la Fiche Elèves :
Par ce choix, ![]() l’utilisateur indiquera à ProEco d’ouvrir ou non une fenêtre : ‘Elève’ ou ‘Etudiant’ au démarrage du logiciel. Cette fenêtre ne sera toutefois pas visible.
l’utilisateur indiquera à ProEco d’ouvrir ou non une fenêtre : ‘Elève’ ou ‘Etudiant’ au démarrage du logiciel. Cette fenêtre ne sera toutefois pas visible.
![]() Le cadre : ‘Logiciels Extérieurs :’.
Le cadre : ‘Logiciels Extérieurs :’.
![]() Transferts Excel :
Transferts Excel :
L’utilisateur marquera son choix, en cochant ![]() ‘MS-Excel 95®’ ou ‘MS-Excel 97®’, à l’usage de ProEco, pour qu’en cliquant sur le bouton :
‘MS-Excel 95®’ ou ‘MS-Excel 97®’, à l’usage de ProEco, pour qu’en cliquant sur le bouton : ![]() , il exporter ses données dans le format souhaité.
, il exporter ses données dans le format souhaité.
![]() OpenOffice :
OpenOffice :
En cochant ![]() :
:
On établira le choix d’utiliser OpenOffice® en lieu et place de MS-Office® de Microsoft®, à la condition express qu’OpenOffice® soit, bien sûr, installé sur votre ordinateur.
D’ouvrir automatiquement les fichiers exportés vers OpenOffice®.
Enfin, lors d’une exportation, remplacer le fichier si celui-ci existe déjà.
![]() L’onglet latéral : ‘Préférences’.
L’onglet latéral : ‘Préférences’.
.jpg)
![]() Le cadre : ‘Paramètres d’Impression et d’Exportation :’.
Le cadre : ‘Paramètres d’Impression et d’Exportation :’.
ProEco gèrera ou pas, en fonction du choix de l’utilisateur ![]() :
:
![]() Les options étendues des imprimantes.
Les options étendues des imprimantes.
![]() De choisir la seconde méthode pour l’impression des images.
De choisir la seconde méthode pour l’impression des images.
![]() D’afficher les options lors des exportations de fichiers ‘PDF’Adobe® Acrobat Reader, ‘RTF’ Rich Text Files, …
D’afficher les options lors des exportations de fichiers ‘PDF’Adobe® Acrobat Reader, ‘RTF’ Rich Text Files, …
![]() Attention ! Ces options apparaîtront en anglais.
Attention ! Ces options apparaîtront en anglais.
![]() D’ouvrir automatiquement les fichiers de format ‘PDF’ exportés lors de la génération de fichiers exportés, vous pouvez marquer votre préférence en cochant
D’ouvrir automatiquement les fichiers de format ‘PDF’ exportés lors de la génération de fichiers exportés, vous pouvez marquer votre préférence en cochant ![]() , pour baptiser ceux-ci avec l’heure, le Matricule, l’Année, la Classe et/ou l’Orientation.
, pour baptiser ceux-ci avec l’heure, le Matricule, l’Année, la Classe et/ou l’Orientation.
![]() De cocher une ou plusieurs occurrence(s) pour la génération des fichiers exportés, éventuellement construire les noms de ces fichiers avec l’heure du système, le matricule, le matricule HE, l’Année, la Classe et/ou l’Orientation.
De cocher une ou plusieurs occurrence(s) pour la génération des fichiers exportés, éventuellement construire les noms de ces fichiers avec l’heure du système, le matricule, le matricule HE, l’Année, la Classe et/ou l’Orientation.
![]() Noter : L’occurrence : ‘Matricule HE’ n’apparaîtra que dans les ProEco utilisés dans les Hautes Ecoles (
Noter : L’occurrence : ‘Matricule HE’ n’apparaîtra que dans les ProEco utilisés dans les Hautes Ecoles (![]() ).
).
![]() Le cadre : ‘Choix des Ecoles :’.
Le cadre : ‘Choix des Ecoles :’.
De manière tout à fait indépendante, selon le choix ![]() opéré, lors de la Sélection d’Elève(s) ou Etudiant(s), ou lors de la Sélection d’Enseignants, dans la colonne gauche de la fenêtre de Sélection, le logiciel sélectionnera une Ecole ou toutes les Ecoles par défaut, à condition bien sûr, que le logiciel ProEco utilisé, gère plusieurs Etablissements ou Implantations.
opéré, lors de la Sélection d’Elève(s) ou Etudiant(s), ou lors de la Sélection d’Enseignants, dans la colonne gauche de la fenêtre de Sélection, le logiciel sélectionnera une Ecole ou toutes les Ecoles par défaut, à condition bien sûr, que le logiciel ProEco utilisé, gère plusieurs Etablissements ou Implantations.
Si l’option : ‘Changer école suivant présence de l’enseignant’ est cochée ![]() , le logiciel changera automatiquement l’Ecole en fonction de la présence ou non de l’Enseignant.
, le logiciel changera automatiquement l’Ecole en fonction de la présence ou non de l’Enseignant.
![]() Le cadre : ‘Remise à Blanc des Sélections :’.
Le cadre : ‘Remise à Blanc des Sélections :’.
Par défaut, ProEco sera paramétré pour qu’il ne s’opère aucune remise à blanc.
Toutefois, on pourra marquer sa préférence ![]() pour :
pour :
![]() Qu’à son ouverture, ProEco demande s’il faut remettre à blanc.
Qu’à son ouverture, ProEco demande s’il faut remettre à blanc. ![]() Qu’à son ouverture, ProEco les remette à blanc.
Qu’à son ouverture, ProEco les remette à blanc.
Sélectionner ![]() , si on souhaite ou non :
, si on souhaite ou non :
![]() rester sur l’onglet actif lors de la remise à blanc de la dernière sélection.
rester sur l’onglet actif lors de la remise à blanc de la dernière sélection.
![]() remettre l’Ecole par défaut lors de la remise à blanc de la dernière sélection.
remettre l’Ecole par défaut lors de la remise à blanc de la dernière sélection.
![]() Noter : S’il peut être intéressant de sélectionner ces deux options, néanmoins, à l’usage, si les sélections sont variées dans leurs critères, nous ne conseillons pas de les cocher.
Noter : S’il peut être intéressant de sélectionner ces deux options, néanmoins, à l’usage, si les sélections sont variées dans leurs critères, nous ne conseillons pas de les cocher.
![]() Le cadre : ‘Type de Sélection par défaut :’
Le cadre : ‘Type de Sélection par défaut :’
Pour les Elèves comme pour les Enseignants, cocher ![]() si on a une préférence pour que ProEco ouvre la fenêtre de Sélection sur l’onglet : ‘Par Critères’ ou ‘Par Noms’.
si on a une préférence pour que ProEco ouvre la fenêtre de Sélection sur l’onglet : ‘Par Critères’ ou ‘Par Noms’.
![]() Le cadre : ‘Sélection par Noms Enseignants :’.
Le cadre : ‘Sélection par Noms Enseignants :’.
Selon le choix ![]() , effectué, lorsque l’utilisateur effectuera une Sélection d’Enseignant(s) par ‘Noms’, la flèche active sera au-dessus de la colonne : ‘Noms’ ou ‘MatrReg’
, effectué, lorsque l’utilisateur effectuera une Sélection d’Enseignant(s) par ‘Noms’, la flèche active sera au-dessus de la colonne : ‘Noms’ ou ‘MatrReg’
![]() Le cadre : ‘Ordre par Défaut dans les Sélections Elèves :’.
Le cadre : ‘Ordre par Défaut dans les Sélections Elèves :’.
Le choix ![]() opéré ici indiquera au logiciel l’ordre par défaut lors de la Sélection des Elèves ou Etudiants (ordre alphabétique, par dates de naissance, par dates d’entrée dans l’Ecole, etc…).
opéré ici indiquera au logiciel l’ordre par défaut lors de la Sélection des Elèves ou Etudiants (ordre alphabétique, par dates de naissance, par dates d’entrée dans l’Ecole, etc…).
![]() Le cadre : ‘Ordre par Défaut dans Sélections Enseignants :’.
Le cadre : ‘Ordre par Défaut dans Sélections Enseignants :’.
Le choix ![]() opéré ici indiquera au logiciel l’ordre par défaut lors de la Sélection des Enseignants (ordre alphabétique, par dates de naissance ou par Abréviations).
opéré ici indiquera au logiciel l’ordre par défaut lors de la Sélection des Enseignants (ordre alphabétique, par dates de naissance ou par Abréviations).
![]() Le cadre : ‘Listes par Classes :’.
Le cadre : ‘Listes par Classes :’.
Selon le(s) caractère(s) encodé(s), dans la fenêtre : ‘Entrée des classes AAAA/AAAA - Nom de l'école’ que l’on visualisera via le menu : ‘Autres > Organisation de l’Ecole > Classe…’, on définira la façon dont les informations apparaîtront dans les champs qui constituent les différentes Classes.
De plus, lors de la sélection d’un Elève ou Etudiant, en cliquant sur le bouton : ![]() ‘Choix des classes dans une liste’, dans la fenêtre qui apparaîtra, on pourra voir apparaître des informations en fonction des paramètres entrés.
‘Choix des classes dans une liste’, dans la fenêtre qui apparaîtra, on pourra voir apparaître des informations en fonction des paramètres entrés.
![]() Le cadre : ‘Listes par GrpEl :’.
Le cadre : ‘Listes par GrpEl :’.
Selon le(s) caractère(s) encodé(s), dans la fenêtre : ‘Consultation des GrpEl’ que l’on visualisera via le menu : ‘Autres > Organisation de l’Ecole > GrpEl…’, on définira la façon dont les informations apparaîtront dans les champs qui constituent les différents groupes d’Elèves.
De plus, lors de la sélection d’un Elève ou Etudiant, en cliquant sur le bouton : ![]() ‘Choix des groupes El dans une liste’, dans la fenêtre qui apparaîtra, on verra apparaître des informations en fonction des paramètres entrés.
‘Choix des groupes El dans une liste’, dans la fenêtre qui apparaîtra, on verra apparaître des informations en fonction des paramètres entrés.
![]() Le cadre : ‘Listes par Orientation :’.
Le cadre : ‘Listes par Orientation :’.
Selon le(s) caractère(s) encodé(s), dans les fenêtres relatives aux Orientations que l’on visualisera via le menu : ‘Autres > Organisation de l’Ecole > Orientations…’, on définira la façon dont les informations apparaîtront dans les champs.
De plus, lors de la sélection d’un Elève ou Etudiant, en cliquant sur le bouton : ![]() ‘Choix des orientations dans une liste’, dans la fenêtre qui apparaîtra, on verra apparaître des informations en fonction des paramètres entrés.
‘Choix des orientations dans une liste’, dans la fenêtre qui apparaîtra, on verra apparaître des informations en fonction des paramètres entrés.
![]() L’onglet latéral : ‘Préférences2’.
L’onglet latéral : ‘Préférences2’.
.jpg)
![]() Le cadre : ‘Affichage Enseignants dans Détail Cours :’.
Le cadre : ‘Affichage Enseignants dans Détail Cours :’.
En fonction de ce qui aura été coché ![]() , ProEco affichera par défaut les Enseignants et/ou tous les Professeurs, même non prestés, dans la fenêtre : ‘Détails des Cours’ qui apparaitra lors que l’utilisateur cliquera sur le bouton :
, ProEco affichera par défaut les Enseignants et/ou tous les Professeurs, même non prestés, dans la fenêtre : ‘Détails des Cours’ qui apparaitra lors que l’utilisateur cliquera sur le bouton : ![]() dans le coin inférieur droit de l’onglet : ‘Cours’ de la fiche : ‘Elève’ pour les Ecoles du Secondaire, Secondaire Spécialisé et CEFA (
dans le coin inférieur droit de l’onglet : ‘Cours’ de la fiche : ‘Elève’ pour les Ecoles du Secondaire, Secondaire Spécialisé et CEFA (![]()
![]()
![]() ).
).
Un seul choix est également proposé ![]() , pour que ces Enseignants apparaissent de la manière suivante :
, pour que ces Enseignants apparaissent de la manière suivante :
![]() Par leurs noms complets.
Par leurs noms complets.
![]() Par l’abréviation des l’Enseignants (5 caractères).
Par l’abréviation des l’Enseignants (5 caractères).
![]() Par leurs noms usuels.
Par leurs noms usuels.
![]() Le cadre : ‘Couleurs Horaires Fiche Elève :’.
Le cadre : ‘Couleurs Horaires Fiche Elève :’.
ProEco propose d’opter pour un choix ![]() parmi quatre possibilités. Optez pour que dans la grille de l’onglet : ‘Horaire’ de la fiche : ‘Elève’ l’affichage fasse ressortir à l’aide d’une couleur, les Cours, les Enseignants, les Locaux ou que tout simplement, le logiciel laisse cette grille vierge de toute couleur.
parmi quatre possibilités. Optez pour que dans la grille de l’onglet : ‘Horaire’ de la fiche : ‘Elève’ l’affichage fasse ressortir à l’aide d’une couleur, les Cours, les Enseignants, les Locaux ou que tout simplement, le logiciel laisse cette grille vierge de toute couleur.
![]() Le cadre : ‘Couleurs Horaires Fiche Enseignants :’.
Le cadre : ‘Couleurs Horaires Fiche Enseignants :’.
ProEco propose d’opter pour un choix ![]() parmi quatre possibilités. Optez pour que dans la grille de l’onglet : ‘Horaire’ de la fiche : ‘Enseignant’ ou ‘Etudiant’, l’affichage fasse ressortir à l’aide d’une couleur, les Cours, les Enseignants, les Locaux ou que tout simplement, le logiciel laisse cette grille vierge de toute couleur.
parmi quatre possibilités. Optez pour que dans la grille de l’onglet : ‘Horaire’ de la fiche : ‘Enseignant’ ou ‘Etudiant’, l’affichage fasse ressortir à l’aide d’une couleur, les Cours, les Enseignants, les Locaux ou que tout simplement, le logiciel laisse cette grille vierge de toute couleur.
![]() Le cadre : ‘Couleurs par défaut pour Horaires par AnFF :’.
Le cadre : ‘Couleurs par défaut pour Horaires par AnFF :’.
Tout comme pour l’exemple précédant, ProEco propose d’opter pour un choix ![]() parmi quatre possibilités. Dans les Tableaux Horaires que vous pourrez être amenés à créer via le menu : ‘Elèves > Documents Divers et Horaires…’, vous aurez la possibilité, par défaut, de colorer les Cours, les Enseignants, les Locaux ou que le logiciel ne colorie aucune de ces catégories.
parmi quatre possibilités. Dans les Tableaux Horaires que vous pourrez être amenés à créer via le menu : ‘Elèves > Documents Divers et Horaires…’, vous aurez la possibilité, par défaut, de colorer les Cours, les Enseignants, les Locaux ou que le logiciel ne colorie aucune de ces catégories.
![]() Le cadre : ‘Ordre Historique dans la Fiche Elève :’.
Le cadre : ‘Ordre Historique dans la Fiche Elève :’.
Choisir ici ![]() l’ordre croissant ou décroissant des Années Scolaires pour l’affichage des différentes lignes constituant l’historique de l’Elève ou de l’Etudiant, dans l’onglet : ’Historique’ de la fiche.
l’ordre croissant ou décroissant des Années Scolaires pour l’affichage des différentes lignes constituant l’historique de l’Elève ou de l’Etudiant, dans l’onglet : ’Historique’ de la fiche.
![]() Le cadre : ‘Cours :’.
Le cadre : ‘Cours :’.
Uniquement pour les Ecoles du Supérieur (![]() ).
).
Cocher ou non ![]() si on souhaite ou pas afficher la couleur verte du bandeau dans la partie supérieure de la fiche : ‘Cours’.
si on souhaite ou pas afficher la couleur verte du bandeau dans la partie supérieure de la fiche : ‘Cours’.
![]() L’onglet latéral : ‘EMails / SMS’.
L’onglet latéral : ‘EMails / SMS’.
.jpg)
![]() Le cadre : ‘Gestion de l’envoi des EMails :’.
Le cadre : ‘Gestion de l’envoi des EMails :’.
En cliquant sur le bouton : ![]() , l’utilisateur pourra, comme l’indique le bouton, paramétrer l’envoi des Emails.
, l’utilisateur pourra, comme l’indique le bouton, paramétrer l’envoi des Emails.
![]() Le cadre : ‘Gestion des SMS :’.
Le cadre : ‘Gestion des SMS :’.
![]() Garnissez ou non la zone de délai de vérification automatique pour la réception des SMS et des accusés.
Garnissez ou non la zone de délai de vérification automatique pour la réception des SMS et des accusés.
![]() Cochez ou non
Cochez ou non ![]() ‘Aller chercher automatiquement les réponses aux SMS dans tous les cas.
‘Aller chercher automatiquement les réponses aux SMS dans tous les cas.
![]() Dans les « Paramètres SMS », vous devrez définir :
Dans les « Paramètres SMS », vous devrez définir :
![]() Le chemin d’accès vers le fichier : SMS.MDB.
Le chemin d’accès vers le fichier : SMS.MDB.
![]() Le délai de vérification automatique de l’envoi de SMS.
Le délai de vérification automatique de l’envoi de SMS.
![]() Les délais de validité pour les SMS envoyés.
Les délais de validité pour les SMS envoyés.
Lorsque vous les paramètres sont entrés, dans le coin inférieur gauche, cliquez sur …
|
|
Fermeture de la fenêtre : ‘Paramètres ProEco’ avec sauvegarde de ceux-ci. |
|
|
Fermeture de la fenêtre : ‘Paramètres ProEco’ sans sauvegarde. |