|
|
![]()
Fiche : ‘Elève’ – ‘Etudiant’.
Onglet : ‘Historique’.
![]() Remarque préliminaire : Dans le cas où on viendrait à créer des Elèves ou Etudiants, on accèderait à leurs fiches en activant le bouton :
Remarque préliminaire : Dans le cas où on viendrait à créer des Elèves ou Etudiants, on accèderait à leurs fiches en activant le bouton : ![]() .
.
Pour un quelconque traitement ultérieur, on pourrait aussi envoyer ceux-ci en ‘Sélection J’ en cliquant sur le bouton : ![]() .
.
Sinon une Sélection d'Elèves ou Etudiants est indispensable pour activer les fonctions de modifications et de consultations des fiches personnelles. Pour cela, il faudra cliquer sur le bouton : ![]() .
.
Au départ du menu : ‘Elèves > Modification’ ou ‘Etudiants > Modification’.
Voire même en cliquant sur le bouton : modifier : ![]() ou consulter :
ou consulter : ![]() , vous pourrez accéder à la fiche d’un Elève ou Etudiant. Il est également possible de lancer ces modules par les raccourcis de l’onglet : ‘Elève’, mêmes boutons. Ensuite, à l’ouverture de la fiche, par défaut, celle-ci s’ouvre sur l’onglet : ‘Elève’. Cliquez sur celui intitulé : ‘Historique’.
, vous pourrez accéder à la fiche d’un Elève ou Etudiant. Il est également possible de lancer ces modules par les raccourcis de l’onglet : ‘Elève’, mêmes boutons. Ensuite, à l’ouverture de la fiche, par défaut, celle-ci s’ouvre sur l’onglet : ‘Elève’. Cliquez sur celui intitulé : ‘Historique’.
Au fil des Années, les informations que vous trouverez dans cet onglet, seront automatiquement entrées par ProEco lors des clôtures d’Années Scolaires. Il se peut toutefois, dans certaines circonstances, quand l’Elève ou Etudiant est un nouvel entrant par exemple, que vous soyez amené à remplir manuellement certains champs.
Le ‘Thème 10’ fait l’objet de l’onglet : ‘Historique’ de la fiche : ‘Elèves’ ou ‘Etudiants’. Vous allez pouvoir encoder différentes informations sur le passé scolaire de l’Elève ou Etudiant. Ces informations varieront selon le niveau et type d’enseignement. Elles sont indispensables, notamment pour le comptage des Elèves ou Etudiants pour l’année précédente. Remplissez chaque champ où une information pourrait être manquante en veillant bien à la pertinence des informations.
![]() Attention ! Le contenu des lignes composant le masque d’écran de l’onglet : ‘Historique’ n’est pas commun aux différentes Ecoles ! Selon le type d’enseignement, des différences apparaîtront quant à la présence, l’absence et la disposition des différents champs qui composent ces lignes.
Attention ! Le contenu des lignes composant le masque d’écran de l’onglet : ‘Historique’ n’est pas commun aux différentes Ecoles ! Selon le type d’enseignement, des différences apparaîtront quant à la présence, l’absence et la disposition des différents champs qui composent ces lignes.
![]() Notez : Les informations affichées dans la fenêtre ci-dessous sont purement informatives et ne reflèteront pas forcément celles que vous affichera votre PROECO.
Notez : Les informations affichées dans la fenêtre ci-dessous sont purement informatives et ne reflèteront pas forcément celles que vous affichera votre PROECO.
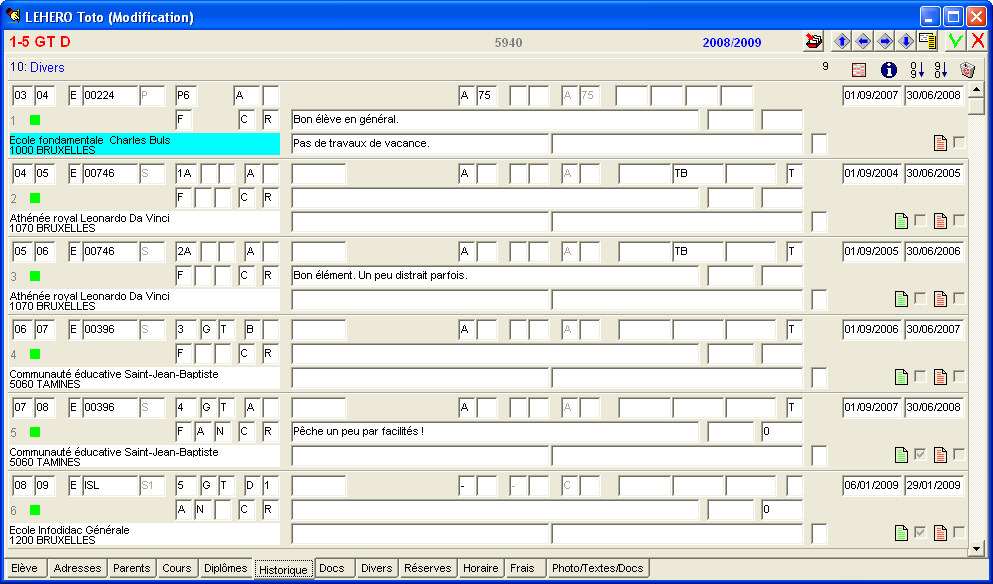
|
( |
![]() Noter : L’Historique se complètera automatiquement :
Noter : L’Historique se complètera automatiquement :
· ![]() Si l’Elève quitte l’Ecole en cours d’année (voir la Gestion des Statuts).
Si l’Elève quitte l’Ecole en cours d’année (voir la Gestion des Statuts).
· ![]() Lors de l’Encodage des Délibérations (excepté pour le Fondamental Spécialisé (
Lors de l’Encodage des Délibérations (excepté pour le Fondamental Spécialisé (![]() ) pour lequel il n’y a pas de délibérations et pour lequel un module spécial existe pour compléter l’Historique des Elèves de manière automatique).
) pour lequel il n’y a pas de délibérations et pour lequel un module spécial existe pour compléter l’Historique des Elèves de manière automatique).
![]() Noter : Lorsque vous placez le curseur dans un champ, son intitulé apparaît en bleu en haut de la fiche (dans le coin supérieur gauche).
Noter : Lorsque vous placez le curseur dans un champ, son intitulé apparaît en bleu en haut de la fiche (dans le coin supérieur gauche).
![]() Ecoles du Fondamental & Fondamental Spécialisé (
Ecoles du Fondamental & Fondamental Spécialisé (![]()
![]() ), la ligne d’Historique se compose des champs suivants :
), la ligne d’Historique se compose des champs suivants :
![]() Notez : Les informations affichées dans la ligne ‘Historique’ ci-dessous sont purement informatives et ne reflèteront pas forcément celles que vous affichera votre PROECO.
Notez : Les informations affichées dans la ligne ‘Historique’ ci-dessous sont purement informatives et ne reflèteront pas forcément celles que vous affichera votre PROECO.

· ![]() ‘Première partie de l’année scolaire’.
‘Première partie de l’année scolaire’.
· ![]() ‘Deuxième partie de l’année scolaire’.
‘Deuxième partie de l’année scolaire’.
· ![]() ‘Statut’ de l’établissement ayant accueilli l’Elève. ‘E’ = Ecole, ‘A’ = Autre, ‘I’ = Ecole indéterminée.
‘Statut’ de l’établissement ayant accueilli l’Elève. ‘E’ = Ecole, ‘A’ = Autre, ‘I’ = Ecole indéterminée.
E : Le cas le plus courant, la ligne est complétée avec une Ecole connue, une année connue, des dates connues.
On complète les différentes cases correspondant à ce que faisait l'Elève cette année là.
A : Le cas : "Autre", l'Elève était non scolarisé, ou on ne sait pas, ou il était à l'étranger dans une année inconnue, une école inconnue.
On complète alors avec : ‘A’, un des codes proposés comme : ‘ETRA’, ‘NOSC’, ‘INDE’, et on complète les dates dans les champs : ‘Date de début de l’année’ et ‘Date de fin de l’année’.
Si les dates ne sont pas présentes, ProEco ne sait pas s'il s'agit de la bonne ligne, puisqu'il peut y avoir plusieurs lignes pour une même année scolaire.
Il doit trouver une ligne de fin d'année, c'est à dire pour laquelle la date de fin est comprise entre les mois de Juin et Septembre.
Si cette information relative aux dates n'est pas présente, il dit qu'il n’a pas trouvé la ligne.
Ce cas "A" peut aussi servir pour le Secondaire ou le Supérieur dans le cas où l'élève ou étudiant travaillait ou était au chômage : On encode les mêmes infos et si on le souhaite, on peut aussi encoder un code "Adresse Utile" pour spécifier la société dans laquelle il a travaillé.
Mais ce cas "A" ne peut pas servir pour encoder une école.
I : Le cas le moins utilisé, l'élève était dans une école qu'on connait, mais on ne sait pas ce qu'il y faisait.
On en revient alors aux cas : ‘INDE’ ou ‘ETRA’ du point précédent, mais cette fois avec une école.
Si on choisit le cas "I" plutôt que le "A", c'est pour pouvoir préciser un code école, il faut donc le mettre, sinon il faut utiliser le "A".
Il faut bien entendu aussi encoder les dates pour être cohérent.
Ce cas "I" ne peut pas être utilisé pour des écoles situées en… Wallonie/Bruxelles, où on estime qu'on doit théoriquement toujours pouvoir trouver l'information et donc revenir au cas "E".
· ![]() ‘Code Adresse Utile’ ou ‘Code Ecole’. En tapant un point d’interrogation ‘?’ suivi de ‘Enter’, ProEco ouvrira la fenêtre : ‘Recherche Adresse Utile’.
‘Code Adresse Utile’ ou ‘Code Ecole’. En tapant un point d’interrogation ‘?’ suivi de ‘Enter’, ProEco ouvrira la fenêtre : ‘Recherche Adresse Utile’.
Indiquer le code de l’école où se situait l’élève. Tapez un point d’interrogation ‘?’ suivi de ‘Enter’ pour obtenir la fenêtre de recherche d'une Ecole. C’est de ce code que dépendent les autres champs. Ils s’adapteront automatiquement, une fois le code de l’école encodé.
Tapez également :
F2… pour reprendre le Code Ecole de la ligne précedente.
F3… pour reprendre le Code Ecole Primaire du ‘Thème 8’.
F7… pour obtenir la fiche d’information de l’école, fiche que vous pouvez :
|
|
|
F12… dans cette zone, alors vide, pour encoder automatiquement le code de l’école dont fait actuellement partie l’Elève.
· ![]() ‘Détail’ ou ‘Niveau/Année’.
‘Détail’ ou ‘Niveau/Année’. ![]() Attention ! Les caractéristiques de ce champs sont directement liées à ce que vous aurez mis dans le champ: ‘Code Adresse Utile’.
Attention ! Les caractéristiques de ce champs sont directement liées à ce que vous aurez mis dans le champ: ‘Code Adresse Utile’.
Tapez un point d’interrogation ‘?’ suivi de ‘Enter’ afin de faire votre choix dans la fenêtre qui s’ouvrira.
· ![]() ‘Secteur’. Texte libre, pour en quelques mots définir le champ précédent.
‘Secteur’. Texte libre, pour en quelques mots définir le champ précédent.
· ![]() ‘Classe’. La Classe de l’Elève.
‘Classe’. La Classe de l’Elève.
· ![]() ‘Implantation’. S’il il en existe plusieurs, l’implantation où l’Elève à cours.
‘Implantation’. S’il il en existe plusieurs, l’implantation où l’Elève à cours.
Pour le Secondaire, le CEFA (![]()
![]() ) et pour le Supérieur (
) et pour le Supérieur (![]() ).
).
L’implantation (où l’Elève ou Etudiant a régulièrement subi l’enseignement dans l’hypothèse où l’école eut été divisée en deux, voire même plusieurs entités.
· ![]() ‘Résultat Juin’. ‘A’ = Réussite, ‘C’ = Echec, ‘X’ = Deuxième session, ‘-‘ = Ligne partielle.
‘Résultat Juin’. ‘A’ = Réussite, ‘C’ = Echec, ‘X’ = Deuxième session, ‘-‘ = Ligne partielle.
· ![]() ‘Résultat Juin : Pourcentage’. Entrez la valeur.
‘Résultat Juin : Pourcentage’. Entrez la valeur.
· ![]() ‘Résultat Mathématique : Pourcentage’. Entrez la valeur ou une appréciation.
‘Résultat Mathématique : Pourcentage’. Entrez la valeur ou une appréciation.
· ![]() ‘Résultat Français : Pourcentage’. Entrez la valeur ou une appréciation.
‘Résultat Français : Pourcentage’. Entrez la valeur ou une appréciation.
· ![]() ‘Résultat Eveil Initiation Scientifique : Pourcentage’. Entrez la valeur ou une appréciation.
‘Résultat Eveil Initiation Scientifique : Pourcentage’. Entrez la valeur ou une appréciation.
· ![]() ‘Résultat Eveil Histoire Géographie : Pourcentage’. Entrez la valeur ou une appréciation.
‘Résultat Eveil Histoire Géographie : Pourcentage’. Entrez la valeur ou une appréciation.
· ![]() ‘Date de début’ et ‘Date de fin’. Dates de début et de fin (en général les dates normales d’une année scolaire).
‘Date de début’ et ‘Date de fin’. Dates de début et de fin (en général les dates normales d’une année scolaire).
· ![]() ‘Langue 1’. La langue maternelle de l’Elève.
‘Langue 1’. La langue maternelle de l’Elève.
· ![]() ‘Religion/Morale’. Le type de cours de religion suivi par l’Elève : ‘C’ = Catholique, ‘M’ = Morale, ‘I’ = Islamique, ‘J’ = Judaïque, ‘P’ = Protestant, ‘O’ = Orthodoxe ‘X’ = Inconnu ou ‘-‘ = Sans.
‘Religion/Morale’. Le type de cours de religion suivi par l’Elève : ‘C’ = Catholique, ‘M’ = Morale, ‘I’ = Islamique, ‘J’ = Judaïque, ‘P’ = Protestant, ‘O’ = Orthodoxe ‘X’ = Inconnu ou ‘-‘ = Sans.
· ![]() ‘Régulier/Libre’. Si l’Elève est : ‘R’ = Régulier, ‘L’ = Libre, ‘r’ = Régulier « en attente », ‘l’ (L minuscule) = Libre 30 demi-jours d’absence non justifiés, ‘I’ (i majuscule) = Irrégulier, ‘E’ = Extérieur et ‘H’ = Hors Haute Ecole
‘Régulier/Libre’. Si l’Elève est : ‘R’ = Régulier, ‘L’ = Libre, ‘r’ = Régulier « en attente », ‘l’ (L minuscule) = Libre 30 demi-jours d’absence non justifiés, ‘I’ (i majuscule) = Irrégulier, ‘E’ = Extérieur et ‘H’ = Hors Haute Ecole
![]() Attention ! Ce dernier ne s’applique pas pour les Ecoles du Fondamental’.
Attention ! Ce dernier ne s’applique pas pour les Ecoles du Fondamental’.
· ![]() ‘Interne/Externe’. ‘I’ (i majuscule) = Interne, ‘E’ = Externe et ‘S’ = Semi-interne (demi-pension).
‘Interne/Externe’. ‘I’ (i majuscule) = Interne, ‘E’ = Externe et ‘S’ = Semi-interne (demi-pension).
· ![]() ‘Sous Groupe’.
‘Sous Groupe’.
· ![]() ‘Divers’. Long champ laissé à votre disposition où vous apprécierez les informations à écrire.
‘Divers’. Long champ laissé à votre disposition où vous apprécierez les informations à écrire.
![]() Attention ! Ce champ aussi est tributaire du contenu du champ: ‘Détail’.
Attention ! Ce champ aussi est tributaire du contenu du champ: ‘Détail’.
· ![]() ‘Matricule Registre’. Numéro de registre de l’Elève.
‘Matricule Registre’. Numéro de registre de l’Elève.
· ![]() ‘Nombre de demi-jours d’absences injustifiées’. Comme son intitulé l’indique, vous y indiquerez la valeur correspondant au nombre de demi-jours non justifiés où l’Elève n’a pas fait acte de présence.
‘Nombre de demi-jours d’absences injustifiées’. Comme son intitulé l’indique, vous y indiquerez la valeur correspondant au nombre de demi-jours non justifiés où l’Elève n’a pas fait acte de présence.
· ![]() ‘Examen et Travaux de Vacances’. Texte libre, pour en quelques mots informer sur d’éventuels travaux de vacance que devrait effectuer l’Elève (sauf pour le Fondamental Spécialisé
‘Examen et Travaux de Vacances’. Texte libre, pour en quelques mots informer sur d’éventuels travaux de vacance que devrait effectuer l’Elève (sauf pour le Fondamental Spécialisé ![]() ).
).
· ![]() ‘Complémentaire’. Texte libre.
‘Complémentaire’. Texte libre.
· ![]() ‘Remarque’. Champ libre supplémentaire pour le Fondamental Spécialisé (
‘Remarque’. Champ libre supplémentaire pour le Fondamental Spécialisé (![]() ).
).
· ![]() ‘Justificatif Reçu’. ‘O’ = Oui, ‘N’ = Non et ‘P’ = Provisoire.
‘Justificatif Reçu’. ‘O’ = Oui, ‘N’ = Non et ‘P’ = Provisoire.
![]() Ecoles du Secondaire (
Ecoles du Secondaire (![]() ), la ligne d’historique se compose des champs suivants :
), la ligne d’historique se compose des champs suivants :
![]() Notez : Les informations affichées dans la ligne ‘Historique’ ci-dessous sont purement informatives et ne reflèteront pas forcément celles que vous affichera votre PROECO.
Notez : Les informations affichées dans la ligne ‘Historique’ ci-dessous sont purement informatives et ne reflèteront pas forcément celles que vous affichera votre PROECO.

Voyez plus haut, la description des champs communs à tous les types d’Ecoles (dans le chapitre concernant les Ecoles du Fondamental et Fondamental Spécialisé). Ci-dessous, sont définies les descriptions des champs spécifiques aux Ecoles Secondaires.
· ![]() ‘Année’ ‘Forme’ ‘Filière’ ‘Classe’.
‘Année’ ‘Forme’ ‘Filière’ ‘Classe’.
Encodez l’Année Forme Filière (AnFF) et la Classe, le Niveau/Année, la Classe et l’Implantation. Il faut respecter les 5 caractères mis à disposition : 2 caractères pour l’Année, 1 pour la Forme, 1 pour la Filière.
Obtenez une liste de choix en encodant un point d’interrogation ‘? ’ suivi de ‘Enter’ dans la zone.
· ![]() ‘Orientation’. Entrez l’Orientation dans laquelle s’est dirigée l’Elève;
‘Orientation’. Entrez l’Orientation dans laquelle s’est dirigée l’Elève; ![]() Exemple : La mécanique, la maçonnerie, le bois, etc…
Exemple : La mécanique, la maçonnerie, le bois, etc…
· ![]() ‘Code Restriction 2+3’. Ce code correspond à une matière bien définie à laquelle l’Elève n’aura pas accès en année supérieure. Introduisez un point d’interrogation ‘?’ suivi de ‘Enter’ pour ouvrir une fenêtre qui facilitera votre choix
‘Code Restriction 2+3’. Ce code correspond à une matière bien définie à laquelle l’Elève n’aura pas accès en année supérieure. Introduisez un point d’interrogation ‘?’ suivi de ‘Enter’ pour ouvrir une fenêtre qui facilitera votre choix
![]() Attention ! Ce champ ne sera accessible que si et seulement si un ‘B’ figure dans le champ: ‘Résultat Juin’ !
Attention ! Ce champ ne sera accessible que si et seulement si un ‘B’ figure dans le champ: ‘Résultat Juin’ !
· ![]() ‘Mention’. ‘E’= Excellent, ‘T’ = Très Bien, ‘B’ = Bien, ‘S’ = Satisfaisant, ‘F’ = Faible, ‘I’ (i majuscule) = Insuffisant et ‘M’ = Très Insuffisant.
‘Mention’. ‘E’= Excellent, ‘T’ = Très Bien, ‘B’ = Bien, ‘S’ = Satisfaisant, ‘F’ = Faible, ‘I’ (i majuscule) = Insuffisant et ‘M’ = Très Insuffisant.
· ![]() ‘Langues’. Jusqu’à trois choix pour le Secondaire et pour le Supérieur
‘Langues’. Jusqu’à trois choix pour le Secondaire et pour le Supérieur ![]()
![]()
![]()
![]() , une seule case pour le Fondamental
, une seule case pour le Fondamental ![]()
![]() . ‘A’ = Anglais, ‘N’ = Néerlandais, ‘D’ = Allemand, ‘F’ = Français, ‘E’ = Espagnol, ‘I’ (i majuscule) = Italien, ‘P’ = Portugais, ‘R’ = Russe et ‘W’ = Arabe.
. ‘A’ = Anglais, ‘N’ = Néerlandais, ‘D’ = Allemand, ‘F’ = Français, ‘E’ = Espagnol, ‘I’ (i majuscule) = Italien, ‘P’ = Portugais, ‘R’ = Russe et ‘W’ = Arabe.
![]() Ecoles du CEFA (
Ecoles du CEFA (![]() ), la ligne d’historique se compose des champs suivants :
), la ligne d’historique se compose des champs suivants :
![]() Notez : Les informations affichées dans la ligne ‘Historique’ ci-dessous sont purement informatives et ne reflèteront pas forcément celles que vous affichera votre PROECO.
Notez : Les informations affichées dans la ligne ‘Historique’ ci-dessous sont purement informatives et ne reflèteront pas forcément celles que vous affichera votre PROECO.

Voyez plus haut, la description des champs communs à tous les types d’Ecoles (dans le chapitre concernant les Ecoles du Fondamental et Fondamental Spécialisé). Ci-dessous, sont définies les descriptions des champs spécifiques aux Ecoles CEFA.
· ![]() ‘Année’ ‘Forme’ ‘Filière’ ‘Classe’. Celle-ci est quelque peu différente dans sa présentation par rapport aux Ecoles du Secondaire.
‘Année’ ‘Forme’ ‘Filière’ ‘Classe’. Celle-ci est quelque peu différente dans sa présentation par rapport aux Ecoles du Secondaire.
· ![]() ‘Résultat Juin’ ; ‘A’ = Réussite, ‘B’ = Réussite avec seconde session, ‘C’ = Echec, ‘X’ = Ajournement et ‘-‘ = Quand cela ne se rapporte pas aux cas de figure précédents.
‘Résultat Juin’ ; ‘A’ = Réussite, ‘B’ = Réussite avec seconde session, ‘C’ = Echec, ‘X’ = Ajournement et ‘-‘ = Quand cela ne se rapporte pas aux cas de figure précédents. ![]() Exemple : L’Elève quitte l’Ecole en cours d’année, un ‘-‘ indiquera qu’on a introduit aucun résultat.
Exemple : L’Elève quitte l’Ecole en cours d’année, un ‘-‘ indiquera qu’on a introduit aucun résultat.
· ![]() ‘Résultat Septembre’ ; ‘A’ = Réussite, ‘B’ = Réussite avec seconde session, ‘C’ = Echec et ‘-‘ = Quand cela ne se rapporte pas aux cas de figure précédents.
‘Résultat Septembre’ ; ‘A’ = Réussite, ‘B’ = Réussite avec seconde session, ‘C’ = Echec et ‘-‘ = Quand cela ne se rapporte pas aux cas de figure précédents.
![]() Attention ! Ce champ ne sera accessible que lorsque le champ précédent : ‘Résultat Juin’ contiendra un ‘X’.
Attention ! Ce champ ne sera accessible que lorsque le champ précédent : ‘Résultat Juin’ contiendra un ‘X’.
![]() Ecoles du Secondaire Spécialisé (
Ecoles du Secondaire Spécialisé (![]() ), la ligne d’historique se compose des champs suivants :
), la ligne d’historique se compose des champs suivants :
![]() Notez : Les informations affichées dans la ligne ‘Historique’ ci-dessous sont purement informatives et ne reflèteront pas forcément celles que vous affichera votre PROECO.
Notez : Les informations affichées dans la ligne ‘Historique’ ci-dessous sont purement informatives et ne reflèteront pas forcément celles que vous affichera votre PROECO.

Voyez plus haut, la description des champs communs à tous les types d’Ecoles (dans le chapitre concernant les Ecoles du Fondamental et Fondamental Spécialisé). Ci-dessous, sont définies les descriptions des champs spécifiques aux Ecoles Secondaires Spécialisées.
· ![]() ‘Type’. Type de handicap que présente l’Elève ! ‘1’ = Arriération mentale légère, ‘2’ = Arriération mentale modérée, ‘3’ = Troubles caractériels, ‘4’ = Déficiences physiques, ‘4i’ = Déficiences physiques (infirmité moteur-cérébrale), ‘5a’ = Malade milieu scolaire, ‘5b’ = Malade milieu hospitalier, ‘6’ = Déficiences visuelles, ‘7’ = Déficiences auditives et ‘8’ = Troubles instrumentaux.
‘Type’. Type de handicap que présente l’Elève ! ‘1’ = Arriération mentale légère, ‘2’ = Arriération mentale modérée, ‘3’ = Troubles caractériels, ‘4’ = Déficiences physiques, ‘4i’ = Déficiences physiques (infirmité moteur-cérébrale), ‘5a’ = Malade milieu scolaire, ‘5b’ = Malade milieu hospitalier, ‘6’ = Déficiences visuelles, ‘7’ = Déficiences auditives et ‘8’ = Troubles instrumentaux.
· ![]() ‘Forme Spéciale’. Entrez un chiffre entre 1 et 4. Ce champ peut toutefois rester vide.
‘Forme Spéciale’. Entrez un chiffre entre 1 et 4. Ce champ peut toutefois rester vide.
· ![]() ‘Code Rapport de Compétence’. En introduisant un point d’interrogation ‘?’ suivi de : ‘Enter’, vous ferez afficher une liste. Un double-clique sur l’occurrence suffira pour garnir la zone dans la fiche de l’Elève. Si aucun Rapport de Compétence ne devait exister ou si vous deviez dynamiquement en créer un nouveau, dans le champ, introduisez un signe ‘Plus’ ‘+’, suivi de ‘Enter’. ProEco vous ouvrira une fenêtre vous permettant la création de ce nouveau Rapport de Compétence.
‘Code Rapport de Compétence’. En introduisant un point d’interrogation ‘?’ suivi de : ‘Enter’, vous ferez afficher une liste. Un double-clique sur l’occurrence suffira pour garnir la zone dans la fiche de l’Elève. Si aucun Rapport de Compétence ne devait exister ou si vous deviez dynamiquement en créer un nouveau, dans le champ, introduisez un signe ‘Plus’ ‘+’, suivi de ‘Enter’. ProEco vous ouvrira une fenêtre vous permettant la création de ce nouveau Rapport de Compétence.
![]() Ecoles du Supérieur (
Ecoles du Supérieur (![]() ), la ligne d’historique se compose des champs suivants :
), la ligne d’historique se compose des champs suivants :
![]() Notez : Les informations affichées dans la ligne ‘Historique’ ci-dessous sont purement informatives et ne reflèteront pas forcément celles que vous affichera votre PROECO.
Notez : Les informations affichées dans la ligne ‘Historique’ ci-dessous sont purement informatives et ne reflèteront pas forcément celles que vous affichera votre PROECO.

Voyez plus haut, la description des champs communs à tous les types d’Ecoles (dans le chapitre concernant les Ecoles du Fondamental et Fondamental Spécialisé). Ci-dessous, sont définis les descriptions des champs spécifiques aux Ecoles supérieures.
· ![]() ‘Type : Domaine d’Etude :’, Entrez un point d’interrogation ‘?’ suivi de : ‘Enter’, ProEco vous affichera une longue liste de type d’étude de domaine universitaire de 1er ou 2ème cycle ainsi que du domaine de la haute école. Surlignez la ligne correspondante et cliquez sur : ‘OK’.
‘Type : Domaine d’Etude :’, Entrez un point d’interrogation ‘?’ suivi de : ‘Enter’, ProEco vous affichera une longue liste de type d’étude de domaine universitaire de 1er ou 2ème cycle ainsi que du domaine de la haute école. Surlignez la ligne correspondante et cliquez sur : ‘OK’.
· ![]() ‘Type2’, Dans ce champ, entrez le code qui définira le contenu du champ précédant. En cas d’hésitation, entrez un point d’interrogation ‘?’, suivi de ‘Enter’ !
‘Type2’, Dans ce champ, entrez le code qui définira le contenu du champ précédant. En cas d’hésitation, entrez un point d’interrogation ‘?’, suivi de ‘Enter’ !
· ![]() ‘Résultat Juin : Code Saturn’. Encodez un point d’interrogation ‘?’ suivi de : ‘Enter’, ProEco vous affichera une fenêtre avec ces codes.
‘Résultat Juin : Code Saturn’. Encodez un point d’interrogation ‘?’ suivi de : ‘Enter’, ProEco vous affichera une fenêtre avec ces codes.
![]() Noter : Le contenu de cette fenêtre sera influencé par le contenu du champ précédent.
Noter : Le contenu de cette fenêtre sera influencé par le contenu du champ précédent.
![]() Exemple : Si le champ : ‘Résultat Juin’ contient : ‘A’, le champ: ‘Résultat Juin : Code Saturne’ ne pourra avoir que la valeur : ‘10’ (Réussite).
Exemple : Si le champ : ‘Résultat Juin’ contient : ‘A’, le champ: ‘Résultat Juin : Code Saturne’ ne pourra avoir que la valeur : ‘10’ (Réussite).
Si le champ : ‘Résultat Juin’ contient : ‘B’, le champ : ‘Résultat Juin : Code Saturne’ n’aura aucune valeur, il sera vide.
Si le champ : ‘Résultat Juin’ contient : ‘C’, le champ : ‘Résultat Juin : Code Saturne’ ne pourra avoir que la valeur : ‘30’ (Refusé).
Si le champ : ‘Résultat Juin’ contient : ‘X’, le champ : ‘Résultat Juin : Code Saturne’ pourra avoir les valeurs contenues entre : 21 et 27.
Encodez un point d’interrogation ‘?’ suivi de : ‘Enter’ pour effectuer votre choix dans la fenêtre.
Si le champ : ‘Résultat Juin’ contient : ‘-’, le champ : ‘Résultat Juin : Code Saturne’ restera vide.
![]() Attention ! Il en sera de même pour le champ: ‘Résultat Septembre : Code Saturne’.
Attention ! Il en sera de même pour le champ: ‘Résultat Septembre : Code Saturne’.
· ![]() ‘Résultat Septembre’. La valeur dans ce champ pourra être ‘A’, ‘B’, ‘C ou ‘X’.
‘Résultat Septembre’. La valeur dans ce champ pourra être ‘A’, ‘B’, ‘C ou ‘X’.
![]() Attention ! Ce champ ne sera accessible que lorsque le champ précédant contiendra : ‘X’.
Attention ! Ce champ ne sera accessible que lorsque le champ précédant contiendra : ‘X’.
· ![]() ‘Résultat Final’. La valeur dans ce champ ne pourra être que ‘A’ ou ‘C’.
‘Résultat Final’. La valeur dans ce champ ne pourra être que ‘A’ ou ‘C’.
![]() Attention ! Ce champ ne sera accessible que lorsque le champ précédant contiendra : ‘X’.
Attention ! Ce champ ne sera accessible que lorsque le champ précédant contiendra : ‘X’.
Les fonctions spécifiques à cette fenêtre :
|
Fonctions Communes : |
|
|
|
Envoyer l’Elève ou Etudiant ‘actif’ en ‘Sélection J’. |
|
|
Déplacement de fiches en fiches. |
|
|
Affichage de la fenêtre de sélection rapide au sein de l’ensemble des fiches : ‘Elèves’ ou ‘Etudiants’. Celle-ci étant expliquée dans le chapitre de Modification.
|
|
|
Enregistrer les mises à jour. |
|
|
Annuler l’enregistrement des mises à jour. |
|
Fonctions Onglet : ‘Historique’ : |
|
|
|
Afficher l’historique des Elèves ou Etudiants en tableau. |
|
|
Affichage des Informations sur les Délibérations. |
|
|
Classement croissant des différentes lignes composant l’historique de l’Elève ou Etudiant. |
|
|
Classement décroissant des différentes lignes composant l’historique de l’Elève ou Etudiant. |
|
|
Suppression de la ligne de l’historique courante. |
|
|
Affichage de la liste des cours suivis par l’Elève ou Etudiant. Pour le Secondaire et le Supérieur. Vous obtiendrez une liste des cours suivis par l’Elève à ce moment-là. |
|
|
Ouverture de l’éditeur de texte ‘RTF’ vous permettant d’introduire d’éventuels commentaires. Pour tous. Il permet de créer un texte libre, via l'Editeur RTF. |
![]() Dans le cas où vous cliqueriez sur ce bouton :
Dans le cas où vous cliqueriez sur ce bouton : ![]() , vous ouvririez une fenêtre récapitulant les diverses lignes composant le passé scolaire de l’Elève ou Etudiant.
, vous ouvririez une fenêtre récapitulant les diverses lignes composant le passé scolaire de l’Elève ou Etudiant.
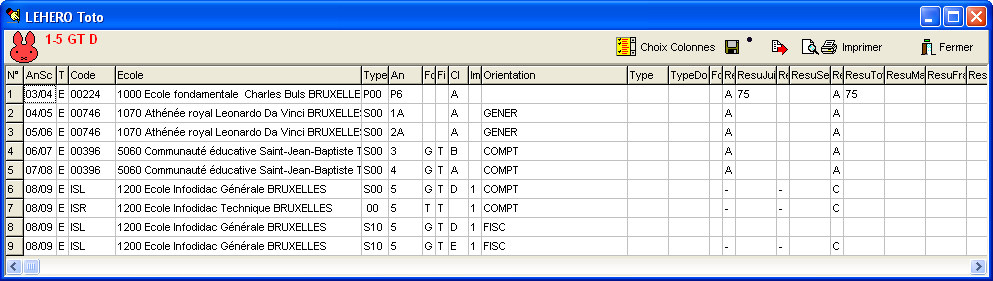
|
|
Les fonctions spécifiques à cette fenêtre :
|
Afficher une fenêtre contenant l’ensemble des colonnes de l’Historique en tableau. Voir le chapitre : | |
|
|
Sauvegarder les choix définis dans l’affichage des colonnes. |
|
|
Effacer les préférences sauvées. |
|
|
Exporter - Publiposter - Envoyer. dans un fichier dans un quelconque format, en MS-Excel® par exemple. |
|
|
Imprimer et/ou Prévisualiser le tableau. |
|
|
Fermer la fenêtre. |
![]() Dans le cas où vous cliqueriez sur ce bouton :
Dans le cas où vous cliqueriez sur ce bouton : ![]() , vous afficheriez une fenêtre laissant appraître les Cours que suivait l’Elève ou Etudiant lors de cette Année Scolaire là.
, vous afficheriez une fenêtre laissant appraître les Cours que suivait l’Elève ou Etudiant lors de cette Année Scolaire là.
![]() Noter : Le design de la fenêtre sera différente selon que la ligne ait un rapport avec le Secondaire (
Noter : Le design de la fenêtre sera différente selon que la ligne ait un rapport avec le Secondaire (![]()
![]()
![]() ) ou le Supérieur (
) ou le Supérieur (![]() ) !
) !
- Pour les Ecoles du Secondaire (![]()
![]()
![]() ).
).
![]() Notez : Les informations affichées ci-dessous sont purement informatives et ne reflèteront pas forcément celles que vous affichera votre PROECO.
Notez : Les informations affichées ci-dessous sont purement informatives et ne reflèteront pas forcément celles que vous affichera votre PROECO.
.jpg)
|
|
![]() Dans la grille on peut voir les colonnes :
Dans la grille on peut voir les colonnes :
· ![]() ‘N°’ : Les numéros de lignes.
‘N°’ : Les numéros de lignes.
· ![]() ‘Abr5’ : Les abriviations des Cours sur 5 caractères maximum.
‘Abr5’ : Les abriviations des Cours sur 5 caractères maximum.
· ![]() ‘Libellé’ : Les libellés des Cours.
‘Libellé’ : Les libellés des Cours.
· ![]() ‘Hrs’ : Le nombre d’heure(s) hebdomadaire du Cours.
‘Hrs’ : Le nombre d’heure(s) hebdomadaire du Cours.
· ![]() ‘CF’ : Le cadre de formation
‘CF’ : Le cadre de formation
· ![]() ‘Cod1’ : La première partie du code du Cours (en quatre positions).
‘Cod1’ : La première partie du code du Cours (en quatre positions).
· ![]() ‘Cod2’ : La seconde partie du code du Cours (en quatre positions).
‘Cod2’ : La seconde partie du code du Cours (en quatre positions).
· ![]() ‘C’ : Dans les cellules de cette colonne, une lettre. ‘C’ pour un Cours normal ou ‘L’ pour un Cours libre.
‘C’ : Dans les cellules de cette colonne, une lettre. ‘C’ pour un Cours normal ou ‘L’ pour un Cours libre.
![]() Dans la partie basse de la fenêtre, s’afficheront trois zones elles-même divisées en deux champs :
Dans la partie basse de la fenêtre, s’afficheront trois zones elles-même divisées en deux champs :
· ![]() Le nombre de demis jours d’absence justifiés et injustifiés.
Le nombre de demis jours d’absence justifiés et injustifiés.
· ![]() Le nombre de retards justifiés et injustifiée.
Le nombre de retards justifiés et injustifiée.
· ![]() Le nombre de départs justifiés et injustifiés.
Le nombre de départs justifiés et injustifiés.
- Pour les Ecoles du Supérieur (![]() ).
).
![]() Notez : Les informations affichées ci-dessous sont purement informatives et ne reflèteront pas forcément celles que vous affichera votre PROECO.
Notez : Les informations affichées ci-dessous sont purement informatives et ne reflèteront pas forcément celles que vous affichera votre PROECO.
.jpg)
|
|
En haut de cette fenêtre, s’afficheront certaines informations : le type d’enseignement, la catégorie comme par Ex : ‘SO’ pour Social, ‘TE’ pour Technique,…, le Code Saturn, le diplôme éventuellement obtenu par l’étudiant et les orientations.
La grille est divisée en sept parties…
![]() La partie d’informations relative au Cours (Celles-ci sont visibles sur le premier onglet de la fiche : ‘Cours’ Voir
La partie d’informations relative au Cours (Celles-ci sont visibles sur le premier onglet de la fiche : ‘Cours’ Voir ![]() la fiche :’Cours’. Elle contient les colonnes :
la fiche :’Cours’. Elle contient les colonnes :
· ![]() ‘N°’ : Les numéros de lignes.
‘N°’ : Les numéros de lignes.
· ![]() ‘An’ : Les deux derniers chiffres de la première année de l’Année Scolaire
‘An’ : Les deux derniers chiffres de la première année de l’Année Scolaire ![]() Ex : 09 pour l’Année Scolaire 2009/2010.
Ex : 09 pour l’Année Scolaire 2009/2010.
· ![]() ‘T’ : Type d’année ! ‘A’ = année, ‘I’ = Inférieur, ‘S’ = supérieur ou ‘R’ = Résiduel.
‘T’ : Type d’année ! ‘A’ = année, ‘I’ = Inférieur, ‘S’ = supérieur ou ‘R’ = Résiduel.
· ![]() ‘N’ : Là, on mentionnera s’il s’agit d’un Cours ‘C’ ou d’une Division de Cours ‘D’.
‘N’ : Là, on mentionnera s’il s’agit d’un Cours ‘C’ ou d’une Division de Cours ‘D’.
· ![]() ‘Abr5’ : Les abriviations des Cours sur 5 caractères maximum.
‘Abr5’ : Les abriviations des Cours sur 5 caractères maximum.
· ![]() ‘Libellé’ : Les libellés des Cours.
‘Libellé’ : Les libellés des Cours.
![]() La seconde partie d’informations relative au Cours contient les colonnes :
La seconde partie d’informations relative au Cours contient les colonnes :
· ![]() ‘Hrs’ : Le nombre d’heures totales
‘Hrs’ : Le nombre d’heures totales
· ![]() ‘Crédit’ : Le nombre de crédit(s) que représente le Cours.
‘Crédit’ : Le nombre de crédit(s) que représente le Cours.
· ![]() ‘Pts’ : Le nombre de points total du Cours.
‘Pts’ : Le nombre de points total du Cours.
· ![]() ‘Pts’ : Le nombre éventuel de points pour la période de janvier.
‘Pts’ : Le nombre éventuel de points pour la période de janvier.
· ![]() ‘J’ : Le type d’examen pou janvier.
‘J’ : Le type d’examen pou janvier.
![]() La troisième partie contient deux colonnes :
La troisième partie contient deux colonnes :
· ![]() ‘D’ : L’information relative aux éventuelles dispenses. Les cellules de cette colonne recevra les informations suivantes : ‘N’ = Rien, ‘D’ = Dispense, ‘R’ = Report de notes.
‘D’ : L’information relative aux éventuelles dispenses. Les cellules de cette colonne recevra les informations suivantes : ‘N’ = Rien, ‘D’ = Dispense, ‘R’ = Report de notes.
· ![]() ‘E’ : Le nombre éventuel d’année(s) d’étallement.
‘E’ : Le nombre éventuel d’année(s) d’étallement.
![]() Les quatre dernières parties concernent les points des différentes sessions (janvier, juin, septembre et la période de prolongation). Etant identiques, celles-ci peuvent être expliquées en une fois. Elles contiennent les colonnes :
Les quatre dernières parties concernent les points des différentes sessions (janvier, juin, septembre et la période de prolongation). Etant identiques, celles-ci peuvent être expliquées en une fois. Elles contiennent les colonnes :
· ![]() ‘/20’ : La note sur 20.
‘/20’ : La note sur 20.
· ![]() ‘/XX’ : La note ‘/XX’.
‘/XX’ : La note ‘/XX’.
· ![]() ‘XX’ : Le maximum de la note ‘/XX’.
‘XX’ : Le maximum de la note ‘/XX’.
· ![]() ‘D’ : Si le Cours fait l’objet d’une dispense : ‘O’ = Oui ou ‘N’ = Non.
‘D’ : Si le Cours fait l’objet d’une dispense : ‘O’ = Oui ou ‘N’ = Non.
Les fonctions spécifiques à cette fenêtre :
|
|
Suppression de la ligne courante. |
|
|
Imprimer et/ou Prévisualiser la liste des Cours. |
|
|
Fermeture de la fenêtre avec éventuelles sauvegardes. |
|
|
Fermeture de la fenêtre sans sauvegarde. |