|
|
![]()
Fiche : ‘Elève’.
Onglet : ‘Cours’.
![]() Remarque préliminaire : Dans le cas où on viendrait à créer des Elèves ou Etudiants, on accèderait à leurs fiches en activant le bouton :
Remarque préliminaire : Dans le cas où on viendrait à créer des Elèves ou Etudiants, on accèderait à leurs fiches en activant le bouton : ![]() .
.
Pour un quelconque traitement ultérieur, on pourrait aussi envoyer ceux-ci en ‘Sélection J’ en cliquant sur le bouton : ![]() .
.
Sinon une Sélection d'Elèves ou Etudiants est indispensable pour activer les fonctions de modifications et de consultations des fiches personnelles. Pour cela, il faudra cliquer sur le bouton : ![]() .
.
Au départ du menu : ‘Elèves > Modification’ ou ‘Etudiants > Modification’.
Voire même en cliquant sur le bouton : modifier : ![]() ou consulter :
ou consulter : ![]() , vous pourrez accéder à la fiche d’un Elève ou Etudiant. Il est également possible de lancer ces modules par les raccourcis de l’onglet : ‘Elève’, mêmes boutons. Ensuite, à l’ouverture de la fiche, par défaut, celle-ci s’ouvre sur l’onglet : ‘Elève’. Cliquez sur celui intitulé : ‘Cours’.
, vous pourrez accéder à la fiche d’un Elève ou Etudiant. Il est également possible de lancer ces modules par les raccourcis de l’onglet : ‘Elève’, mêmes boutons. Ensuite, à l’ouverture de la fiche, par défaut, celle-ci s’ouvre sur l’onglet : ‘Elève’. Cliquez sur celui intitulé : ‘Cours’.
![]() Notez : Les informations affichées dans la fenêtre ci-dessous sont purement informatives et ne reflèteront pas forcément celles que vous affichera votre PROECO.
Notez : Les informations affichées dans la fenêtre ci-dessous sont purement informatives et ne reflèteront pas forcément celles que vous affichera votre PROECO.
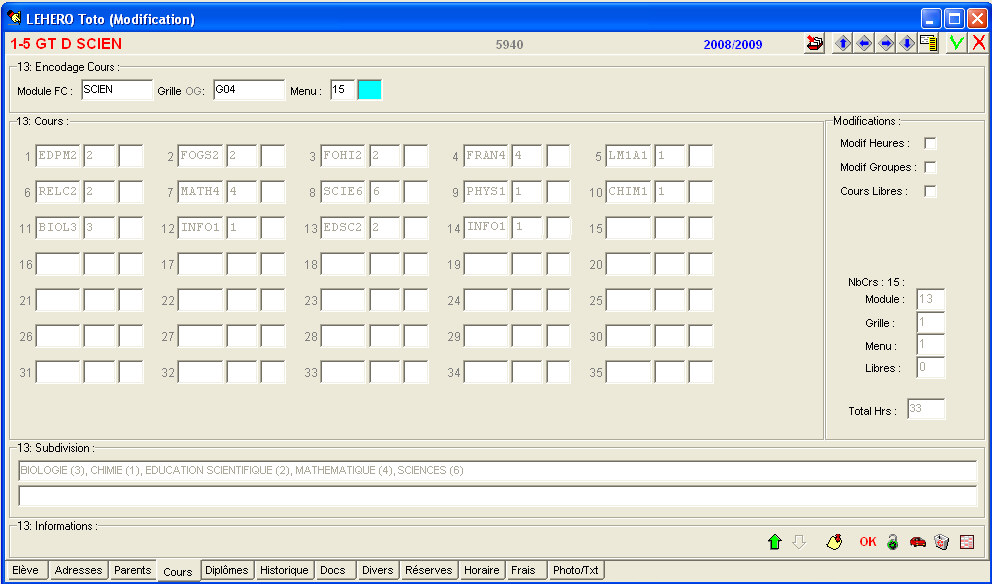
L’onglet : ‘Cours’ comporte le Thème 13, qui se subdivise en cinq parties :
· ![]() Encodage Cours.
Encodage Cours.
· ![]() Cours.
Cours.
· ![]() Subdivision.
Subdivision.
· ![]() Modifications.
Modifications.
· ![]() Informations.
Informations.
Ce Thème 13 est attaché à la localisation de l’Elève.
![]() Le cadre : ’13: Encodage Cours :’.
Le cadre : ’13: Encodage Cours :’.
Dans ce premier cadre, dans le champs : ‘Module FC’ (Module de Formation Commune), encodez le code du module (5 caractères maximum) ; dans le champ : ‘Grille OG :’ (Option Groupée), entrez le code de celle-ci (6 caractères maximum) et éventuellement un ou plusieurs numéros correspondant à des cours optionnels à la carte que vous aurez préalablement incorporés dans un Menu, en fonction des données qui ont été entrées dans le menu/onglet : ‘Cours’.
![]() Noter : Au fur et à mesure que vous entrerez des Cours optionnels issus du Menu, ProEco ajoutera un champ vide sur la droite.
Noter : Au fur et à mesure que vous entrerez des Cours optionnels issus du Menu, ProEco ajoutera un champ vide sur la droite.
En cas d‘hésitation, il suffira d’entrer un point d’interrogation ‘?’ suivi de ‘Enter’ dans le champ. Cela permettra d’obtenir une liste de choix.
Voir la Gestion des Cours pour la création et l’encodage au préalable des Modules, Grilles et Menus.
![]() Le cadre : ’13: Cours :’.
Le cadre : ’13: Cours :’.
Ce cadre constitue la grille de Cours que subira l’Elève. Un cours est représenté par des groupes de trois champs. Le premier contenant le code du Cours, le deuxième, le nombre d’heure(s) et le dernier, le groupe (le code de l’Enseignant).
![]() Le cadre : ’13: Subdivision :’.
Le cadre : ’13: Subdivision :’.
Ce cadre se garni automatiquement avec des informations figées, en fonction des Cours qui garnissent la grille précédemment expliquée.
![]() Le cadre : ‘Modifications :’.
Le cadre : ‘Modifications :’.
Dans la partie supérieure, le fait de cocher ![]() ‘Modif Heures :’, ‘Modif Groupes :’ ou ’Cours Libres :’ vous permettra de rendre accessibles ces champs pour y apporter toute modification que vous jugeriez nécessaire.
‘Modif Heures :’, ‘Modif Groupes :’ ou ’Cours Libres :’ vous permettra de rendre accessibles ces champs pour y apporter toute modification que vous jugeriez nécessaire.
La partie inférieure sert à visualiser le nombre de Cours en distinguant ceux émanant d’un Module, d’une Grille, d’un Menu et aussi… les Cours Libres. De plus, dans le bas, sera affiché le nombre d’heures que totalisent tous ces Cours.
![]() Le cadre : ’13: Informations :’.
Le cadre : ’13: Informations :’.
Dans ce cadre, sont concentrés divers boutons servant à la gestion de ces cours. L’utilité de ces boutons est expliquée ci-dessous.
La plupart du temps, l’affectation d’une Grille de Cours s’effectuera à un panel assez large d’Elèves. Dès lors, pour des raisons d’efficacité, de rapidité, aussi pour éviter des erreurs d’encodage, il sera très intéressant d’utiliser une méthode automatique. Après avoir effectué une Sélection, il conviendra, via le menu : ‘Elèves > Utilitaires > Initialisation Automatique Cours Elèves…’, d’attribuer les Cours. Voir ![]() le chapitre : ‘Initialisation Automatique des Cours Elèves’.
le chapitre : ‘Initialisation Automatique des Cours Elèves’.
Les fonctions spécifiques à cette fenêtre :
|
Fonctions Communes : |
|
|
|
Envoyer l’Elève ou Etudiant ‘actif’ en ‘Sélection J’. |
|
|
Déplacement de fiche en fiche. |
|
|
Affichage de la fenêtre de sélection rapide au sein de l’ensemble des fiches : ‘Elèves’ ou ‘Etudiants’. Celle-ci étant expliquée dans le chapitre de Modification.
|
|
|
Enregistrer les mises à jour. |
|
|
Annuler l’enregistrement des mises à jour. |
|
Fonctions Onglet : ‘Cours’ : |
|
|
|
Localisation précédente. |
|
|
Localisation suivante. |
|
|
Impression de la Grille Horaire (Voir plus bas). |
|
|
Valider la Grille malgré d’éventuelles erreurs (Voir plus bas). |
|
|
Bloquer la grille (Empêcher d’éventuelles modifications).
|
|
|
Débloquer la grille. |
|
|
Reprise automatique de l’écran de l’Elève précédent. |
|
|
Vider le contenu de l’écran en cours. |
|
|
Ouvrir une fenêtre avec le détail des Cours. (Voir plus bas). |
![]() Dans le cas où vous cliqueriez sur le bouton suivant :
Dans le cas où vous cliqueriez sur le bouton suivant : ![]() Impression de la Grille Horaire.
Impression de la Grille Horaire.
![]() Notez : Les informations affichées dans la fenêtre ci-dessous sont purement informatives et ne reflèteront pas forcément celles que vous affichera votre PROECO.
Notez : Les informations affichées dans la fenêtre ci-dessous sont purement informatives et ne reflèteront pas forcément celles que vous affichera votre PROECO.
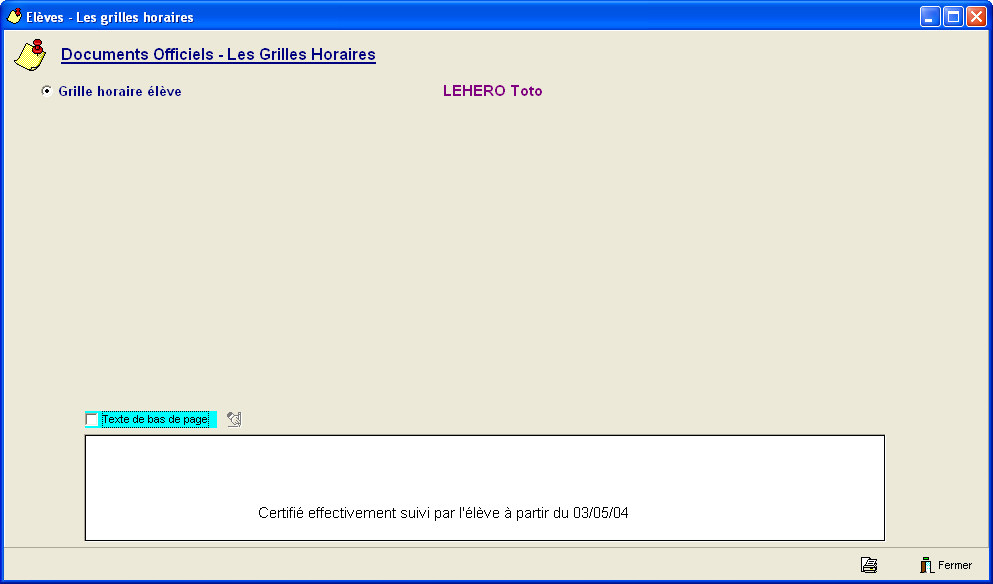
La fenêtre : ‘Elève – Les grilles horaires’ s’ouvrira.
En activant la Check-Box : ’Texte de bas de page’ ![]() , vous pourrez modifier le texte préétabli.
, vous pourrez modifier le texte préétabli.
Les fonctions spécifiques à cette fenêtre :
|
|
Ouverture de l’éditeur de texte RTF. |
|
Imprimer les Grilles Horaires. | |
|
|
Fermer la fenêtre. |
![]() Dans le cas où vous cliqueriez sur le bouton suivant :
Dans le cas où vous cliqueriez sur le bouton suivant : ![]() Valider la Grille.
Valider la Grille.
![]() Notez : Les informations affichées dans la fenêtre ci-dessous sont purement informatives et ne
Notez : Les informations affichées dans la fenêtre ci-dessous sont purement informatives et ne
reflèteront pas forcément celles que vous affichera votre PROECO.
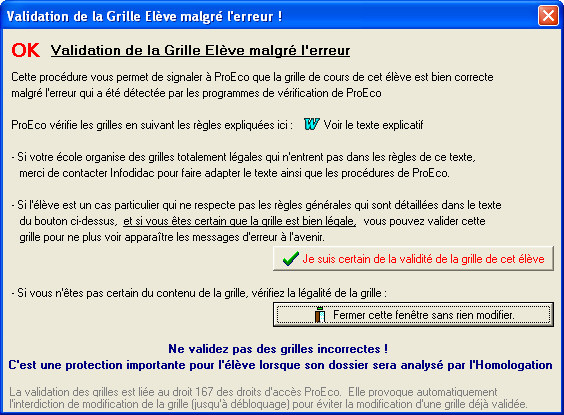
La fenêtre : ‘Validation de la Grille Elève malgré l’erreur !’ s’ouvrira.
Comme le notifie cette fenêtre, ProEco permet désormais d’accepter la Grille de Cours de l’Elève même, si celle-ci venait à comporter d’éventuelles erreurs ou incohérences. En effet, par le passé, dans cette hypothèse, le logiciel bloquait l’utilisateur, l’obligeant impérativement à supprimer la Grille ou apporter une correction. Ceci a pour avantage de permettre une validation incorrecte pour apporter confortablement, ultérieurement, toutes corrections utiles. Il sera possible d’afficher les règles énonçant la façon dont le programme vérifie les Grilles en cliquant sur le bouton : ‘Voir le texte explicatif’. Cela aura pour effet de lancer l’application MS-Word®, à condition bien sûr que ce programme soit installé sur l’ordinateur.
![]() Noter : Il est fortement recommandé de ne pas valider de Grilles de Cours incorrectes.
Noter : Il est fortement recommandé de ne pas valider de Grilles de Cours incorrectes.
Les fonctions spécifiques à cette fenêtre :
|
|
Ouvrir un document MS-Word®, énonçant les explications relatives aux règles de vérification des Grilles de Cours par ProEco. |
|
|
Fermer la fenêtre en validant les éventuelles erreurs que la Grille de Cours pourrait comporter. |
|
|
Fermer la fenêtre sans validation et retourner à l’onglet : ‘Cours’ de la fiche : ’Elève’. |
![]() Dans le cas où vous cliqueriez sur le bouton suivant :
Dans le cas où vous cliqueriez sur le bouton suivant : ![]() Détail des Cours.
Détail des Cours.
![]() Notez : Les informations affichées dans la fenêtre ci-dessous sont purement informatives et ne reflèteront pas forcément celles que vous
Notez : Les informations affichées dans la fenêtre ci-dessous sont purement informatives et ne reflèteront pas forcément celles que vous
affichera votre PROECO.
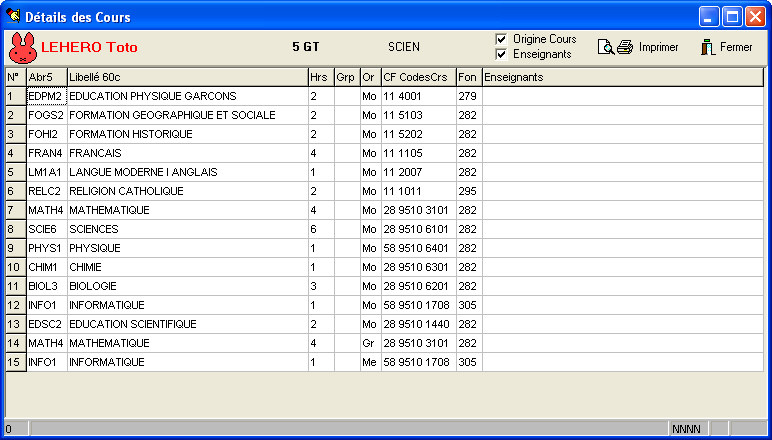
La fenêtre : ‘Détail des Cours’ s’ouvrira.
Celle-ci affichera une Grille détaillant les Cours de l’Elève.
Les fonctions spécifiques à cette fenêtre :
|
|
Afficher ou non l’origine des Cours. Afficher ou non les Enseignants. |
|
|
Imprimer et/ou prévisualiser la Grille de Cours de l’Elève. |
|
|
Fermer la fenêtre. |