
![]()
Choix des Couleurs.
A divers endoit du logiciel ProEco, la possibilité de modifier les couleurs de champs, cellules… sera donnée à l’utilisateur. Dès lors, la fenêtre suivante s’ouvrira :
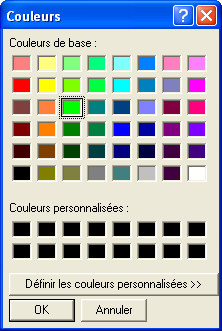
Cette fenêtre se divise en deux parties.
· ![]() Les Couleurs de base.
Les Couleurs de base.
Dans cette partie, il sera mis à disposition une palette préétablie de couleurs sélectionnables. Un double-clique sur l’une d’entre elles pour que l’objet prenne la couleur choisie.
· ![]() Les Couleurs personnalisées.
Les Couleurs personnalisées.
Dans cette partie, une palette vide.
Si cette palette ne devait pas proposer le ton qu’il conviendrait d’employer, un clique sur ce bouton : ![]() pour agrandir la fenêtre et se voir proposer de composer la couleur selon ses propres critères.
pour agrandir la fenêtre et se voir proposer de composer la couleur selon ses propres critères.
La fenêtre s’agrandira de la façon suivante :
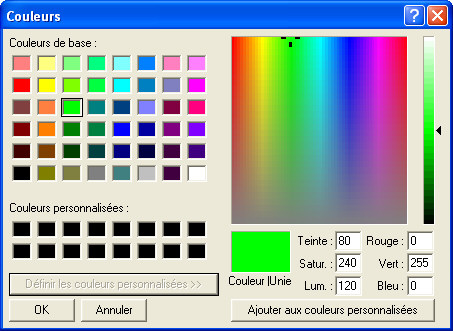
Dans la partie droite, extension de la fenêtre originale, une série d’outils et d’informations apparaîtront :
· ![]() Un cadre avec une grande quantité de nuances.
Un cadre avec une grande quantité de nuances.
· ![]() A droite de ce cadre, une réglette verticale avec un éventail sommaire, allant dans une même gamme de ton, du blanc au dit ton, le plus foncé. A l’aide de la petite flèche située à l’extrême droite, en la positionnant de haut en bas, on pourra modifier la couleur. Le résultat s’affichera dans le petit cadre, juste en dessous, dans la partie basse.
A droite de ce cadre, une réglette verticale avec un éventail sommaire, allant dans une même gamme de ton, du blanc au dit ton, le plus foncé. A l’aide de la petite flèche située à l’extrême droite, en la positionnant de haut en bas, on pourra modifier la couleur. Le résultat s’affichera dans le petit cadre, juste en dessous, dans la partie basse.
· ![]() Un petit cadre affichant la couleur sélectionnée. Cela permettra de se donner une meilleure idée de celle-ci.
Un petit cadre affichant la couleur sélectionnée. Cela permettra de se donner une meilleure idée de celle-ci.
· ![]() Une série de six champs contenant des valeurs. Ces valeurs techniques permettront d’avoir des informations quant à la teinte, la saturation, la luminosité, ainsi que la quotité de rouge, vert et bleu contenu dans le ton choisi.
Une série de six champs contenant des valeurs. Ces valeurs techniques permettront d’avoir des informations quant à la teinte, la saturation, la luminosité, ainsi que la quotité de rouge, vert et bleu contenu dans le ton choisi.
![]() Astuce : Pour un choix rapide de couleur, promener le pointeur de la souris dans le grand cadre permettra d’accéder à un ton.
Astuce : Pour un choix rapide de couleur, promener le pointeur de la souris dans le grand cadre permettra d’accéder à un ton.
Une fois en accord avec le choix, un clique sur le bouton : ![]() , permettra de sauver le ton sélectionné et garnir la palette de couleurs personnalisées qui se trouve en bas dans la partie gauche de la fenêtre : ‘Couleurs’. On pourra ainsi en sauver 16.
, permettra de sauver le ton sélectionné et garnir la palette de couleurs personnalisées qui se trouve en bas dans la partie gauche de la fenêtre : ‘Couleurs’. On pourra ainsi en sauver 16.
Les fonctions spécifiques à ces fenêtres :
|
|
Fermeture de la fenêtre. |
|
|
Fermeture de la fenêtre avec abandon de la procédure. |