|
|
![]()
Fiche : ‘Elève’ – ‘Etudiant’.
Onglet : ‘Docs’.
![]() Remarque préliminaire : Dans le cas où on viendrait à créer des Elèves ou Etudiants, on accèderait à leurs fiches en activant le bouton :
Remarque préliminaire : Dans le cas où on viendrait à créer des Elèves ou Etudiants, on accèderait à leurs fiches en activant le bouton : ![]() .
.
Pour un quelconque traitement ultérieur, on pourrait aussi envoyer ceux-ci en ‘Sélection J’ en cliquant sur le bouton : ![]() .
.
Sinon une Sélection d'Elèves ou Etudiants est indispensable pour activer les fonctions de modifications et de consultations des fiches personnelles. Pour cela, il faudra cliquer sur le bouton : ![]() .
.
Au départ du menu : ‘Elèves > Modification’ ou ‘Etudiants > Modification’.
Voire même en cliquant sur le bouton : modifier : ![]() ou consulter :
ou consulter : ![]() , on pourra accéder à la fiche d’un Elève ou Etudiant. Il est également possible de lancer ces modules par les raccourcis de l’onglet : ‘Elève’, mêmes boutons. Ensuite, à l’ouverture de la fiche, par défaut, celle-ci s’ouvre sur l’onglet : ‘Elève’. Cliquez sur celui intitulé : ‘Docs’.
, on pourra accéder à la fiche d’un Elève ou Etudiant. Il est également possible de lancer ces modules par les raccourcis de l’onglet : ‘Elève’, mêmes boutons. Ensuite, à l’ouverture de la fiche, par défaut, celle-ci s’ouvre sur l’onglet : ‘Elève’. Cliquez sur celui intitulé : ‘Docs’.
![]() Attention ! Il conviendra de procéder par ordre. En effet, il faudra préalablement créer les Documents. C’est ensuite que l’on pourra avec ceux-ci élaborer des groupes de Documents (Ensembles). Pour se faire, on sélectionnera le menu : ‘Elèves > Gestion des Documents > Définition des Documents‘ et/ou ‘Elèves > Gestion des Documents > Définition des Ensembles des Documents’, afin de créer les références de ces Documents et/ou Groupes de Documents dans ProEco.
Attention ! Il conviendra de procéder par ordre. En effet, il faudra préalablement créer les Documents. C’est ensuite que l’on pourra avec ceux-ci élaborer des groupes de Documents (Ensembles). Pour se faire, on sélectionnera le menu : ‘Elèves > Gestion des Documents > Définition des Documents‘ et/ou ‘Elèves > Gestion des Documents > Définition des Ensembles des Documents’, afin de créer les références de ces Documents et/ou Groupes de Documents dans ProEco.
Ce n’est que lorsque ces Documents et/ou Groupes de Documents seront créés, que l’utilisateur sera à-même d’ajouter et gérer ceux-ci dans l’onglet : ‘Docs’ de la fiche : ‘Elèves’ ou ‘Etudiants’.
Voir ![]() les chapitres : Définition des Documents Elèves et Définition des Ensembles de Documents.
les chapitres : Définition des Documents Elèves et Définition des Ensembles de Documents.
![]() Notez : Les informations affichées dans la fenêtre ci-dessous sont purement informatives et ne reflèteront pas forcément celles que vous affichera votre PROECO.
Notez : Les informations affichées dans la fenêtre ci-dessous sont purement informatives et ne reflèteront pas forcément celles que vous affichera votre PROECO.
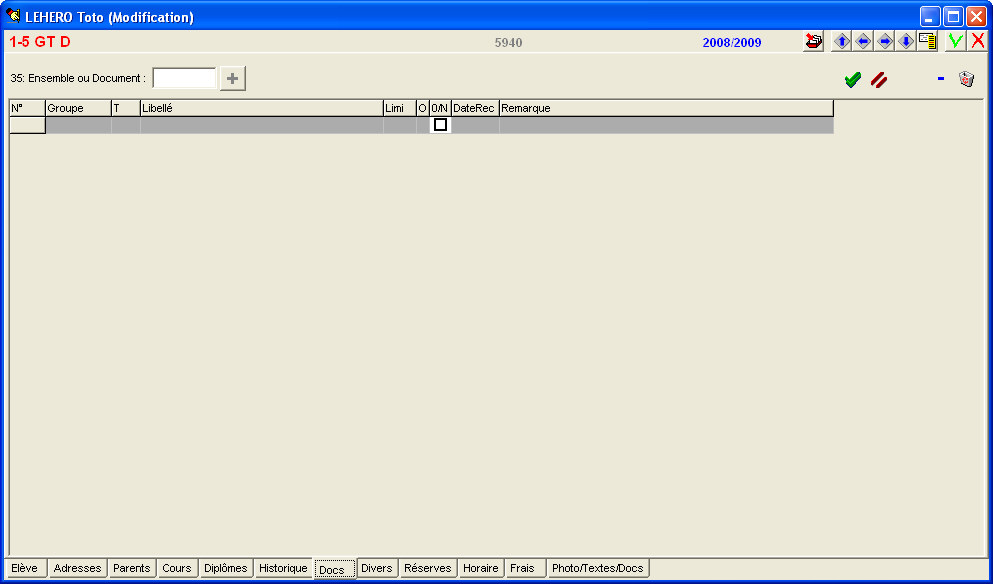
La totalité de l’écran de l’onglet : ‘Docs’ représente une grille qui se dimensionnera dynamiquement au fur et à mesure que l’on ajoutera ou supprimera des Documents. Une ligne par occurrence ou Document. La grille se compose comme suit :
· ![]() La première colonne : ‘N°’ contiendra les codes. Les informations contenues ne seront pas modifiables.
La première colonne : ‘N°’ contiendra les codes. Les informations contenues ne seront pas modifiables.
· ![]() La deuxième colonne contiendra l’intitulé du groupe dans lequel aura été créée l’occurrence du Document. Les informations contenues ne seront pas modifiables.
La deuxième colonne contiendra l’intitulé du groupe dans lequel aura été créée l’occurrence du Document. Les informations contenues ne seront pas modifiables.
· ![]() La colonne : ‘T’ fera mention du caractère définitif (signifiant qu’il suffit de le remettre une seule fois) ou annuel (signifiant qu’au début de chaque année, il conviendra d’en fournir un nouveau). Les informations contenues ne seront pas modifiables.
La colonne : ‘T’ fera mention du caractère définitif (signifiant qu’il suffit de le remettre une seule fois) ou annuel (signifiant qu’au début de chaque année, il conviendra d’en fournir un nouveau). Les informations contenues ne seront pas modifiables.
· ![]() La colonne : ‘Libellé’ contiendra comme son nom l’indique le libellé du Document. Les informations contenues ne seront pas modifiables.
La colonne : ‘Libellé’ contiendra comme son nom l’indique le libellé du Document. Les informations contenues ne seront pas modifiables.
· ![]() La colonne : ‘Limi’ contiendra la date butoir à laquelle devra être remis le Document à l’Administration. Les informations contenues ne seront pas modifiables.
La colonne : ‘Limi’ contiendra la date butoir à laquelle devra être remis le Document à l’Administration. Les informations contenues ne seront pas modifiables.
· ![]() La colonne : ‘O’ contiendra l’information ‘O’ = Obligatoire ou ‘F’ = Facultatif.
La colonne : ‘O’ contiendra l’information ‘O’ = Obligatoire ou ‘F’ = Facultatif.
· ![]() La colonne : ‘O/N’. Celle-ci est garnie de Check-Boxes. Par défaut, à l’ajout d’un Document, elle sera vide
La colonne : ‘O/N’. Celle-ci est garnie de Check-Boxes. Par défaut, à l’ajout d’un Document, elle sera vide ![]() . Cocher
. Cocher ![]() celles-ci au fur et à mesure de la réception des Documents.
celles-ci au fur et à mesure de la réception des Documents.
· ![]() La colonne : ‘DateRec’ contiendra la date effective de remise du Document à l’Administration.
La colonne : ‘DateRec’ contiendra la date effective de remise du Document à l’Administration.
![]() Noter : Tant que la Check-Box ne sera pas cochée
Noter : Tant que la Check-Box ne sera pas cochée ![]() , la cellule de la colonne restera grisée et ne sera pas accessible.
, la cellule de la colonne restera grisée et ne sera pas accessible.
· ![]() Enfin, une dernière colonne pour encoder une éventuelle remarque.
Enfin, une dernière colonne pour encoder une éventuelle remarque.
Sur la page de cet écran, on sera en mesure d’ajouter et/ou supprimer des Documents Administratifs ou autres… (![]() Exemple : Extrait d’acte de naissance, Attestation de réussite, Photocopie de Carte d’identité, etc… qui concerne l’Elève ou Etudiant).
Exemple : Extrait d’acte de naissance, Attestation de réussite, Photocopie de Carte d’identité, etc… qui concerne l’Elève ou Etudiant).
Il est important de garder en mémoire que dans le cadre de l’onglet ‘Docs’ de la fiche, lorsqu’on parle de Document, on parle d’occurrence et non pas de Document proprement dit. Par conséquent, ici, il sera impossible de placer physiquement, de visualiser ou supprimer physiquement des Documents. L’onglet ‘Docs’ servira exclusivement à renseigner l’utilisateur sur les Documents obligatoires ou facultatifs liant les Elèves ou Etudiant à l’Ecole. Egalement, de voir si ceux-ci ont bien été remis au secrétariat de votre établissement.
Le fait qu’ils soient ou non remis aura un impact sur la couleur du premier feu : ‘1 : Vérification’ que l’on trouvera dans le coin inférieur droit du premier onglet de la fiche. En effet, si aucune occurrence concernant un Document ne devait être dans l’onglet : ‘Docs’, le feu resterait gris. Si une ligne concernant un Document obligatoire devait apparaître et si celui-ci ne devait pas être coché ![]() , donc considéré comme rentré auprès de l’Administration, le feu serait rouge. Il suffira de cocher
, donc considéré comme rentré auprès de l’Administration, le feu serait rouge. Il suffira de cocher ![]() la Check-Box dans la colonne : ‘O/N’ pour que le feu passe au vert. Il en sera de même pour les documents facultatifs. La seule différence est que le feu sera orange au lieu de rouge.
la Check-Box dans la colonne : ‘O/N’ pour que le feu passe au vert. Il en sera de même pour les documents facultatifs. La seule différence est que le feu sera orange au lieu de rouge.
Etant donné l’impact sur les feux, autre utilité, sera d’effectuer des Sélections d’Elèves ou Etudiants sur base des ‘Feux Docs’.
![]() Ajout de Document(s) :
Ajout de Document(s) :
Si dans le haut de la fenêtre, dans le champ du Thème 35 : ’35 : Ensemble ou Document :’, on encode deux points d’interrogation : ‘??’ et que l’on clique ensuite sur le bouton : ![]() ou si on presse la touche: “Enter” du clavier, une fenêtre intitulée : ‘Choix du Document’ s’ouvrira.
ou si on presse la touche: “Enter” du clavier, une fenêtre intitulée : ‘Choix du Document’ s’ouvrira.
Champ par champ, celle-ci ne permettra de sélectionner qu’un seul document.
![]() Notez : Les informations affichées dans la fenêtre ci-dessous sont purement informatives et ne reflèteront pas forcément celles que vous affichera votre PROECO.
Notez : Les informations affichées dans la fenêtre ci-dessous sont purement informatives et ne reflèteront pas forcément celles que vous affichera votre PROECO.
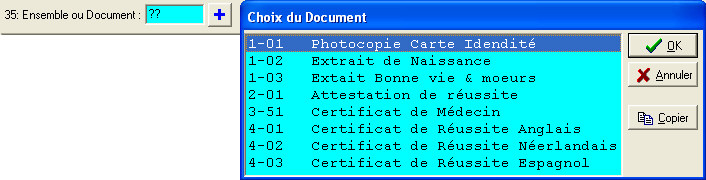
Les fonctions spécifiques à cette fenêtre :
|
|
Fermer la fenêtre après avoir validé le Document. |
|
|
Fermer la fenêtre sans aucune action. |
|
|
Copier l’ensemble des Document dans le presse papier. |
![]() Ajout de Groupe(s) de Documents :
Ajout de Groupe(s) de Documents :
En revanche, si dans le champ du Thème 35 : ’35 : Ensemble ou Document :’, si on n’introduit qu’un seul point d’interrogation ‘?’ et qu’ensuite on clique sur le bouton : ![]() ou que l’on presse la touche: “Enter” du clavier, c’est alors une fenêtre intitulée : ‘Choix de l’Ensemble’ s’ouvrira. Champ par champ, celle-ci permettra de ne sélectionner qu’un ensemble de Documents.
ou que l’on presse la touche: “Enter” du clavier, c’est alors une fenêtre intitulée : ‘Choix de l’Ensemble’ s’ouvrira. Champ par champ, celle-ci permettra de ne sélectionner qu’un ensemble de Documents.
![]() Notez : Les informations affichées dans la fenêtre ci-dessous sont purement informatives et ne reflèteront pas forcément celles que vous affichera votre PROECO.
Notez : Les informations affichées dans la fenêtre ci-dessous sont purement informatives et ne reflèteront pas forcément celles que vous affichera votre PROECO.

Les fonctions spécifiques à cette fenêtre :
|
|
Fermer la fenêtre après avoir validé le Groupe de Documents. |
|
|
Fermer la fenêtre sans aucune action. |
![]() Noter : Cette méthode conviendra parfaitement lors qu’il s’agira d’ajouter un ou plusieurs Document(s) ou Groupe(s) de Documents à un ou deux Elèves ou Etudiants. En revanche lorsqu’il s’agira plutôt d’effectuer cette opération sur un ensemble plus important d’Elèves ou Etudiants, il sera bienvenu d’utiliser la formule automatique.
Noter : Cette méthode conviendra parfaitement lors qu’il s’agira d’ajouter un ou plusieurs Document(s) ou Groupe(s) de Documents à un ou deux Elèves ou Etudiants. En revanche lorsqu’il s’agira plutôt d’effectuer cette opération sur un ensemble plus important d’Elèves ou Etudiants, il sera bienvenu d’utiliser la formule automatique.
C’est par le biais du menu : ‘Elèves > Gestion des Documents > Attribution Automatique aux Elèves…’, que l’on pourra effectuer en peu de manœuvre l’affectation d’un ou plusieurs Documents à un ensemble d’Elèves ou Etudiants. Il va sans dire qu’au préalable, il faudra opérer une Sélection de ceux-ci. Voir ![]() le chapitre : ‘Attribution automatique de Documents’.
le chapitre : ‘Attribution automatique de Documents’.
Après avoir, dans un premier temps, ajouté des Documents et/ou Ensemble(s) de Documents. Après avoir, au fur et à mesure de la gestion des Elèves ou Etudiants, informé de la remise ou non des Documents auprès de l’Administration, les informations contenues dans la grille pourrait avoir une forme semblable à l’illustration ci-dessous.
![]() Notez : Les informations affichées dans la fenêtre ci-dessous sont purement informatives et ne reflèteront pas forcément celles que vous affichera votre PROECO.
Notez : Les informations affichées dans la fenêtre ci-dessous sont purement informatives et ne reflèteront pas forcément celles que vous affichera votre PROECO.
.jpg)
Les fonctions spécifiques à cette fenêtre :
|
Fonctions Communes : |
|
|
|
Envoyer l’Elève ou Etudiant ‘actif’ en ‘Sélection J’. |
|
|
Déplacement de fiches en fiches. |
|
|
Affichage de la fenêtre de sélection rapide au sein de l’ensemble des fiches : ‘Elèves’ ou ‘Etudiants’. Celle-ci étant expliquée dans le chapitre de Modification.
|
|
|
Enregistrer les mises à jour. |
|
|
Annuler l’enregistrement des mises à jour. |
|
Fonctions Onglet : ‘Docs’ : |
|
|
|
Ouvrir les fenêtres : ‘Choix du Document’ et/ou ‘Choix de l’Ensemble’.
|
|
|
Désélectionner tous les Documents. |
|
|
Désélectionner tous les Documents. |
|
|
Supprimer le Document courant. |
|
|
Supprimer tous les Documents. |
![]() Un clique sur le bouton :
Un clique sur le bouton : ![]() .
.
Le fait de cliquer sur ce bouton pour effacer toutes les occurrences contenues dans la grille fera apparaître une fenêtre d’alerte semblable à celle-ci

Les fonctions spécifiques à cette fenêtre :
|
|
Approuver la suppression de toutes les occurrences dans l’onglet : ‘Docs’. |
|
|
Abandon de la procédure de suppression. |
En cas de réponse positive, ProEco procèdera à l’effacement du contenu de l’onglet : ‘Docs’ en colorant en rouge les cellules de la première colonne : ‘N°’.
![]() Notez : Les informations affichées dans la fenêtre ci-dessous sont purement informatives et ne reflèteront pas forcément celles que vous affichera votre PROECO.
Notez : Les informations affichées dans la fenêtre ci-dessous sont purement informatives et ne reflèteront pas forcément celles que vous affichera votre PROECO.
.jpg)
Pour approuver cette suppression et vider totalement le contenu de cet onglet, il suffira de cliquer sur le bouton : ![]() ou encore de passer à un autre Elève ou Etudiant en cliquant sur un de ceux-ci
ou encore de passer à un autre Elève ou Etudiant en cliquant sur un de ceux-ci ![]() .
.