
![]()
Sélection d’Elève(s) ou Etudiant(s).
Sélection par Critères.
La Sélection d’Elève(s) ou ‘Etudiant(s) est le point de départ de la plupart des manipulations de données ou d’informations contenues dans les fiches : ‘Elèves’ ou ‘Etudiant’, notamment si l’on veut modifier une ou plusieurs fiche(s), les consulter, créer des listes ou encore… éditer des documents !
![]() Attention ! Le QUI passe donc avant le QUOI, et le QUI est indépendant de l’opération à effectuer. Plus clairement, en d’autres termes, pensez d’abord à vous poser la question de savoir quel(s) Elève(s) ou Etudiant(s) est/sont concerné(s) par l’opération que vous souhaitez effectuer (c’est le : QUI) avant de vous demander les opérations que vous allez effectuer avec cette sélection d’Elève(s) ou Etudiant(s)… (c’est le : QUOI).
Attention ! Le QUI passe donc avant le QUOI, et le QUI est indépendant de l’opération à effectuer. Plus clairement, en d’autres termes, pensez d’abord à vous poser la question de savoir quel(s) Elève(s) ou Etudiant(s) est/sont concerné(s) par l’opération que vous souhaitez effectuer (c’est le : QUI) avant de vous demander les opérations que vous allez effectuer avec cette sélection d’Elève(s) ou Etudiant(s)… (c’est le : QUOI).
Pour cela, deux possibilités :
|
|
Avant de lancer la sélection proprement dite. En cliquant sur ce bouton, l’utilisateur ne pourra sélectionner qu’une seule Ecole. Voir :
| |
|
|
|
|
|
|
|
Dans le coin supérieur gauche de la fenêtre de Sélection. En cliquant sur les boutons représentant des chiffres, il sera possible de sélectionner plusieurs Ecoles parmi toutes celles que gère le logiciel installé sur l’ordinateur.
|
Voici la fenêtre vierge de Sélection d’Elèves.
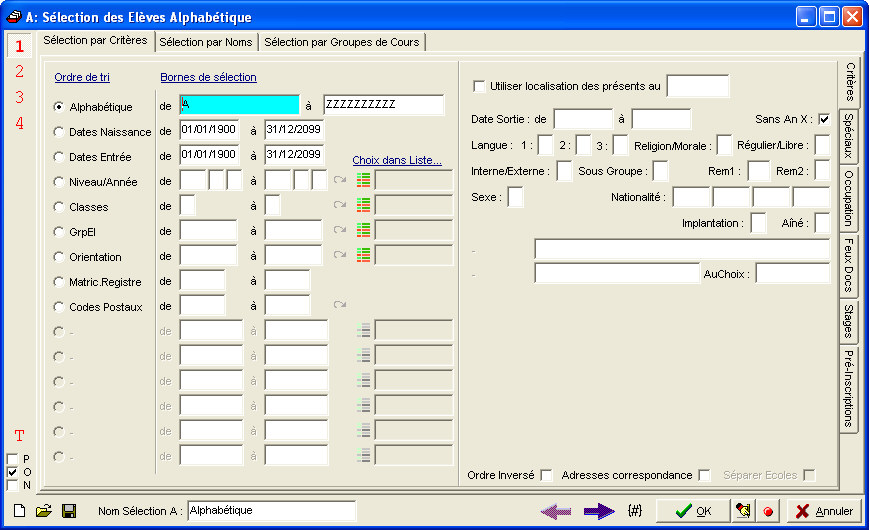
|
|
Voici la fenêtre vierge de Sélection d’Etudiants.
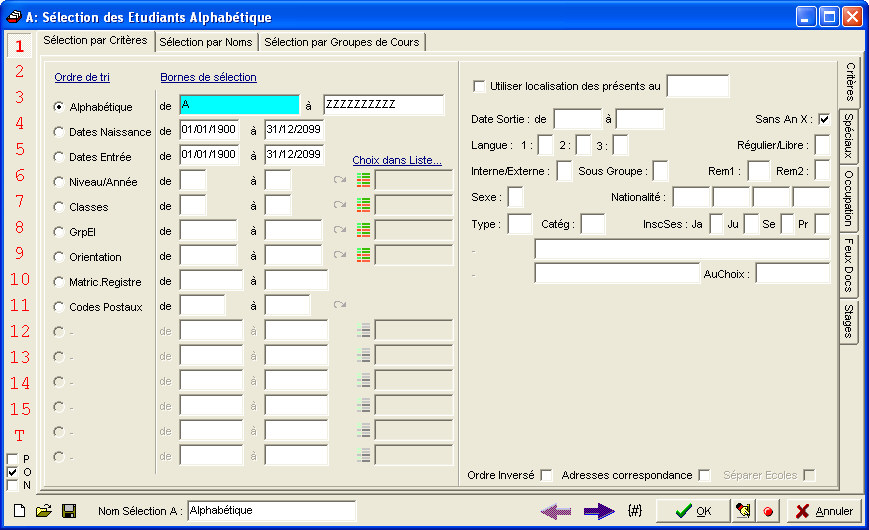
|
|
Lorsque l’on procèdera à une nouvelle Sélection d’Elève(s) ou Etudiant(s), il sera conseillé de remettre à blanc les critères d’une sélection préalable dont on n’aurait plus besoin en utilisant le bouton représentant une page blanche : ![]() , situé en bas à gauche de la fenêtre. Ceci afin de vider de tous éléments, la mémoire de ProEco.
, situé en bas à gauche de la fenêtre. Ceci afin de vider de tous éléments, la mémoire de ProEco.
Cette manipulation évitera pas mal de confusions. En utilisant toutes les Sélections, bien souvent, on ne souvient plus quelle(s) est ou sont celle(s) dont on a plus besoin !
![]() Astuce ! N’hésitez pas, ceci afin de vous y retrouver en cas de multiples Sélections, à baptiser celle(s)-ci dans le champ prévu à cet effet dans le coin inférieur gauche de la fenêtre.
Astuce ! N’hésitez pas, ceci afin de vous y retrouver en cas de multiples Sélections, à baptiser celle(s)-ci dans le champ prévu à cet effet dans le coin inférieur gauche de la fenêtre.
![]() Exemple : Sélection des Elèves 5GT D
Exemple : Sélection des Elèves 5GT D ![]()
Dès lors, en haut à gauche, dans l’onglet : ‘Elèves’, dans le bouton : ‘Sélection’, vous verrez apparaître le nom de celle-ci : ![]() .
.
Par le chiffre qui apparaîtra à droite, ProEco vous indiquera le nombre d’Elève(s) ou Etudiant(s) concerné(s) par les critères que vous aurez choisis et qui feront l’objet de votre Sélection.
Tout d’abord, en haut à gauche, si le logiciel devait gérer plusieurs Ecoles, il conviendra de vérifier que le ou les bon(s) numéro(s) soi(en)t bien sélectionné(s).
![]() Astuce ! Si vous en gériez beaucoup, cliquez sur le bouton :
Astuce ! Si vous en gériez beaucoup, cliquez sur le bouton :![]() , pour les sélectionner toutes.
, pour les sélectionner toutes.
Cocher ![]() selon que l’utilisateur souhaite effectuer une Sélection sur les Elèves ou Etudiants :
selon que l’utilisateur souhaite effectuer une Sélection sur les Elèves ou Etudiants :
· ‘P’ = Statut provisoire, pour les Elèves ou Etudiants qui ne sont pas entrés officiellement dans l’Ecole…
· ‘O’ = pour les Elèves ou Etudiants qui sont officiellement inscrits dans une des Ecoles gérées par ProEco.
· ‘N’ = pour les Elèves ou Etudiants qui ont quitté l’Ecole et qui ne sont pas inscrits dans une autre Ecole gérée par le même ProEco.
Voir : ![]() La Gestion des Statuts des Elèves.
La Gestion des Statuts des Elèves.
![]() Noter : Il ne sera pas interdit de cumuler. Rien n’empêchera d’effectuer une Sélection sur les Elèves ou Etudiants Provisoires ET en même temps, ceux qui ne font plus partie de l’Ecole !
Noter : Il ne sera pas interdit de cumuler. Rien n’empêchera d’effectuer une Sélection sur les Elèves ou Etudiants Provisoires ET en même temps, ceux qui ne font plus partie de l’Ecole !
- ![]() Colonne : ‘Ordre de tri’.
Colonne : ‘Ordre de tri’.
Comme son titre l’indique, choisir ![]() ici LE critère sur lequel on va privilégier l’ordre de tri des Elèves ou Etudiants pour la Sélection : alphabétique, par dates de naissance, par dates d’entrée dans l’Ecole…
ici LE critère sur lequel on va privilégier l’ordre de tri des Elèves ou Etudiants pour la Sélection : alphabétique, par dates de naissance, par dates d’entrée dans l’Ecole…
![]() Noter : Dans le bas, six occurrences sont laissées vides
Noter : Dans le bas, six occurrences sont laissées vides ![]() . Il sera possible de définir des tris libres (voir :
. Il sera possible de définir des tris libres (voir : ![]() le chapitre : Tris et Ctirères Libres).
le chapitre : Tris et Ctirères Libres).
- ![]() Colonne : ‘Bornes de sélection’.
Colonne : ‘Bornes de sélection’.
Dans cette colonne, en regard du ‘Radio-Bouton’ que l’utilisateur aura sélectionné dans la première colonne : ‘Ordre de tri’, définie ci-dessus, il pourra affiner sa recherche.
![]() Exemple :
Exemple :
· Par ordre alphabétique : Dans l’hypothèse que l’utilisateur mentionne dans ces deux champs : de ‘B’ à ‘CZZZZZZZZ’, il sélectionnera exclusivement les Elèves ou Etudiants dont le nom de famille commenceront par les lettres ‘B’ et ‘C’. Si on dit : de ‘Bol’ à ‘CutZZZZZZ’, on sélectionnera exclusivement les Elèves ou Etudiants dont le nom de famille sont compris entre : ‘Bol…’ et ‘Cuu…’.
· Par date de naissance : Les deux champs ‘Date’ sont déjà pré-remplis. A là près d’une année, le logiciel prévoit une recherche étendue sur deux siècles. Si on mentionne de ‘01/01/2002’ à ‘31/06/2002’, on sélectionnera exclusivement les Elèves ou Etudiants, nés dans le cours du premier semestre de l’année : 2002. Dans le cas où on stipulerait les dates suivantes : de ‘25/02/1989’ à ‘31/12/2099’, le logiciel ne sélectionnera que les Elèves ou Etudiants nés après le 25 février 1989. Enfin, en mentionnant respectivement les dates : de : ‘01/01/1900’ à ‘11/07/1990’, ProEco sélectionnera uniquement les Etudiants nés avant le 11 juillet 1990.
![]() Noter : L’utilisateur aura toujours la possibilité d’encoder cette date en ne mentionnant que les deux derniers chiffres de l’année. ProEco se chargera de traduire l’année sur quatre caractères.
Noter : L’utilisateur aura toujours la possibilité d’encoder cette date en ne mentionnant que les deux derniers chiffres de l’année. ProEco se chargera de traduire l’année sur quatre caractères.
· Par Niveau/Année : Si par exemple, on mentionne de ‘3 GT’ à ‘4 TT’, on sélectionnera tous les Elèves des Classes : 3GT, 3TT, 4GT et 4TT.
![]() Noter : Il sera possible de combiner plusieurs bornes pour dire, par exemple, même si celui-ci ne devait pas avoir beaucoup d’intérêt, que l’on souhaite sélectionner les Elèves ou Etudiants nés entre le 15/06/1980 et le 30/09/1982 dont les noms de familles commencent par ‘V’ !
Noter : Il sera possible de combiner plusieurs bornes pour dire, par exemple, même si celui-ci ne devait pas avoir beaucoup d’intérêt, que l’on souhaite sélectionner les Elèves ou Etudiants nés entre le 15/06/1980 et le 30/09/1982 dont les noms de familles commencent par ‘V’ !
De plus, pour les quatre critères : ‘Niveau/Année’, ‘Classe’, ‘GrpEl’ et ‘Orientation’, en cliquant sur le bouton : ![]() on fera ouvrir des fenêtres qui permettront de visualiser et sélectionner plus aisément soit : l’Année, la Classe, le Groupe Elève (GrpEl) ou l’Orientation. (Voir plus bas).
on fera ouvrir des fenêtres qui permettront de visualiser et sélectionner plus aisément soit : l’Année, la Classe, le Groupe Elève (GrpEl) ou l’Orientation. (Voir plus bas).
![]() Interdit ! Si on a déjà fait le choix d’un des quatre critères définis ci avant, il ne sera pas possible de combiner avec un second ou un troisième. D’ailleurs, lorsqu’un premier aura été sélectionné, automatiquement, les trois autres seront grisés
Interdit ! Si on a déjà fait le choix d’un des quatre critères définis ci avant, il ne sera pas possible de combiner avec un second ou un troisième. D’ailleurs, lorsqu’un premier aura été sélectionné, automatiquement, les trois autres seront grisés ![]() .
.
![]() Noter : Toujours pour ces quatre critères ainsi que pour le tri sur les codes postaux, si on entre une donnée dans le premier champ et que le second champ doit contenir la même, au lieu de l’encoder et risquer d’entrer une erreur, on pourra cliquer sur le bouton :
Noter : Toujours pour ces quatre critères ainsi que pour le tri sur les codes postaux, si on entre une donnée dans le premier champ et que le second champ doit contenir la même, au lieu de l’encoder et risquer d’entrer une erreur, on pourra cliquer sur le bouton : ![]() . L’information se recopiera automatiquement. Ceci dans un double intérêt, la rapidité et surtout éviter les erreurs d’encodage !
. L’information se recopiera automatiquement. Ceci dans un double intérêt, la rapidité et surtout éviter les erreurs d’encodage !
![]() Noter : A ce niveau, les boutons des six tris libres expliqués plus haut, dans le paragraphe précédent, sont grisés. C’est tout à fait normal, si aucun tri libre n’est à ce stade, encore défini.
Noter : A ce niveau, les boutons des six tris libres expliqués plus haut, dans le paragraphe précédent, sont grisés. C’est tout à fait normal, si aucun tri libre n’est à ce stade, encore défini.
- ![]() Partie droite de la fenêtre.
Partie droite de la fenêtre.
Cette partie contiendra des critères moins généraux mais néanmoins assez souvent utilisés. Dans la partie haute, on pourra par exemple spécifier de rechercher des Elèves ou Etudiants dont la date de sortie de l’Ecole est comprise entre deux dates, dont la seconde langue est ‘A’ = Anglais ou ‘D’ = Allemand, dont la Religion ou Morale est ‘C’ = Catholique, qu’ils soient ‘E’ = Externes, ‘I’ = Interne ou ‘S’ = Semi-Internes, mentionner une ou plusieurs nationalités…
Les trois champs un peu plus longs ont un rapport avec les critères libres. (Voir : ![]() le chapitre : Tris et Critères Libres).
le chapitre : Tris et Critères Libres).
Enfin, dans la petite moitié basse, on pourra à condition qu’on les aie préalablement définies, entrer des données émanant des zones de Sélection (Voir : ![]() le chapitre : Paramètres Elèves, onglet : "Zones de Sélection" ).
le chapitre : Paramètres Elèves, onglet : "Zones de Sélection" ).
![]() Exemple :
Exemple :
Prenons le cas où quatre Zones de Sélection auraient été créées : ‘CartInscSc’ pour le statut de la carte d’inscription scolaire, la zone : ‘En difficulté’, pour définir si l’Elève a des problèmes d’apprentissage, la zone : ‘En échec’, pour définir si l’Elève est en échec scolaire et enfin la zone : ‘Stage’ pour définir le statut de l’Elève au niveau du stage scolaire…
Dans la partie inférieure droite de la fenêtre de Sélection on aurait quatre lignes avec quatre occurrences de Zone de Sélection disposées sur quatre lignes.
.jpg)
En disposant le curseur de la souris et en cliquant dans le premier champ de la Zone de Sélection, celle-ci changera de couleur et un petit bouton représentant trois petits points apparaîtra.
.jpg)
En cliquant sur ce bouton ![]() ProEco ouvrira une petite fenêtre contextuelle. Celle-ci reprendra toutes les valeurs que la Zone pourra avoir et qui auront été préalablement définies dans les Zones de Sélection. Prenons l’exemple que l’on souhaite sélectionner les Elèves ou Etudiants dont le stage est actuellement en cours, ainsi que ceux qui sont en échec mais… également ceux qui ont abandonné. En cochant
ProEco ouvrira une petite fenêtre contextuelle. Celle-ci reprendra toutes les valeurs que la Zone pourra avoir et qui auront été préalablement définies dans les Zones de Sélection. Prenons l’exemple que l’on souhaite sélectionner les Elèves ou Etudiants dont le stage est actuellement en cours, ainsi que ceux qui sont en échec mais… également ceux qui ont abandonné. En cochant ![]() les Check-Boxes correspondantes et ensuite en cliquant sur le bouton : ‘OK’, le résultat obtenu sera le suivant :
les Check-Boxes correspondantes et ensuite en cliquant sur le bouton : ‘OK’, le résultat obtenu sera le suivant :
.jpg)
Le logiciel effectuera donc la Sélection d’Elèves ou Etudiants sur base de cette requête.
Dans le cas où l’utilisateur souhaitera effectuer une Sélection d’Elèves ou Etudiants sur base d’une information manquante dans les fichiers, c’est à dire que rien ne serait mentionné dans le champ dans la base de données ![]() Exemple : On souhaite sélectionner les Elèves ou Etudiants dont le champ : ‘Religion/Morale :’ soit vide, il suffira de mettre un ‘Slash’ ou un symbole de division ‘/’ dans le champ approprié. Comme ceci :
Exemple : On souhaite sélectionner les Elèves ou Etudiants dont le champ : ‘Religion/Morale :’ soit vide, il suffira de mettre un ‘Slash’ ou un symbole de division ‘/’ dans le champ approprié. Comme ceci : ![]() .
.
Dans le cas où on souhaiterait faire jouer la notion de négation, ![]() Exemple : On souhaite sélectionner tous les Elèves ou Etudiants de toutes les nationalités sauf celles ne faisant pas partie de l’union Européenne, il suffira d’effectuer un double-clique sur le nom du champ afin de le rendre grisé et d’introduire le critère dans le champ. Procéder comme suit :
Exemple : On souhaite sélectionner tous les Elèves ou Etudiants de toutes les nationalités sauf celles ne faisant pas partie de l’union Européenne, il suffira d’effectuer un double-clique sur le nom du champ afin de le rendre grisé et d’introduire le critère dans le champ. Procéder comme suit : ![]() .
.
Enfin, cocher ![]() , si on souhaite :
, si on souhaite :
· ![]() ‘Ordre Inversé’, pour comme la mention l’indique inverser le processus.
‘Ordre Inversé’, pour comme la mention l’indique inverser le processus.
![]() Exemple : Si on effectue une Sélection par ordre alphabétique, ProEco tout normalement, effectuera celle-ci de ‘A’ à ‘Z’. Mais si on coche cette zone, il effectuera celle-ci de ‘Z’ à ‘A’. Les Elèves ou Etudiants seront donc triés par ordre alphabétique inversé !
Exemple : Si on effectue une Sélection par ordre alphabétique, ProEco tout normalement, effectuera celle-ci de ‘A’ à ‘Z’. Mais si on coche cette zone, il effectuera celle-ci de ‘Z’ à ‘A’. Les Elèves ou Etudiants seront donc triés par ordre alphabétique inversé !
· ![]() ‘Adresse correspondance’, pour que ProEco effectue la Sélection sur le fait que la ou les Check-Box(es) : ‘Corresp :’ qui se trouvent dans les parties droites des cadres : ‘3: Responsable :’, ‘4: Adresse Elève :’ de l’onglet : ‘Adresses’ ou à droite des cadres : ‘5: Père :’ ou/et ‘6: Mère :’ de l’onglet : ‘Parents’ de la fiche : ‘Elève’ ou ‘Etudiant’ soi(en)t ou non sélectionnées.
‘Adresse correspondance’, pour que ProEco effectue la Sélection sur le fait que la ou les Check-Box(es) : ‘Corresp :’ qui se trouvent dans les parties droites des cadres : ‘3: Responsable :’, ‘4: Adresse Elève :’ de l’onglet : ‘Adresses’ ou à droite des cadres : ‘5: Père :’ ou/et ‘6: Mère :’ de l’onglet : ‘Parents’ de la fiche : ‘Elève’ ou ‘Etudiant’ soi(en)t ou non sélectionnées.
![]() Noter : Si on coche
Noter : Si on coche ![]() cette Check-Box : ‘Adresse correspondance’, une fenêtre d’avertissement apparaîtra. Lire celle-ci attentivement !
cette Check-Box : ‘Adresse correspondance’, une fenêtre d’avertissement apparaîtra. Lire celle-ci attentivement !
· ![]() ‘Séparer Ecoles’ pour que, dans le cas où ProEco en gèrerait plusieurs, la Sélection soit triée par Ecoles.
‘Séparer Ecoles’ pour que, dans le cas où ProEco en gèrerait plusieurs, la Sélection soit triée par Ecoles.
A tout instant, un clique sur la flèche vers la droite ![]() , située dans le bas de la fenêtre permettra de visualiser le résultat de la sélection (Voir plus bas). Inversement, un clique sur l’autre flèche
, située dans le bas de la fenêtre permettra de visualiser le résultat de la sélection (Voir plus bas). Inversement, un clique sur l’autre flèche ![]() , permettra de revenir à la fenêtre initiale de Sélection.
, permettra de revenir à la fenêtre initiale de Sélection.
Les fonctions spécifiques à cette fenêtre :
|
|
Répéter dans le champ de droite l’information entrée dans le champ de gauche. |
|
|
Ouvrir une fenêtre ventilant, c’est selon, les ‘Niveau/Année’, ‘Classes’, ‘GrpEl’, ‘Orientations’, ainsi que les six critères libres. |
|
|
Effectuer la Sélection d’Elèves ou Etudiants sur toutes les Ecoles que gèrerait ProEco. |
|
|
Remise à blanc d’une Sélection précédente. C’est-à-dire, supprimer tous les critères déjà effectués pour cette Sélection. |
|
|
Récupérer le canevas d’une Sélection sauvegardée dans un répertoire du disque dur ou tout autre support de sauvegarde.
|
|
|
Sauvegarder les critères d’une Sélection, pour laquelle on précisera alors un code et une description, et on cochera ou non ‘Tous les utilisateurs’ pour permettre ou non à tous, l’utilisation de cette Sélection.
|
|
|
Flèche pour le retour à la fenêtre de Critères de Sélection si on souhaite encore le modifier ou affiner la recherche. |
|
|
Pré-visualiser sous forme de liste l’ensemble des résultats de votre Sélection, dans laquelle vous pouvez, en cochant, dans le bas de la fenêtre, la check Box : ‘Sél’ de Sélection parmi les Elèves ou Etudiants affichés, sélectionner par ‘cochage’ les Elèves que vous retiendrez effectivement pour votre Sélection. |
|
|
Insérer des champs supplémentaires au choix dans la liste de prévisualisation. (Voir : |
|
|
Valider la Sélection avec les critères choisis. |
|
Dynamiquement entrer en mode Modification de la sélection d’Elève(s) ou Etudiant(s). | |
|
Dynamiquement entrer en mode Consultation de la sélection d’Elève(s) ou Etudiant(s). | |
|
|
Fermer la fenêtre de Sélection. |
![]() Un clique sur un des quatre boutons : ‘Choix dans Listes…’ situés dans les bornes de sélection
Un clique sur un des quatre boutons : ‘Choix dans Listes…’ situés dans les bornes de sélection ![]() .
.
![]() Noter : Il ne sera jamais possible de sélectionner plus d’un seul bouton.
Noter : Il ne sera jamais possible de sélectionner plus d’un seul bouton.
Le fait de cliquer une un de ces quatre boutons aura pour effet d’ouvrir une fenêtre similaire à celle-ci.
![]() Noter : Les informations affichées dans la fenêtre ci-dessous sont purement informatives et ne reflèteront pas forcément celles que vous
Noter : Les informations affichées dans la fenêtre ci-dessous sont purement informatives et ne reflèteront pas forcément celles que vous
affichera votre PROECO.
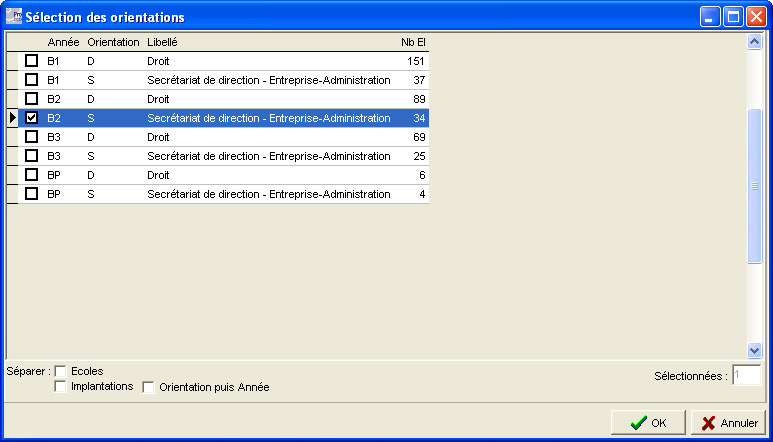
|
|
Sélectionner ![]() une ou plusieurs occurrence(s) permettra de restreindre le champ des recherche et de mieux cibler les Elèves ou Etudiants. Il y a quatre possibilité : par Niveau/Année, par Classes, par Groupe d’Elèves ou d’Etudiants ou finalement par Orientations.
une ou plusieurs occurrence(s) permettra de restreindre le champ des recherche et de mieux cibler les Elèves ou Etudiants. Il y a quatre possibilité : par Niveau/Année, par Classes, par Groupe d’Elèves ou d’Etudiants ou finalement par Orientations.
Dans le champ situé dans le coin inférieur droit, la valeur mentionnée affichera le nombre d’occurrence(s) sélectionnées. Dans le cas où le logiciel gèrerait plusieurs Ecoles ou implantations et que dans un premier temps la sélection porte sur l’ensemble d’entre elles, le fait de sélectionner ![]() les Check-Boxes : ‘Ecoles’, ‘Implantations’ et/ou ‘Orientation puis Année’ dans le coin inférieur gauche, permettra de ventiler d’avantage les occurrences.
les Check-Boxes : ‘Ecoles’, ‘Implantations’ et/ou ‘Orientation puis Année’ dans le coin inférieur gauche, permettra de ventiler d’avantage les occurrences.
![]() Noter : Les informations affichées dans la fenêtre ci-dessous sont purement informatives et ne reflèteront pas forcément celles que vous
Noter : Les informations affichées dans la fenêtre ci-dessous sont purement informatives et ne reflèteront pas forcément celles que vous
affichera votre PROECO.
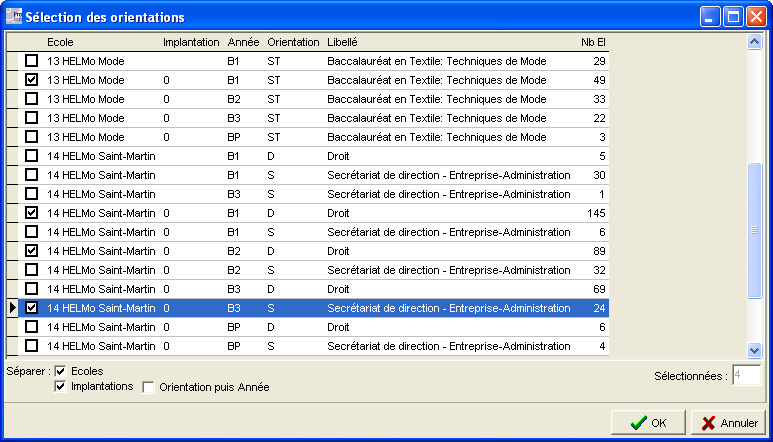
|
|
Voici comment on peut en quelques cliques, sélectionner en une seule fois, les Etudiant de B1-ST de l’Ecole 13 ainsi que les Etudiants de B1-D, de B2-D et de B3-S de l’Ecole 14.
Les fonctions spécifiques à cette fenêtre :
|
|
Fermer la fenêtre en validant les choix des occurrences. |
|
|
Abandon de la procédure. |
![]() Un clique sur la flèche :
Un clique sur la flèche : ![]() .
.
A tous moments, au cours de l’élaboration d’une Sélection, il sera possible de partiellement visualiser le résultat de celle-ci. Cela se révèlera très pratique pour :
· d’une part voir combien d’Elèves ou Etudiants sont concernés
· et d’autre part en un coup d’œil, voir les données qui composant la Sélection.
Imaginons que l’on choisisse d’effectuer sur l’ensemble de l’Ecole une Sélection d’Elèves dont le statut soit différent de régulier : ‘R’. Après avoir encodé un ‘R’ dans le champ : ‘Régulier/Libre :’ et ensuite double-cliqué sur l’intitulé de celui-ci pour faire jouer la notion de négation, en cliquant sur la flèche, voici ce que l’on pourrait obtenir :
![]() Noter : Les informations affichées dans la fenêtre ci-dessous sont purement informatives et ne reflèteront pas forcément celles que vous affichera votre PROECO.
Noter : Les informations affichées dans la fenêtre ci-dessous sont purement informatives et ne reflèteront pas forcément celles que vous affichera votre PROECO.
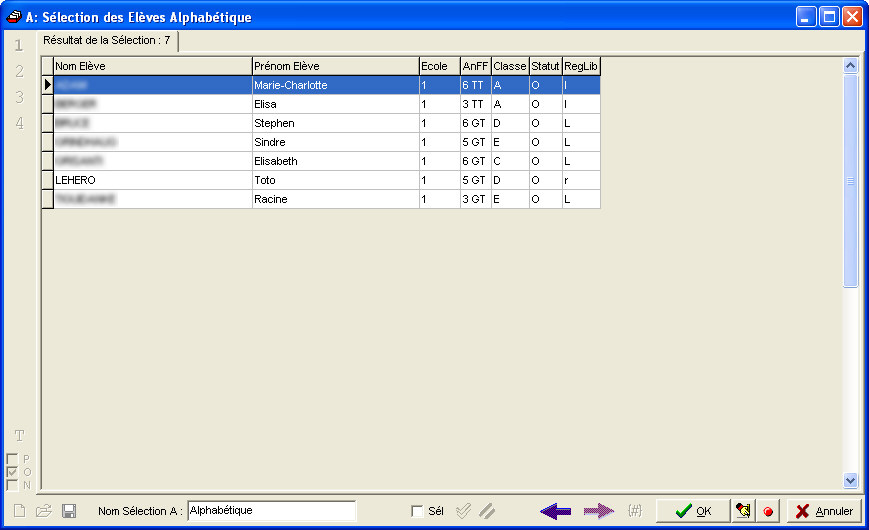
|
|
Dans un premier temps, dans l’onglet : ‘Résultat de la Sélection :’, situé dans le coin supérieur gauche, on constatera du nombre d’Elèves concernés. En l’occurrence, dans l’exemple ci-dessus, il y en a sept. Ensuite, dans le corps de la fenêtre, ProEco affichera le détail des informations en mentionnant les informations importantes comme les noms, prénoms, le numéro de l’Ecole, les AnFF, les Classes, les statuts et… bien sûr la ou les information(s) relative(s) au(x) critère(s) faisant partie de la Sélection. Dans le cas présent, ‘Régulier/Libre’.
On constatera donc dans le cas présent que Marie-Charlotte et Elisa sont libres xx ½ jours d’absence non justifiée ‘l’, que Stephen, Sindre, Elisabeth et Racine sont libres ‘L’ et finalement que Toto est, quant à lui : régulier en attente : ‘r’.
Pour revenir à la fenêtre de critères de Sélection, cliquer sur le bouton : ![]() .
.