|
|
![]()
Gestion des Documents.
Définition d’Ensembles de Documents.
![]() Remarque préliminaire : Il est logique qu’une création préalable de Documents sera nécessaire pour créer des Ensembles de Documents …
Remarque préliminaire : Il est logique qu’une création préalable de Documents sera nécessaire pour créer des Ensembles de Documents …
Voir ![]() le chapitre : Définition de Documents.
le chapitre : Définition de Documents.
C’est par le biais du menu : ‘Elèves > Gestion des Documents > Définition des Ensembles de Documents…’ que l’on pourra effectuer cette procédure.
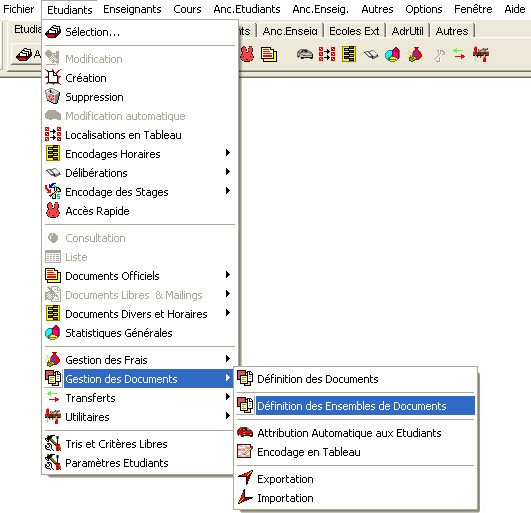
|
|
Le choix de cette option du menu fera ouvrir une fenêtre intitulée : ‘Ensembles de Documents’.
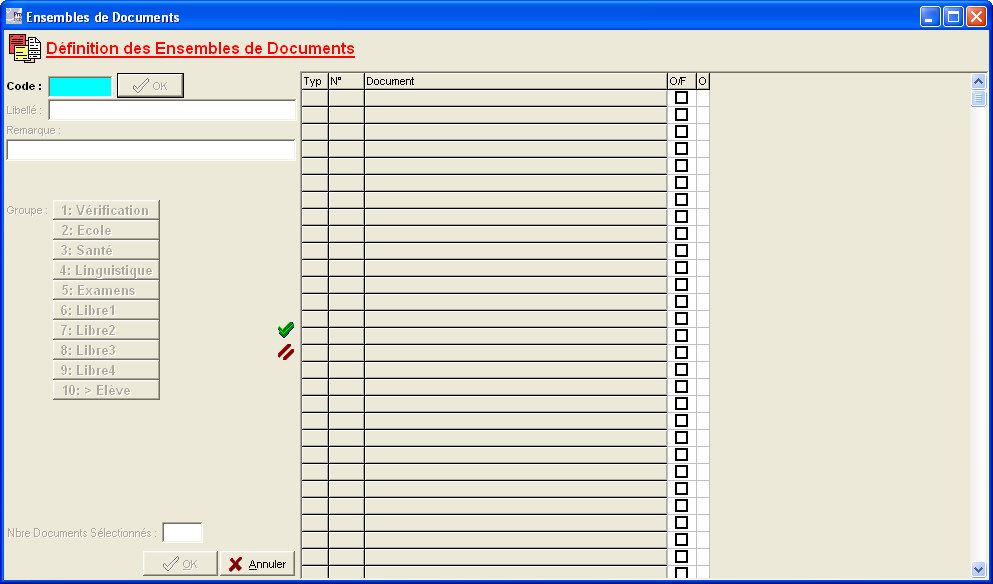
Cette fenêtre aura pour fonction l’assistance à la création d’Ensembles d’occurrences représentant les divers Documents administratifs à remplir ou remettre par les Elèves ou Etudiants ou par leurs représentants légaux.
![]() Dans la partie gauche de la fenêtre :
Dans la partie gauche de la fenêtre :
· ![]() Le champ : ‘Code :’. A l’ouverture de cette fenêtre, seul ce champ est accessible. Lors d’une première utilisation, il sera naturel que le logiciel attende de l’utilisateur la création d’un nouvel Ensemble de Documents. Dès lors, dans ce champ, il conviendra d’entrer un nouveau code (5 caractères maximum). Pour l’édition d’un Ensembles de Documents devant déjà exister, il suffira d’entrer le code de celui-ci et cliquer ensuite sur le bouton
Le champ : ‘Code :’. A l’ouverture de cette fenêtre, seul ce champ est accessible. Lors d’une première utilisation, il sera naturel que le logiciel attende de l’utilisateur la création d’un nouvel Ensemble de Documents. Dès lors, dans ce champ, il conviendra d’entrer un nouveau code (5 caractères maximum). Pour l’édition d’un Ensembles de Documents devant déjà exister, il suffira d’entrer le code de celui-ci et cliquer ensuite sur le bouton ![]() qui, dès que quelque chose sera inscrit, ne sera plus grisé et sera devenu accessible pour faire apparaître les occurrences de Documents qui composent cet Ensemble. Dans le cas d’une incertitude, il suffira d’entrer un point d’interrogation ‘?’, suivi de ‘Enter’ pour faire apparaître la liste des Ensembles de Documents existants.
qui, dès que quelque chose sera inscrit, ne sera plus grisé et sera devenu accessible pour faire apparaître les occurrences de Documents qui composent cet Ensemble. Dans le cas d’une incertitude, il suffira d’entrer un point d’interrogation ‘?’, suivi de ‘Enter’ pour faire apparaître la liste des Ensembles de Documents existants.
· ![]() Le champ : ‘Libellé :’. Ce champ d’une longueur de 40 caractères maximum, sera accessible à partir du moment où un code aura été encodé et que l’on aura cliqué sur le bouton :
Le champ : ‘Libellé :’. Ce champ d’une longueur de 40 caractères maximum, sera accessible à partir du moment où un code aura été encodé et que l’on aura cliqué sur le bouton : ![]() . Ce champ contiendra le libellé de l’Ensemble de Documents.
. Ce champ contiendra le libellé de l’Ensemble de Documents.
· ![]() Le champ : ‘Remarque :’. Dans les mêmes conditions que le champ : ‘Libellé :’, ce champ également de 40 caractères maximum, attendra une éventuelle annotation, qui n’est pas obligatoire.
Le champ : ‘Remarque :’. Dans les mêmes conditions que le champ : ‘Libellé :’, ce champ également de 40 caractères maximum, attendra une éventuelle annotation, qui n’est pas obligatoire.
· ![]() En dessous, on retrouve les boutons correspondant aux dix groupes de Documents. A ce stade, ceux-ci sont grisés. Au moment où un quelque chose est inscrit dans le champ : ‘Code :’ et que le bouton
En dessous, on retrouve les boutons correspondant aux dix groupes de Documents. A ce stade, ceux-ci sont grisés. Au moment où un quelque chose est inscrit dans le champ : ‘Code :’ et que le bouton ![]() est pressé, ceux-ci deviendront actifs. Un bouton noir signifiera que le groupe ne contient aucune occurrence de Document. A contrario, un bouton vert stipulera que ce groupe contient bien des occurrences de Document.
est pressé, ceux-ci deviendront actifs. Un bouton noir signifiera que le groupe ne contient aucune occurrence de Document. A contrario, un bouton vert stipulera que ce groupe contient bien des occurrences de Document.
· ![]() Au fur et à mesure que dans la partie droite des occurrences de Documents seront sélectionnées
Au fur et à mesure que dans la partie droite des occurrences de Documents seront sélectionnées ![]() , le nombre de document(s) sélectionné(s) augmentera.
, le nombre de document(s) sélectionné(s) augmentera.
· ![]() Le bouton :
Le bouton : ![]() . Sélectionner
. Sélectionner ![]() toutes les occurrences de Documents qui se trouvent dans la partie de droite.
toutes les occurrences de Documents qui se trouvent dans la partie de droite.
· ![]() Le bouton :
Le bouton : ![]() . Désélectionner
. Désélectionner ![]() toutes les occurrences de Documents qui se trouvent déjà cochées dans la partie de droite.
toutes les occurrences de Documents qui se trouvent déjà cochées dans la partie de droite.
![]() Dans la partie droite de la fenêtre. Un grand cadre contenant une grille qui recèlera, groupe par groupe, les informations relatives aux occurrences de Documents. Cette grilles est composée de cinq colonnes :
Dans la partie droite de la fenêtre. Un grand cadre contenant une grille qui recèlera, groupe par groupe, les informations relatives aux occurrences de Documents. Cette grilles est composée de cinq colonnes :
· ![]() ‘Typ’. Celle-ci est non accessible et affichera l’information signifiant que l’occurrence concerne soit un Document à caractère définitif (Déf) ou annuel (Ann).
‘Typ’. Celle-ci est non accessible et affichera l’information signifiant que l’occurrence concerne soit un Document à caractère définitif (Déf) ou annuel (Ann).
· ![]() ‘N°’. Comme pour la précédente, les cellules qui la composent ne seront pas accessibles. Dans cette colonne, on trouvera les numéros ou codes des Documents sous la forme : ‘x-xx’ ou ‘xx-xx’. Le(s) premier(s) ‘x’ seront réservés au numéro du groupe allant de ‘1’ à ‘10’. Les deux derniers ‘x’, quant à eux, serviront de numéro de Document au sein du groupe, allant de ‘1’ à ‘99’.
‘N°’. Comme pour la précédente, les cellules qui la composent ne seront pas accessibles. Dans cette colonne, on trouvera les numéros ou codes des Documents sous la forme : ‘x-xx’ ou ‘xx-xx’. Le(s) premier(s) ‘x’ seront réservés au numéro du groupe allant de ‘1’ à ‘10’. Les deux derniers ‘x’, quant à eux, serviront de numéro de Document au sein du groupe, allant de ‘1’ à ‘99’.
· ![]() ‘Document’. Colonne dont les cellules ne seront elles non plus accessibles, contiendra les libellés des différentes occurrences de Documents.
‘Document’. Colonne dont les cellules ne seront elles non plus accessibles, contiendra les libellés des différentes occurrences de Documents.
· ![]() ‘O/F’. Cette colonne est composée de Check-Boxes
‘O/F’. Cette colonne est composée de Check-Boxes ![]() . Le fait de cliquer dans ces Check-Boxes
. Le fait de cliquer dans ces Check-Boxes ![]() aura pour effet de sélectionner l’occurrence du Document, d’incrémenter d’un le chiffre contenu dans le champ : ‘Nbre Documents Sélectionnés :’ dans le coin inférieur gauche de la fenêtre et enfin de garnir la cellule mitoyenne de la colonne ‘O’ avec l’information ‘O’, obligatoire ou ‘F’, facultative qui aura été définie à l’origine, lors de la création de l’occurrence du Document.
aura pour effet de sélectionner l’occurrence du Document, d’incrémenter d’un le chiffre contenu dans le champ : ‘Nbre Documents Sélectionnés :’ dans le coin inférieur gauche de la fenêtre et enfin de garnir la cellule mitoyenne de la colonne ‘O’ avec l’information ‘O’, obligatoire ou ‘F’, facultative qui aura été définie à l’origine, lors de la création de l’occurrence du Document.
![]() Noter : Par défaut le programme affichera la valeur qui aura été définie au moment de la création de l’occurrence du Document. Toutefois, l’utilisateur aura toujours la possibilité de modifier celle-ci et par exemple, remplacer le ‘O’ par ‘F’ et vice versa.
Noter : Par défaut le programme affichera la valeur qui aura été définie au moment de la création de l’occurrence du Document. Toutefois, l’utilisateur aura toujours la possibilité de modifier celle-ci et par exemple, remplacer le ‘O’ par ‘F’ et vice versa.
· ![]() ‘O’. Cette dernière colonne contiendra l’information relative au caractère obligatoire ou facultatif du Document. Lorsque la Check-Box de la colonne précédente aura été sélectionnée
‘O’. Cette dernière colonne contiendra l’information relative au caractère obligatoire ou facultatif du Document. Lorsque la Check-Box de la colonne précédente aura été sélectionnée ![]() , l’information contenue dans les paramètres de l’occurrence du Document s’affichera par défaut. Celle-ci pourra toutefois être à tout moment modifiée. Cette modification s’effectuera au sein de l’Ensemble des Document sans toutefois modifier le paramètre de l’occurrence du Document.
, l’information contenue dans les paramètres de l’occurrence du Document s’affichera par défaut. Celle-ci pourra toutefois être à tout moment modifiée. Cette modification s’effectuera au sein de l’Ensemble des Document sans toutefois modifier le paramètre de l’occurrence du Document.
Pour fermer la fenêtre et stopper la procédure, un clique sur le bouton : ![]() .
.
![]() Création d’un Ensemble de Documents.
Création d’un Ensemble de Documents.
Le fait d’entrer un nouveau code, par ce fait inexistant, aura pour effet de mettre la fenêtre ‘Ensembles de Documents’ en configuration ‘Création’. Pour voir si ce code présumé nouveau n’existe pas, il suffira d’encoder un point d’interrogation ‘?’ dans le champ : ‘Code :’, suivi de ‘Enter’ ou cliquer sur le bouton : ‘OK’ pour faire apparaître une fenêtre contextuelle listant tous les Ensembles de Documents déjà existant. Pour rappeler à l’utilisateur la configuration dans laquelle il se trouve, la mention : ‘Création’ s’inscrira en vert dans le coin supérieur droit de la fenêtre.
Ayant entré un nouveau code et cliqué sur le bouton : ‘OK’, une fenêtre de confirmation de création s’ouvrira.

Les fonctions spécifiques à cette fenêtre :
|
|
Poursuivre la création de l’Ensemble de Documents. |
|
|
Interrompre la procédure et revenir à la grande fenêtre : ‘Ensembles de Documents’. |
Dans le cas d’une réponse par l’affirmative, l’accès aux divers champs sera admise, les boutons des différents groupes de Documents deviendront accessibles, Le bouton : ‘OK’ dans la bas de la fenêtre sera actif et deux boutons situés dans les coins supérieur droit et inférieur gauche, jusqu’alors invisibles, apparaîtront.
![]() Notez : Les informations affichées dans la fenêtre ci-dessous sont purement informatives et ne reflèteront pas forcément celles que vous affichera votre PROECO.
Notez : Les informations affichées dans la fenêtre ci-dessous sont purement informatives et ne reflèteront pas forcément celles que vous affichera votre PROECO.
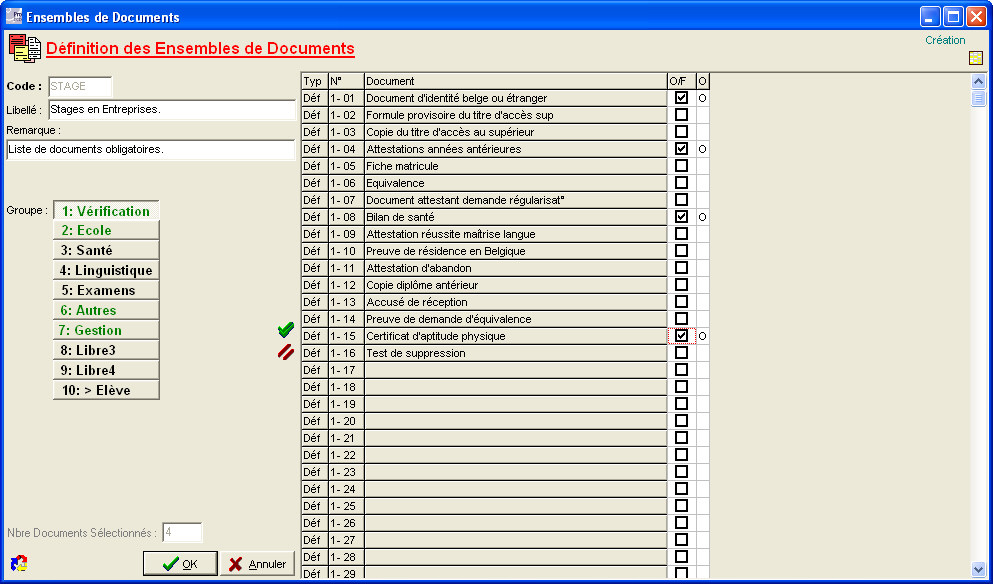
Il conviendra d’entreprendre les opérations suivantes :
· ![]() Encoder un libellé pour ce nouvel Ensemble de Documents (Maximum 40 caractères).
Encoder un libellé pour ce nouvel Ensemble de Documents (Maximum 40 caractères).
· ![]() Introduire une éventuelle remarque (Maximum 40 caractères).
Introduire une éventuelle remarque (Maximum 40 caractères).
· ![]() sous le champ : ‘Remarque :’, les boutons des différents groupes de Documents seront accessibles.
sous le champ : ‘Remarque :’, les boutons des différents groupes de Documents seront accessibles.
· ![]() Les libellés mentionnés en vert
Les libellés mentionnés en vert ![]() signifieront que ce groupe comprend des occurrences de Documents.
signifieront que ce groupe comprend des occurrences de Documents.
· ![]() A contrario, les boutons dont les libellés sont mentionnés en noir
A contrario, les boutons dont les libellés sont mentionnés en noir ![]() signifieront qu’ils ne contiennent aucune occurrence de Document.
signifieront qu’ils ne contiennent aucune occurrence de Document.
· ![]() Dans la partie droite de la fenêtre, dans la colonne : ‘O/F’, il conviendra de sélectionner
Dans la partie droite de la fenêtre, dans la colonne : ‘O/F’, il conviendra de sélectionner ![]() les occurrences de Documents qui devront faire partie de ce nouvel Ensemble de Documents.
les occurrences de Documents qui devront faire partie de ce nouvel Ensemble de Documents.
![]() Noter : Lorsqu’une occurrence de Document aura été cochée, dans la dernière colonne : ‘O’, l’information sur le caractère obligatoire ‘O’ ou facultatif ‘F’ du Document, apparaîtra.
Noter : Lorsqu’une occurrence de Document aura été cochée, dans la dernière colonne : ‘O’, l’information sur le caractère obligatoire ‘O’ ou facultatif ‘F’ du Document, apparaîtra.
Il sera possible de s’aider des boutons suivants :
· ![]()
![]() Pour sélectionner
Pour sélectionner ![]() toutes les occurrences de Documents contenues au sein du groupe.
toutes les occurrences de Documents contenues au sein du groupe.
· ![]()
![]() Pour désélectionner
Pour désélectionner ![]() toutes les occurrences qui seraient déjà cochées.
toutes les occurrences qui seraient déjà cochées.
· ![]() Le compteur affiché dans le champ : ‘Nbre Documents Sélectionnés :’ variera au gré des occurrences cochées ou décochées.
Le compteur affiché dans le champ : ‘Nbre Documents Sélectionnés :’ variera au gré des occurrences cochées ou décochées.
Les fonctions spécifiques à cette fenêtre :
|
|
Faire apparaître un tableau récapitulatif des occurrences de Documents choisis pour composer l’Ensemble de Documents. (Voir plus bas). |
|
|
S’aider des informations contenues dans un Ensemble de Documents existant pour la création ou la modification de l’Ensemble de Documents. (Voir plus bas). |
|
|
Sélectionner |
|
|
Désélectionner |
|
|
Afficher les différentes occurrences de Documents en fonction du groupe sélectionné. |
|
|
Fermer la fenêtre en validant les informations. |
|
|
Fermer la fenêtre en abandonnant la procédure. |
![]() Un clique sur le bouton :
Un clique sur le bouton : ![]() aura pour effet de créer un nouvel Ensemble de Document en prenant comme modèle un Ensemble de Documents déjà existant. Cela aura un avantage certain pour deux raisons, un gain de temps et la réduction du risque d’erreurs d’encodage.
aura pour effet de créer un nouvel Ensemble de Document en prenant comme modèle un Ensemble de Documents déjà existant. Cela aura un avantage certain pour deux raisons, un gain de temps et la réduction du risque d’erreurs d’encodage.
Une petite fenêtre de… s’ouvrira.

Les fonctions spécifiques à cette fenêtre :
|
|
Approuver la création en prenant modèle sur un Ensemble de Documents existant. |
|
|
Interrompre et revenir à la procédure de création. |
Dans le cas d’une réponse par l’affirmative ![]() , ProEco fera apparaître une fenêtre reprenant la liste de tous les Ensembles de Documents existant afin de permettre de sélectionner celui qui servira de modèle à la création. Le plus important du travail ayant été automatiquement accompli, il conviendra simplement de corriger en cochant ou décochant d’éventuelle(s) occurrence(s) de Document afin que le groupe contienne les informations correctes. Les informations contenues dans les champs : ‘Libellé :’ et ‘Remarque :’ qui auraient déjà été encodées seront conservées.
, ProEco fera apparaître une fenêtre reprenant la liste de tous les Ensembles de Documents existant afin de permettre de sélectionner celui qui servira de modèle à la création. Le plus important du travail ayant été automatiquement accompli, il conviendra simplement de corriger en cochant ou décochant d’éventuelle(s) occurrence(s) de Document afin que le groupe contienne les informations correctes. Les informations contenues dans les champs : ‘Libellé :’ et ‘Remarque :’ qui auraient déjà été encodées seront conservées.
![]() Un clique sur le bouton :
Un clique sur le bouton : ![]() .
.
Une fenêtre comme celle-ci s’ouvrira.
![]() Notez : Les informations affichées dans la fenêtre ci-dessous sont purement informatives et ne reflèteront pas forcément celles que vous affichera votre PROECO.
Notez : Les informations affichées dans la fenêtre ci-dessous sont purement informatives et ne reflèteront pas forcément celles que vous affichera votre PROECO.
.jpg)
Comme on peut le constater dans la première colonne, celle-ci permettra d’afficher la liste de toutes les occurrences de Documents sélectionnés, tous groupes confondus.
Dans la partie supérieure gauche de la fenêtre, une série de boutons. Le fait, par de simples cliques successifs de les enfoncer ou au contraire les faire ressortir, fera apparaître ou disparaître les colonnes auxquelles ils se rapportent.
Les fonctions spécifiques à cette fenêtre :
|
|
Afficher ou masquer les différentes colonnes composant la liste de Documents. |
|
|
Pré-visualiser et/ou Imprimer les Documents. |
|
|
Fermer la fenêtre. |
![]() Modification d’un Ensemble de Documents.
Modification d’un Ensemble de Documents.
Pour modifier un Ensemble de Documents existant, on entrera son code dans le champ : ‘Code :’. Si on ne devait plus se remémorer celui-ci, il suffira d’encoder un point d’interrogation ‘?’, suivi de ‘Enter’ ou d’un clique sur le bouton : ‘OK’ pour faire apparaître une fenêtre contextuelle qui permettra aisément de choisir l’Ensemble de Documents adéquat.
Une fois celui-ci sélectionné, la fenêtre affichera les informations. C’est à dire que les occurrences de Documents faisant partie de cet Ensemble seront cochées ![]() .
.
La procédure de modification sera semblable en tous points à celle de la création. (Voir plus haut).