
![]()
Sélection d’Elève(s) ou Etudiant(s).
Sélection par Critères: “Feux Docs”.
La Sélection d’Elève(s) ou ‘Etudiant(s) est le point de départ de la plupart des manipulations de données ou d’informations contenues dans les fiches : ‘Elève’ ou ‘Etudiant’, notamment si l’on veut modifier une ou plusieurs fiche(s), les consulter, créer des listes ou encore… éditer des documents !
Lorsqu’on sera dans la fenêtre de Sélection, à droite, en cliquant sur le quatrième onglet latéral nommé: ’Feux Docs’…
… la fenêtre de Sélection prendra l’aspect suivant :
![]() Sélection d’Elèves ou d’Etudiants.
Sélection d’Elèves ou d’Etudiants.
Par défaut, à l’ouverture de la fenêtre, le logiciel se positionnera en mode de Sélection d’Elèves ou d’Etudiants.
![]() Notez : Les informations affichées dans la fenêtre ci-dessous sont purement informatives et ne reflèteront pas forcément celles que vous affichera votre PROECO.
Notez : Les informations affichées dans la fenêtre ci-dessous sont purement informatives et ne reflèteront pas forcément celles que vous affichera votre PROECO.
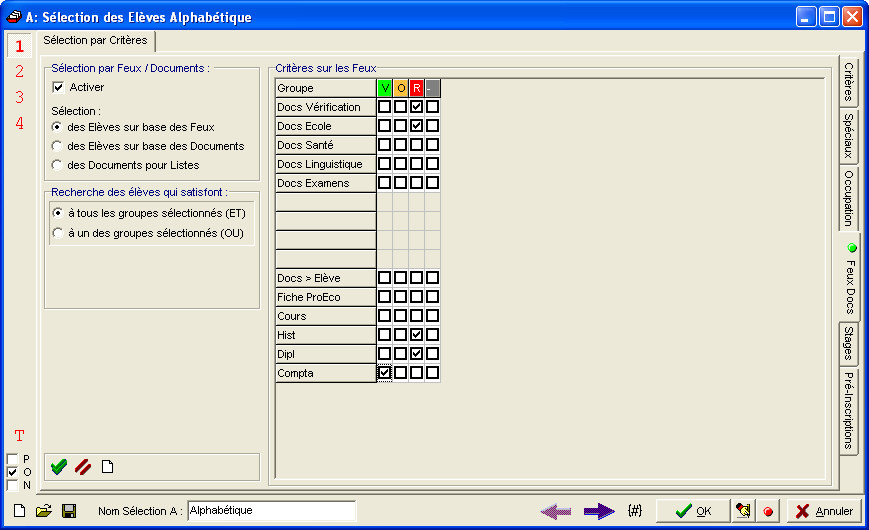
![]() Remarque préliminaire : Avant toute chose, il conviendra de s’assurer d’avoir sélectionné la ou les bonne(s) Ecole(s), à condition que ProEco en gère plusieurs. Egalement, s’assurer que la Sélection aura pour objet les Elèves ou Etudiants provisoires, actifs et/ou ayant quitté l’Etablissement Scolaire ‘P’, ‘O’, ‘N’ (Voir :
Remarque préliminaire : Avant toute chose, il conviendra de s’assurer d’avoir sélectionné la ou les bonne(s) Ecole(s), à condition que ProEco en gère plusieurs. Egalement, s’assurer que la Sélection aura pour objet les Elèves ou Etudiants provisoires, actifs et/ou ayant quitté l’Etablissement Scolaire ‘P’, ‘O’, ‘N’ (Voir : ![]() Gestion des Statuts) !
Gestion des Statuts) !
![]() Dans le cadre : ‘Sélection par Feux / Documents :’, en haut à gauche de la fenêtre, il conviendra :
Dans le cadre : ‘Sélection par Feux / Documents :’, en haut à gauche de la fenêtre, il conviendra :
De cocher ![]() la zone : ‘Activer’ pour activer ou désactiver le critère : ‘Feux Docs’. En cliquant on verra apparaître ou disparaître, c’est selon, le petit feu vert dans l’onglet latéral.
la zone : ‘Activer’ pour activer ou désactiver le critère : ‘Feux Docs’. En cliquant on verra apparaître ou disparaître, c’est selon, le petit feu vert dans l’onglet latéral.
De choisir ![]() d’effectuer la sélection d’Elèves ou Etudiants sur base des feux.
d’effectuer la sélection d’Elèves ou Etudiants sur base des feux.
![]() Noter : Les deuxièmes et troisièmes options (sur base des documents) seront expliquées plus bas.
Noter : Les deuxièmes et troisièmes options (sur base des documents) seront expliquées plus bas.
![]() Dans le cadre : ‘Recherche des élèves qui satisfont :’, dans le milieu de la partie gauche de la fenêtre on :
Dans le cadre : ‘Recherche des élèves qui satisfont :’, dans le milieu de la partie gauche de la fenêtre on :
Déterminera ![]() si on souhaite effectuer la sélection des Elèves ou Etudiants à un ou tous les groupes sélectionnés.
si on souhaite effectuer la sélection des Elèves ou Etudiants à un ou tous les groupes sélectionnés.
![]() Dans le cadre : ‘Critères sur les Feux :’ on :
Dans le cadre : ‘Critères sur les Feux :’ on :
Sélectionnera en cochant le ou les bon(s) document(s) et les bonnes couleurs des ‘Feux’, en fonction des critères. Aussi, dans le bas, les feux se rapportent plus à des choses ayant rapport à la fiche ‘Elève’ ou ‘Etudiant’, comme les erreurs qui pourraient subsister dans les onglets : ‘Historique’, ‘Diplômes’, ‘Docs’,…
![]() Sélection sur base de Documents.
Sélection sur base de Documents.
![]() Attention ! Variante très importante.
Attention ! Variante très importante.
Cette distinction est importante car ici, ce ne sont plus des Elèves ou des Etudiants que l’on sélectionne mais… des documents. En effet, il faut faire la distinction. Cette variante s’avèrera très pratique pour par exemple établir des listes avec les documents pour lesquels des Elèves ou Etudiants ne seraient pas en ordre.
![]() Notez : Les informations affichées dans la fenêtre ci-dessous sont purement informatives et ne reflèteront pas forcément celles que vous affichera votre PROECO.
Notez : Les informations affichées dans la fenêtre ci-dessous sont purement informatives et ne reflèteront pas forcément celles que vous affichera votre PROECO.
.jpg)
![]() Dans le cadre : ‘Sélection par Feux / Documents :’, en haut à gauche de la fenêtre on :
Dans le cadre : ‘Sélection par Feux / Documents :’, en haut à gauche de la fenêtre on :
Choisira ![]() la deuxième ou troisième option : ‘des Elèves sur base des Documents’ ou ‘des Documents pour Listes’. Ce choix aura pour effet de modifier quelque peu la physionomie des informations contenues dans le cadre : ‘Critères sur les Documents’.
la deuxième ou troisième option : ‘des Elèves sur base des Documents’ ou ‘des Documents pour Listes’. Ce choix aura pour effet de modifier quelque peu la physionomie des informations contenues dans le cadre : ‘Critères sur les Documents’.
![]() Les informations du cadre : ‘Critères sur les Documents’ auront été quelque peut modifiées.
Les informations du cadre : ‘Critères sur les Documents’ auront été quelque peut modifiées.
Deux colonnes seront venues s’ajouter. La première contiendra une rangée de boutons et la seconde, intitulée : ‘Sur les documents :’, contiendra les différents codes des documents sélectionné.
En face de la catégorie de documents de la colonne : ‘Groupe’, cocher ![]() le ou les statut(s) du ou des feu(x). Ensuite, un clique sur un de ces boutons :
le ou les statut(s) du ou des feu(x). Ensuite, un clique sur un de ces boutons : ![]() fera ouvrir une petite fenêtre reprenant tous les documents contenus dans ce groupe. Il suffira de cocher
fera ouvrir une petite fenêtre reprenant tous les documents contenus dans ce groupe. Il suffira de cocher ![]() celui ou ceux qui intéresseront et finalement cliquer sur le bouton : ‘OK’ pour valider ce choix.
celui ou ceux qui intéresseront et finalement cliquer sur le bouton : ‘OK’ pour valider ce choix.
Dans les champs de la colonne : ‘Sur les documents :’, pour ultime vérification avant de valider la sélection, s’afficheront les différents codes des documents sélectionnés au sein de la liste.
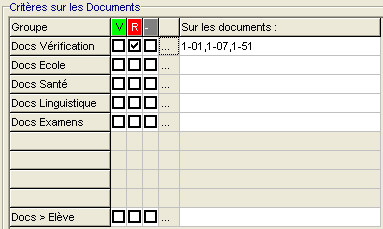
Pour modifier ce choix, un nouveau clique sur le bouton représentant les trois petits points pour apporter les éventuels changements.
Les fonctions spécifiques à cette fenêtre :
|
|
Effectuer la Sélection d’Elèves ou Etudiants sur toutes les Ecoles que gère ProEco. |
|
|
Mettre à blanc la Sélection. C’est-à-dire, supprimer tous les critères déjà effectués pour cette Sélection. |
|
|
Récupérer une Sélection sauvegardée dans un répertoire du disque dur.
|
|
|
Sauvegarder les critères d’une Sélection, pour laquelle on précisera alors un code et une description et on cochera ou non ‘Tous les utilisateurs’ pour permettre ou non à tous, l’utilisation de cette Sélection.
|
|
|
Flèche pour le retour à la fenêtre de Critères de Sélection si on souhaite encore le modifier ou affiner la recherche. |
|
|
Pré-visualiser sous forme de liste l’ensemble des résultats de la Sélection. |
|
|
Cocher en vert dans tous les groupes afin d’effectuer une recherche sur les Elèves ou Etudiants qui seraient en ordre partout. |
|
|
Cocher en orange ou rouge dans tous les groupes afin d’effectuer une recherche sur les Elèves ou Etudiants qui ne seraient pas en ordre quelque part. |
|
|
Remise à blanc de tous les critères du tableau. |
|
|
Valider la Sélection avec les critères choisis. |
|
Dynamiquement entrer en mode Modification de la Sélection d’Elève(s) ou Etudiant(s). | |
|
Dynamiquement entrer en mode Consultation de la Sélection d’Elève(s) ou Etudiant(s). | |
|
|
Fermer la fenêtre de Sélection. |