|
|
![]()
Gestion des Documents.
Attribution automatique des Documents.
![]() Remarque préliminaire : Il conviendra d’effectuer une Sélection d’Elèves ou Etudiants avant d’entreprendre l’Attribution automatique de Documents.
Remarque préliminaire : Il conviendra d’effectuer une Sélection d’Elèves ou Etudiants avant d’entreprendre l’Attribution automatique de Documents.
C’est par le biais du menu : ‘Elèves > Gestion des Documents > Attribution Automatique aux Elèves…’ que l’on pourra effectuer cette procédure.
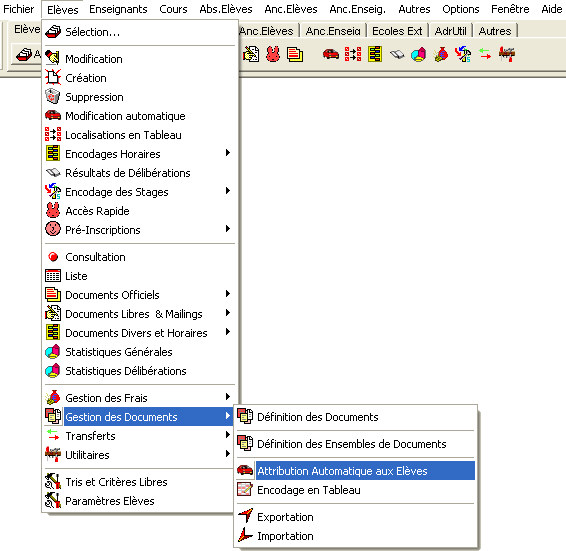
L’intérêt de cette procédure est qu’en quelques cliques, en évitant les éventuelles erreurs d’encodage et en bénéficiant d’un gain de temps très appréciable, l’utilisateur attribuera des Documents ou Groupe(s) de Documents que l’on pourra gérer dans l’onglet : ‘Docs’ de la fiche : ‘Elève’ ou ‘Etudiant’.
La fenêtre intitulée ‘Initialisation Documents Elèves’ s’ouvrira.
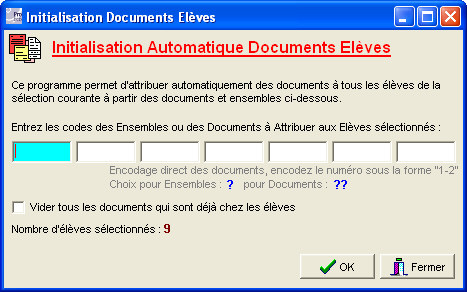
Celle-ci se compose de sept champs. Dans ces champs, il conviendra d’entrer les codes ou numéros des Documents ou Groupes de Documents. Dans le cas où ces numéros ou codes ne seraient pas connus par cœur, il suffira d’entrer un point d’interrogation ‘?’, pour un ensemble de Document ou deux points d’interrogation consécutifs ‘??’ pour un Document, suivis de ‘Enter’ pour ouvrir une petite fenêtre contextuelle qui permettra d’effectuer un choix.
![]() Ajout de Document(s) :
Ajout de Document(s) :
Si dans le champ, on encode deux points d’interrogation ‘??’, suivis de ‘Enter’, la fenêtre contextuelle qui s’ouvrira proposera à l’utilisateur la liste des ensembles de Documents. Il suffira d’activer une ligne en la mettant en surbrillance et soit presser la touche ‘Enter’ du clavier ou cliquer sur le bouton : ‘OK’ pour valider la sélection.
![]() Ajout de Groupe(s) de Documents :
Ajout de Groupe(s) de Documents :
De la même façon, si on encode un seul point d’interrogation ‘?’, suivis de ‘Enter’, la fenêtre contextuelle qui s’ouvrira proposera à l’utilisateur, cette fois, la liste des Documents. Il suffira d’activer une ligne en la mettant en surbrillance et soit presser la touche ‘Enter’ du clavier ou cliquer sur le bouton : ‘OK’ pour valider la sélection.
En cochant ![]() la zone : ‘Vider tous les documents qui sont déjà chez les élèves’, comme celle-ci l’indique, on pourra dans le même temps, ce qui évitera une manipulation supplémentaire, vider toutes informations qui serait contenues dans l’onglet : ‘Docs’ des Elèves ou Etudiants sélectionnés avant d’effectuer la procédure proprement dite. En clair, on procèdera à un nettoyage complet afin de s’assurer qu’aucune information qui pourrait s’avérer obsolète ne traine.
la zone : ‘Vider tous les documents qui sont déjà chez les élèves’, comme celle-ci l’indique, on pourra dans le même temps, ce qui évitera une manipulation supplémentaire, vider toutes informations qui serait contenues dans l’onglet : ‘Docs’ des Elèves ou Etudiants sélectionnés avant d’effectuer la procédure proprement dite. En clair, on procèdera à un nettoyage complet afin de s’assurer qu’aucune information qui pourrait s’avérer obsolète ne traine.
![]() Noter : Dans le bas de la fenêtre, un rappel du nombre d’Elèves ou Etudiants sélectionnés qui seront donc concernés par la procédure d’attribution automatique de Document(s) et dont l’onglet : ‘Docs’ subira des modifications.
Noter : Dans le bas de la fenêtre, un rappel du nombre d’Elèves ou Etudiants sélectionnés qui seront donc concernés par la procédure d’attribution automatique de Document(s) et dont l’onglet : ‘Docs’ subira des modifications.
Les fonctions spécifiques à ces fenêtres :
|
|
Valider et lancer la procédure d’attribution de Documents aux Elèves ou Etudiants sélectionnés. |
|
|
Fermer la fenêtre et abandonner la procédure. |
![]() Un clique sur le bouton :
Un clique sur le bouton : ![]() .
.
Après avoir entré des codes de Document ou d’Ensemble de Documents dans le(s) différent(s) champ(s), dans l’exemple ci-dessous, imaginons le code Document : ‘1-01’, une petite fenêtre de confirmation s’ouvrira…

En répondant par la négative, la fenêtre se refermera et la procédure s’interrompra. En répondant par l’affirmative, ProEco se lancera dans la procédure d’attribution du Document dont le code est 1-01 à tous les Elèves ou Etudiants faisant l’objet de la Sélection. Le travail accompli, le logiciel informera que l’opération s’est correctement déroulée pour le nombre d’Elèves ou Etudiants sélectionnés.
La fenêtre comme celle-ci apparaîtra.
.jpg)
Celle-ci informera que l’opération est terminée et que le nombre sélectionné d’Elèves ou Etudiants a été traité. Il suffira d’un clique sur le bouton : ![]() , pour fermer la fenêtre. Dans l’onglet : ‘Docs’ de la fiche Elève ou Etudiant, on se rendra compte que ProEco aura ajouté l’occurrence avec le Document ‘1-01’.
, pour fermer la fenêtre. Dans l’onglet : ‘Docs’ de la fiche Elève ou Etudiant, on se rendra compte que ProEco aura ajouté l’occurrence avec le Document ‘1-01’.
Si d’aventure, l’opération ne devait pas se dérouler correctement pour l’un ou l’autre Elève ou Etudiant, dans le bas de la fenêtre, un petit message informera l’utilisateur. De plus, une autre fenêtre affichera la liste des problèmes constatés lors du remplissage. Celle-ci sera très utile pour prendre les initiatives qui s’imposent afin que lors d’un prochain essai, les choses se passent sans encombre. Voir ![]() le chapitre : ‘Liste des Erreurs Constatées’.
le chapitre : ‘Liste des Erreurs Constatées’.
![]() On peut aussi utiliser cette procédure afin de supprimer toutes les occurrences concernant le(s) Document(s) ou Ensemble(s) de Documents qui se trouverai(en)t dans l’onglet ‘Docs’ d’une Sélection d’Elèves ou Etudiants. A cette fin, il suffira, en laissant vides les sept champs, de seulement cocher
On peut aussi utiliser cette procédure afin de supprimer toutes les occurrences concernant le(s) Document(s) ou Ensemble(s) de Documents qui se trouverai(en)t dans l’onglet ‘Docs’ d’une Sélection d’Elèves ou Etudiants. A cette fin, il suffira, en laissant vides les sept champs, de seulement cocher ![]() l’option : ‘Vider tous les documents qui sont déjà chez les élèves’.
l’option : ‘Vider tous les documents qui sont déjà chez les élèves’.
Une fenêtre comme celle-ci apparaîtra.
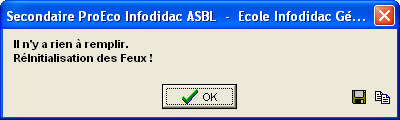
En cliquant sur le bouton : ![]() , le logiciel videra complètement le contenu de l’onglet : ‘Docs’ des fiches des Elèves ou Etudiants sélectionnés.
, le logiciel videra complètement le contenu de l’onglet : ‘Docs’ des fiches des Elèves ou Etudiants sélectionnés.
Ici aussi, si d’aventure, l’opération ne devait pas se dérouler correctement pour l’un ou l’autre Elève ou Etudiant, dans le bas de la fenêtre, un petit message informera l’utilisateur. De plus, une autre fenêtre affichera la liste des problèmes constatés lors du remplissage. Celle-ci sera très utile pour prendre les initiatives qui s’imposent afin que lors d’un prochain essai, les choses se passent sans encombre.