|
|
![]()
Gestion des Documents.
Définition de Documents.
![]() Remarque préliminaire : Dans ce chapitre, il faudra garder en mémoire que si on parle de Documents, on n’entend pas la chose comme des Documents physiques, en papier, que l’on pourrait gérer, classer…
Remarque préliminaire : Dans ce chapitre, il faudra garder en mémoire que si on parle de Documents, on n’entend pas la chose comme des Documents physiques, en papier, que l’on pourrait gérer, classer…
C’est par le biais du menu : ‘Elèves > Gestion des Documents > Définition des Documents…’ que l’on pourra effectuer cette procédure.
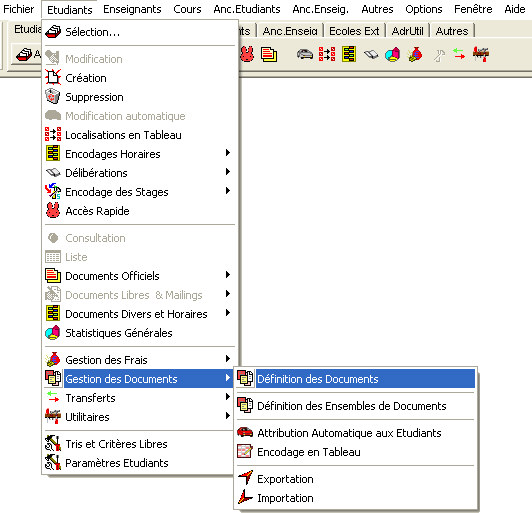
|
|
Au point de vue ProEco, dans ce chapitre, on sous-entendra de parler de façon virtuelle des Documents. En effet, il ne sera en aucun cas possible de les visualiser, les classer, les gérer, comme on pourrait le faire avec MS-Windows® ou plus communément dans un bureau avec des chemises, des classeurs et autres armoires de rangement. Le but sera de recenser dans diverses catégories appelées ‘Groupes’, des occurrences qui matérialiseront des Documents obligatoires ou facultatifs qui lieront les Elèves ou Etudiants avec l’Etablissement Scolaire.
Le choix de cette option du menu fera ouvrir une fenêtre intitulée : ‘Liste des Documents’.
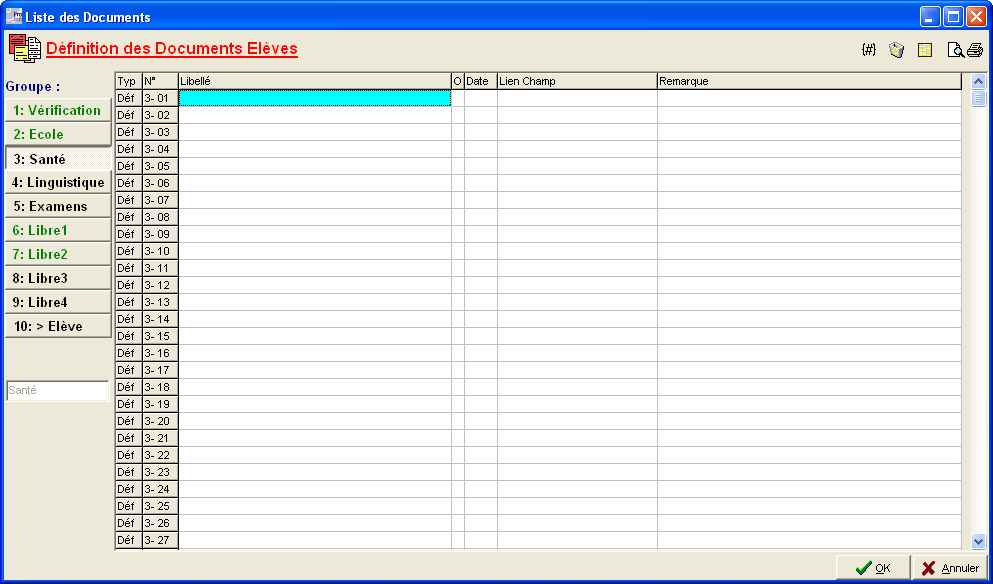
Cette fenêtre aura pour fonction l’assistance à la création des occurrences matérialisant les divers Documents administratifs à remplir ou remettre par les Elèves ou Etudiants ou par leurs représentants légaux.
![]() Dans la partie gauche de la fenêtre, se trouvent des catégories que nous appellerons : ‘Groupe’. Ces groupes sont au nombre de dix et matérialisés par des boutons. Les cinq premiers ainsi que le dernier, sont des catégories imposées qui seront communes à toutes les catégories d’Enseignement (
Dans la partie gauche de la fenêtre, se trouvent des catégories que nous appellerons : ‘Groupe’. Ces groupes sont au nombre de dix et matérialisés par des boutons. Les cinq premiers ainsi que le dernier, sont des catégories imposées qui seront communes à toutes les catégories d’Enseignement (![]()
![]()
![]()
![]()
![]()
![]() ). Ces cinq groupes sont intitulés : ‘1 : Vérification’, ‘2 : Ecole’, ‘3 : Santé’, ‘4 : Linguistique’, ‘5 : Examens’ et ’10 : > Elève’. La seconde partie de groupe, de 6 à 9, sont libres. C’est à dire qu’ils sont laissés à la libre interprétation, la libre gestion de l’utilisateur. Celui-ci pourra les nommer et renommer et par conséquent aussi les groupes, comme bon lui semble. Sous ces dix boutons, un champ contenant le nom du groupe. Pour les groupes imposés, ce champ sera non accessible et la mention contenue sera grisée. En revanche, pour les quatre autres groupes, de 6 à 9, dits libres et par défaut baptisés : ‘Libre1’, ‘Libre2’, ‘Libre3’ et ‘Libre4’, ce champ sera accessible et permettra de baptiser ces quatre boutons, par conséquent, de nommer des nouveaux groupes de Documents.
). Ces cinq groupes sont intitulés : ‘1 : Vérification’, ‘2 : Ecole’, ‘3 : Santé’, ‘4 : Linguistique’, ‘5 : Examens’ et ’10 : > Elève’. La seconde partie de groupe, de 6 à 9, sont libres. C’est à dire qu’ils sont laissés à la libre interprétation, la libre gestion de l’utilisateur. Celui-ci pourra les nommer et renommer et par conséquent aussi les groupes, comme bon lui semble. Sous ces dix boutons, un champ contenant le nom du groupe. Pour les groupes imposés, ce champ sera non accessible et la mention contenue sera grisée. En revanche, pour les quatre autres groupes, de 6 à 9, dits libres et par défaut baptisés : ‘Libre1’, ‘Libre2’, ‘Libre3’ et ‘Libre4’, ce champ sera accessible et permettra de baptiser ces quatre boutons, par conséquent, de nommer des nouveaux groupes de Documents.
Chaque groupe de Documents pourra contenir 99 occurrences. Ce qui veut dire qu’il sera possible de créer 990 occurrences au total. Chaque groupe sera divisé en deux parties. Dans un premier temps, du premier au cinquantième, on pourra encoder des Documents dits ‘Définitifs’. C’est à dire des Documents uniques que l’Ecole, l’Elève ou Etudiant devront fournir une et une seule fois pendant le cursus. Dans un second temps, du cinquante-et-unième rang au nonante-neuvième, on pourra encoder des Documents dits ‘Annuels’. Autrement dit, des Documents qui de façon récurrentes devront être remplis, complétés et remis à l’Administration une fois par an (en général en début d’Année Scolaire).
Un dernier mot pour mentionner que les intitulés des boutons pourront avoir la couleur noire ou verte. Un bouton dont l’inscription est noire signifiera que le groupe associé est vierge de tous Documents. A contrario, un bouton dont le nom sera noté en vert signifiera qu’au moins une occurrence est contenue dans le groupe. ![]()
![]()
![]() La plus grande partie de la fenêtre sera occupée par une grille. Cette grille sera composée de sept colonnes :
La plus grande partie de la fenêtre sera occupée par une grille. Cette grille sera composée de sept colonnes :
· ![]() ‘Typ’. Celle-ci est non accessible et affiche l’information signifiant que l’occurrence concerne soit un Document à caractère définitif (Déf) ou annuel (Ann).
‘Typ’. Celle-ci est non accessible et affiche l’information signifiant que l’occurrence concerne soit un Document à caractère définitif (Déf) ou annuel (Ann).
· ![]() ‘N°’. Comme pour la précédente, les cellules qui la composent ne seront pas accessibles. Dans cette colonne, on trouvera les numéros ou codes des Documents sous la forme : ‘x-xx’ ou ‘xx-xx’. Le(s) premier(s) ‘x’ seront réservés au numéro du groupe allant de ‘1’ à ‘10’. Les deux derniers ‘x’, quant à eux, serviront de numéro de Document au sein du groupe, allant de ‘1’ à ‘99’.
‘N°’. Comme pour la précédente, les cellules qui la composent ne seront pas accessibles. Dans cette colonne, on trouvera les numéros ou codes des Documents sous la forme : ‘x-xx’ ou ‘xx-xx’. Le(s) premier(s) ‘x’ seront réservés au numéro du groupe allant de ‘1’ à ‘10’. Les deux derniers ‘x’, quant à eux, serviront de numéro de Document au sein du groupe, allant de ‘1’ à ‘99’.
· ![]() ‘Libellé’, comme toutes les suivantes, sera accessible à l’utilisateur et servira à l’encodage d’un intitulé de Document (maximum 40 caractères).
‘Libellé’, comme toutes les suivantes, sera accessible à l’utilisateur et servira à l’encodage d’un intitulé de Document (maximum 40 caractères).
· ![]() ‘O’. Cette colonne attendra que l’utilisateur informe du statut obligatoire ‘O’ ou facultatif ‘F’, du Document.
‘O’. Cette colonne attendra que l’utilisateur informe du statut obligatoire ‘O’ ou facultatif ‘F’, du Document.
· ![]() ‘Date’. Ici, on entrera la date limite à laquelle le Document devra être remis à l’Administration. Le format de cette date sera le suivant : ‘JJ/MM’.
‘Date’. Ici, on entrera la date limite à laquelle le Document devra être remis à l’Administration. Le format de cette date sera le suivant : ‘JJ/MM’.
· ![]() ‘Lien champ’. En cliquant sur le bouton :
‘Lien champ’. En cliquant sur le bouton : ![]() , on fera apparaître une fenêtre intitulée : ‘Choix donnée’. Sur base des Thèmes et des champs du fichier ‘Elève’ ou ‘Etudiant’, l’utilisateur pourra établir une relation avec le Document et ce champ.
, on fera apparaître une fenêtre intitulée : ‘Choix donnée’. Sur base des Thèmes et des champs du fichier ‘Elève’ ou ‘Etudiant’, l’utilisateur pourra établir une relation avec le Document et ce champ.
· ![]() ‘Remarque’. Comme son nom l’indique, cette colonne servira à l’utilisateur pour entrer d’éventuelles remarques relatives aux Documents (maximum 80 caractères).
‘Remarque’. Comme son nom l’indique, cette colonne servira à l’utilisateur pour entrer d’éventuelles remarques relatives aux Documents (maximum 80 caractères).
![]() Noter : Dans le bas à gauche de la fenêtre, en vert, s’affichera de façon succincte une information relative à la cellule active.
Noter : Dans le bas à gauche de la fenêtre, en vert, s’affichera de façon succincte une information relative à la cellule active.
Une fois la grille garnie des occurrences voici à quoi pourrait correspondre la grille des Documents Elèves…
![]() Notez : Les informations affichées dans la fenêtre ci-dessous sont purement informatives et ne reflèteront pas forcément celles que vous affichera votre PROECO.
Notez : Les informations affichées dans la fenêtre ci-dessous sont purement informatives et ne reflèteront pas forcément celles que vous affichera votre PROECO.
.jpg)
Les fonctions spécifiques à cette fenêtre :
|
|
Sélectionner un groupe de Documents. |
|
|
Etablir un lien entre le Document et un champ du fichier ‘Elève’ ou ‘Etudiant’. |
|
|
Effacer la ligne courante. |
|
|
Visualiser un tableau récapitulatif global des Documents. |
|
|
Pré-visualiser et/ou Imprimer les Documents du groupe courant. |
|
|
Fermer la fenêtre en validant les informations. |
|
|
Fermer la fenêtre sans validation d’éventuelles modifications. |
![]() Un clique sur le bouton :
Un clique sur le bouton : ![]() … pour supprimer la ligne courante.
… pour supprimer la ligne courante.
Une fenêtre d’avertissement s’ouvrira.

Le fait de répondre par l’affirmative aura pour effet immédiat de vider le contenu de la ligne courante. Cependant, pas de panique. Cliquer sur le bouton ![]() et ainsi refermer la grande fenêtre : ‘Liste des Documents’, aura pour effet de ne pas tenir compte de l’ordre de suppression. En ouvrant de nouveau la fenêtre on constatera que l’on aura récupéré les informations telles qu’elles se trouvaient à l’origine.
et ainsi refermer la grande fenêtre : ‘Liste des Documents’, aura pour effet de ne pas tenir compte de l’ordre de suppression. En ouvrant de nouveau la fenêtre on constatera que l’on aura récupéré les informations telles qu’elles se trouvaient à l’origine.
Les fonctions spécifiques à cette fenêtre :
|
|
Effacement de la ligne courante. |
|
|
Fermeture de la fenêtre et abandon de la procédure. |
![]() Un clique sur le bouton :
Un clique sur le bouton : ![]() .
.
Une fenêtre comme celle-ci s’ouvrira.
![]() Notez : Les informations affichées dans la fenêtre ci-dessous sont purement informatives et ne reflèteront pas forcément celles que vous affichera votre PROECO.
Notez : Les informations affichées dans la fenêtre ci-dessous sont purement informatives et ne reflèteront pas forcément celles que vous affichera votre PROECO.
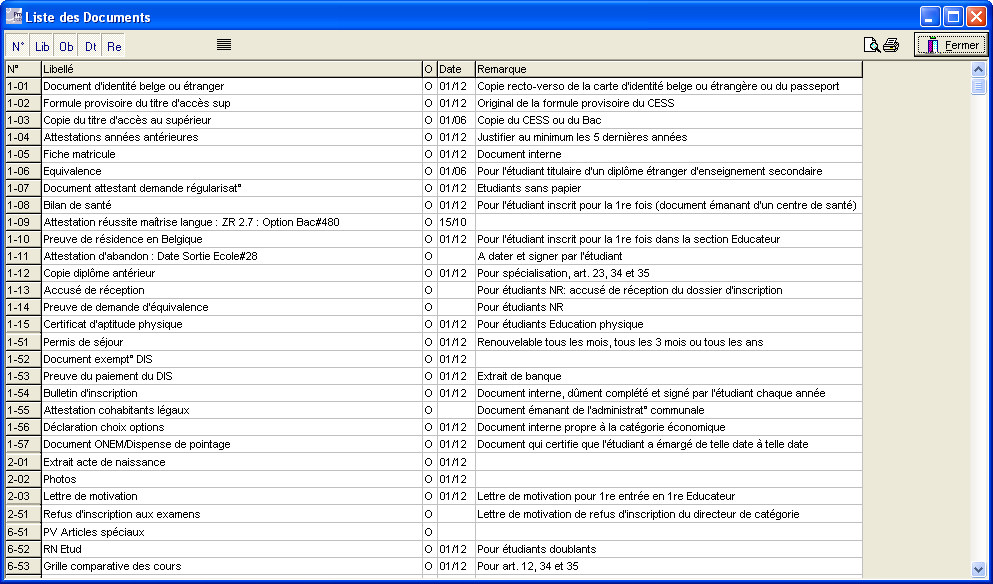
Comme on peut le constater dans la première colonne, celle-ci permettra d’afficher la liste de tous les Documents existants, tous groupes confondus.
Dans la partie supérieure de la fenêtre, une série de boutons. Le fait de les enfoncer ou au contraire les faire ressortir, fera apparaître ou disparaître les colonnes auxquelles ils se rapportent.
Le bouton représentant six lignes horizontales permet d’afficher ou masquer les lignes qui seraient vides. L’avantage sera de nettoyer la grille et ne visualiser que les lignes garnies d’informations. Comme on le constate sur la figure ci-dessus, on passe du Document ‘1-15’ au document ‘1-51’.
Les fonctions spécifiques à cette fenêtre :
|
|
Afficher ou masquer les différentes colonnes composant la liste de Documents. |
|
|
Afficher ou masquer les lignes vides. |
|
|
Pré-visualiser et/ou Imprimer les Documents. |
|
|
Fermer la fenêtre. |