|
|
![]()
Elèves - Etudiants.
Création d'une fiche : ‘Elève’ ou ‘Etudiant’.
Lorsque vous souhaitez créer un Elève ou un Etudiant qui n’est jamais venu dans l’Ecole, faites appel à ce module de création d’Elèves ou Etudiants, que vous trouverez via le menu : ‘Elèves > Création…’ ou ‘Etudiants > Création…’.
Ou encore par les raccourcis dans les onglets : ‘Elèves’ ou ‘Etudiants’.

ou

![]() Remarques préliminaires : 1/ Si ProEco gère plusieurs Ecoles, vérifiez si l’Ecole ouverte est la bonne. Changez éventuellement en utilisant le bouton :
Remarques préliminaires : 1/ Si ProEco gère plusieurs Ecoles, vérifiez si l’Ecole ouverte est la bonne. Changez éventuellement en utilisant le bouton : ![]() ‘Ecole par défaut’, situé en haut à droite dans la fenêtre principale.
‘Ecole par défaut’, situé en haut à droite dans la fenêtre principale.
2/ Si deux Années consécutives sont ouvertes, vérifiez si vous êtes dans la bonne Année. Changez éventuellement en utilisant le bouton : ![]() ‘Année Scolaire’, situé en haut à droite dans la fenêtre principale. Si vous tentez de créer un Elève ou Etudiant dans une année terminée, ProEco vous préviendra par un message d’avertissement.
‘Année Scolaire’, situé en haut à droite dans la fenêtre principale. Si vous tentez de créer un Elève ou Etudiant dans une année terminée, ProEco vous préviendra par un message d’avertissement.
![]() Eventuellement, voyez les Paramètres des fiches : ‘Elèves’. Ceux-ci peuvent grandement vous faciliter le travail.
Eventuellement, voyez les Paramètres des fiches : ‘Elèves’. Ceux-ci peuvent grandement vous faciliter le travail.
![]() Les champs.
Les champs.
Les champs pour créer une fiche : ‘Elève’ :
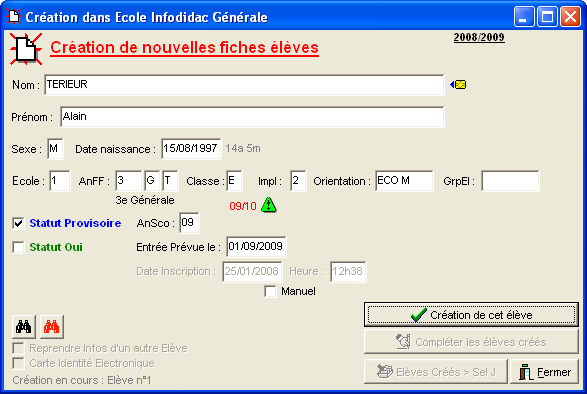
Il conviendra de garnir les différents champs comme suit…
· ![]() ‘Nom de famille’ (de 1 à 60 caractères autorisés).
‘Nom de famille’ (de 1 à 60 caractères autorisés).
· ![]() ‘Prénom’ (de 1 à 27 caractères autorisés).
‘Prénom’ (de 1 à 27 caractères autorisés).
· ![]() ‘Sexe’ (caractère unique : ‘F’ ou ’M’), date de naissance (sous les formats suivants : 01/02/80 ou 010280 ou 01-02-80 ou encore… 01021980).
‘Sexe’ (caractère unique : ‘F’ ou ’M’), date de naissance (sous les formats suivants : 01/02/80 ou 010280 ou 01-02-80 ou encore… 01021980).
· ![]() ‘Ecole’ (reprend l’Ecole par défaut), ‘Année’ ou AnFF. En cas d’hésitation, il suffira d’entrer un point d’interrogation ‘?’, suivi de ‘Enter’ pour faire apparaître ne fenêtre contextuelle. La ‘Classe’, ‘Implantation’, ‘Orientation’, GrpEl. En cas d’hésitation pour l’Ecole, introduisez un point d’interrogation ‘?’. Une fenêtre semblable à celle-ci s’ouvrira et vous pourrez choisir celle qui sera la plus appropriée.
‘Ecole’ (reprend l’Ecole par défaut), ‘Année’ ou AnFF. En cas d’hésitation, il suffira d’entrer un point d’interrogation ‘?’, suivi de ‘Enter’ pour faire apparaître ne fenêtre contextuelle. La ‘Classe’, ‘Implantation’, ‘Orientation’, GrpEl. En cas d’hésitation pour l’Ecole, introduisez un point d’interrogation ‘?’. Une fenêtre semblable à celle-ci s’ouvrira et vous pourrez choisir celle qui sera la plus appropriée.
· ![]() ‘Statut’ (prend également une valeur par défaut, N, P ou O), la ‘date d’entrée’ (et la possibilité d’encoder 2 raccourcis : F2 ou F3).
‘Statut’ (prend également une valeur par défaut, N, P ou O), la ‘date d’entrée’ (et la possibilité d’encoder 2 raccourcis : F2 ou F3).
![]() Attention ! Ces champs sont variables selon le type d’Enseignement.
Attention ! Ces champs sont variables selon le type d’Enseignement.
Certains champs sont paramétrables. Ils peuvent rester vides ou encore contenir une donnée par défaut :
· ![]() Le champ : ‘Prénom :’ est paramétrable dans les paramètres des fiches : ‘Elèves’, dans l’onglet : ‘Généraux ’. Vous opterez pour permettre la création d’Elèves ou Etudiants sans prénom (Voir le cadre : ‘Autoriser les Zones Vides :’.
Le champ : ‘Prénom :’ est paramétrable dans les paramètres des fiches : ‘Elèves’, dans l’onglet : ‘Généraux ’. Vous opterez pour permettre la création d’Elèves ou Etudiants sans prénom (Voir le cadre : ‘Autoriser les Zones Vides :’.
· ![]() Les champs : ‘Classe’, ‘Orientation’, ‘Implantation’ et ‘GrpEl’, peuvent notamment être encodés pour un ensemble d’Elèves ou Etudiants préalablement sélectionnés à l’aide du module des localisations en tableau accessible depuis le menu ou l’onglet : ‘Elèves’ ou ‘Etudiants’.
Les champs : ‘Classe’, ‘Orientation’, ‘Implantation’ et ‘GrpEl’, peuvent notamment être encodés pour un ensemble d’Elèves ou Etudiants préalablement sélectionnés à l’aide du module des localisations en tableau accessible depuis le menu ou l’onglet : ‘Elèves’ ou ‘Etudiants’.
![]() Attention ! Ces champs sont variables selon le type d’Enseignement.
Attention ! Ces champs sont variables selon le type d’Enseignement.
· ![]() Le champ : ‘Sexe :’ qui peut être mis par défaut sur ‘F’ ou ‘M’ dans les paramètres des fiches : ‘Elèves’, dans l’onglet : ‘Création ’.
Le champ : ‘Sexe :’ qui peut être mis par défaut sur ‘F’ ou ‘M’ dans les paramètres des fiches : ‘Elèves’, dans l’onglet : ‘Création ’.
· ![]() Remplissez les champs :‘Classe’, ‘Orientation’ et ‘GrpEl’. Le champs: ‘GrpEl’ peut être paramétré dans l’onglet : ‘Création ’.
Remplissez les champs :‘Classe’, ‘Orientation’ et ‘GrpEl’. Le champs: ‘GrpEl’ peut être paramétré dans l’onglet : ‘Création ’.
· ![]() Le champ : ‘Année/AnFF’ peut se remplir automatiquement par une Année/AnFF prédéfinie dans les paramètres des fiches : ‘Elèves’, dans l’onglet : ‘Création ’.
Le champ : ‘Année/AnFF’ peut se remplir automatiquement par une Année/AnFF prédéfinie dans les paramètres des fiches : ‘Elèves’, dans l’onglet : ‘Création ’.
![]() Attention ! Ces champs sont variables selon le type d’Enseignement.
Attention ! Ces champs sont variables selon le type d’Enseignement.
![]() Remarque : 1/ Pour la majorité des champs de cette fenêtre, obtenez une liste avec choix en tapant un point d’interrogation ‘?’ suivi de : ‘Enter’ dans la zone.
Remarque : 1/ Pour la majorité des champs de cette fenêtre, obtenez une liste avec choix en tapant un point d’interrogation ‘?’ suivi de : ‘Enter’ dans la zone.
2/ Voir aussi ![]() l’Organisation de l'Ecole pour la gestion des : Classes, Orientations, Implantations et Groupes d’Elèves.
l’Organisation de l'Ecole pour la gestion des : Classes, Orientations, Implantations et Groupes d’Elèves.
![]() Les statuts.
Les statuts.
· ![]() ‘P’ (pour une inscription provisoire) : Dans ce cas-ci, la date d’entrée n’est pas la date officielle, mais plutôt la date prévue pour son entrée dans l’Ecole. En somme, une simple indication pour vous.
‘P’ (pour une inscription provisoire) : Dans ce cas-ci, la date d’entrée n’est pas la date officielle, mais plutôt la date prévue pour son entrée dans l’Ecole. En somme, une simple indication pour vous.
· ![]() ‘O’ (pour une inscription effective) : Dans ce cas-ci, la date renseignée est bien la date officielle d’entrée.
‘O’ (pour une inscription effective) : Dans ce cas-ci, la date renseignée est bien la date officielle d’entrée.
· ![]() ‘N’ (pour un Elève parti de l’Ecole) : Ce statut n’est évidemment pas accessible dans la fenêtre de création d’un Elève (qui ne devrait pas être existant dans l’Ecole).
‘N’ (pour un Elève parti de l’Ecole) : Ce statut n’est évidemment pas accessible dans la fenêtre de création d’un Elève (qui ne devrait pas être existant dans l’Ecole).
![]() Consultez les notes sur la gestion des statuts, dans la section localisations des Elèves pour mieux comprendre.
Consultez les notes sur la gestion des statuts, dans la section localisations des Elèves pour mieux comprendre.
![]() La date d’entrée.
La date d’entrée.
Dans le champ : ‘Date d’entrée’, au clavier, pressez la touche de fonction : ‘F2’ pour insérer la date officielle de rentrée académique (qui se configure dans les des fiches : ‘Elèves’, le choix des dates de début et de fin d’année scolaire) ou la touche : ‘F3’ pour la date du jour.
Le statut est repris dans le Thème 2 ‘Localisations’, dans l’onglet : ’Elève‘de la fiche : ‘Elève’.
![]() La validation après création.
La validation après création.
![]() Ce bouton permet d’enregistrer la nouvelle fiche et de mettre à blanc la fenêtre pour créer l’Elève ou Etudiant suivant.
Ce bouton permet d’enregistrer la nouvelle fiche et de mettre à blanc la fenêtre pour créer l’Elève ou Etudiant suivant.
Une fois l’Elève ou Etudiant créé, trois possibilités s’offrent à vous. Soit :
· ![]() Une nouvelle création rapide. Il suffit alors de compléter les informations relatives au nouvel Elève ou Etudiant à créer.
Une nouvelle création rapide. Il suffit alors de compléter les informations relatives au nouvel Elève ou Etudiant à créer.
· ![]()
![]() Une modification de la ou des fiche(s) des Elèves ou Etudiants créées. Dans ce cas, il faut utiliser le bouton et la ou les fiche(s) des Elèves ou Etudiants qui viennent d’être créées peuvent être complétées.
Une modification de la ou des fiche(s) des Elèves ou Etudiants créées. Dans ce cas, il faut utiliser le bouton et la ou les fiche(s) des Elèves ou Etudiants qui viennent d’être créées peuvent être complétées.
· ![]()
![]() Finalement, vous sauvegardez en tant que Sélection J l’ensemble des Elèves ou Etudiants que vous avez créés, afin de compléter les fiches ultérieurement, en cours de travail. La sélection figurera en ‘Sélection J’ (voir la Sélection d’Elèves).
Finalement, vous sauvegardez en tant que Sélection J l’ensemble des Elèves ou Etudiants que vous avez créés, afin de compléter les fiches ultérieurement, en cours de travail. La sélection figurera en ‘Sélection J’ (voir la Sélection d’Elèves).
Les fonctions spécifiques à cette fenêtre :
|
|
Lancer la fenêtre de lecture de la Puce Electronique d’une carte d’identité. |
|
|
Ce bouton vous permet de rechercher les éventuels frères et sœurs sur base d’Elèves ou Etudiants ayant le même nom de famille, afin de récupérer des informations telles que l’adresse, l’identité des parents, etc. Cette recherche est la plus rapide. |
|
|
Ce bouton vous permet de rechercher les éventuels frères et sœurs sur base de l’ensemble du fichier, afin de récupérer des informations telles que l’adresse, l’identité des parents, etc. Une fenêtre de recherche d'un Elève s’activera. Cette recherche est plus spécifique. |
|
Ensuite, trois cases à cocher vous offrent des options complémentaires : · · · | |
![]() Attention !
Attention !
Il se pourrait que l’Elève ou Etudiant en cours de création soit l’homonyme d’un Elève ou Etudiant étant déjà inscrit dans de l’Etablissement scolaire. Le logiciel le repèrera tout de suite et informera immédiatement l’utilisateur en l’avertissant en ouvrant une fenêtre d’alerte ayant pour vocation de prévenir la personne d’un risque de création de doublon.

Dans cette fenêtre on pourra voir les informations de l’Elève ou Etudiant existant, nécessaires à la comparaison. De cette manière, il sera possible de déterminer s’il s’agit d’une personne différente ou si l’Elève ou Etudiant que l’on s’apprête à créer fait déjà partie de l’Ecole. Outre le nom de famille et le prénom, s’afficheront la date de naissance ainsi que l’adresse. En cliquant respectivement sur ces deux boutons, il sera donné à l’utilisateur la possibilité de :
· ![]()
![]() Ouvrir en mode ‘Modification’ la fiche de l’Elève ou Etudiant faisant déjà partie des effectifs de l’Ecole.
Ouvrir en mode ‘Modification’ la fiche de l’Elève ou Etudiant faisant déjà partie des effectifs de l’Ecole.
· ![]()
![]() Ouvrir en mode ‘Consultation’ cette même fiche de l’Elève ou Etudiant.
Ouvrir en mode ‘Consultation’ cette même fiche de l’Elève ou Etudiant.
Dans le bas de la fenêtre deux boutons servant à la suite que l’utilisateur souhaitera donner à la procédure de création d’Elève ou Etudiant.
Les fonctions spécifiques à cette fenêtre :
|
|
Editer la fiche de l’Elève ou Etudiant existant en mode… ‘Modification’. |
|
|
Editer la fiche de l’Elève ou Etudiant existant en mode… ‘Consultation’. |
|
|
Continuer le processus de création du nouvel Elève ou Etudiant. |
|
|
Abandonner le processus de création. |