
![]()
Gestion des Localisations des Elèves et/ou Etudiants.
Les informations sur la localisation de l’Elève ou Etudiant permettent de préciser où se situe celui-ci. Dans quelle Année, quelle Classe…
Ces informations sont encodées au fur et à mesure dans la partie inférieure du premier onglet : ‘Elève’ ou ‘Etudiant’ de la fiche. Diverses possibilités permettent de tenir ce Thème 2 : « Localisation » à jour, dès que l’Elève ou Etudiant change de Localisation ; soit, au tout début de l’Année Scolaire pour définir sa Localisation, soit en cours d’Année parce qu’il change de Classe, de Cours…
![]() Notez : Les informations affichées dans la fenêtre ci-dessous sont purement informatives et ne reflèteront pas forcément celles que vous affichera votre PROECO.
Notez : Les informations affichées dans la fenêtre ci-dessous sont purement informatives et ne reflèteront pas forcément celles que vous affichera votre PROECO.
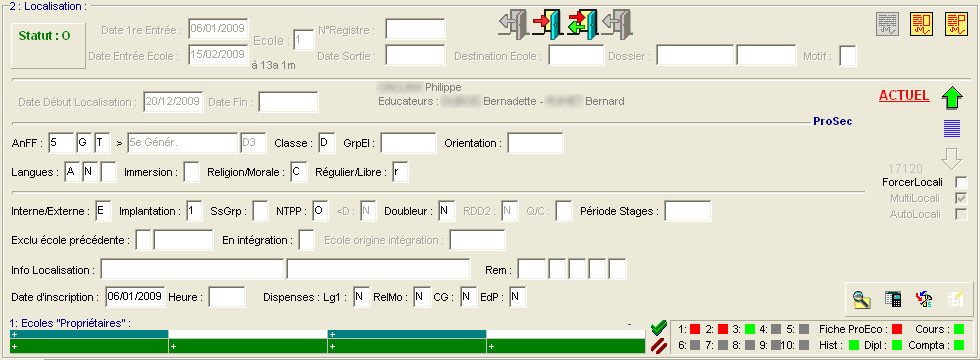
|
( |
Naviguer dans les listes des différentes localisations contenues dans une et une seule année scolaire :
|
|
Visualiser les Localisations. |
|
|
Flèche verte, vers le haut, pour remonter dans le temps. Chaque clique permettra d’afficher les informations relatives aux Localisations antérieures. |
|
|
A l’inverse, la flèche verte vers le bas, pour revenir graduellement à la situation actuelle. |
![]() Notez : Les informations affichées dans la fenêtre ci-dessous sont purement informatives et ne reflèteront pas forcément celles que
Notez : Les informations affichées dans la fenêtre ci-dessous sont purement informatives et ne reflèteront pas forcément celles que
vous affichera votre PROECO.
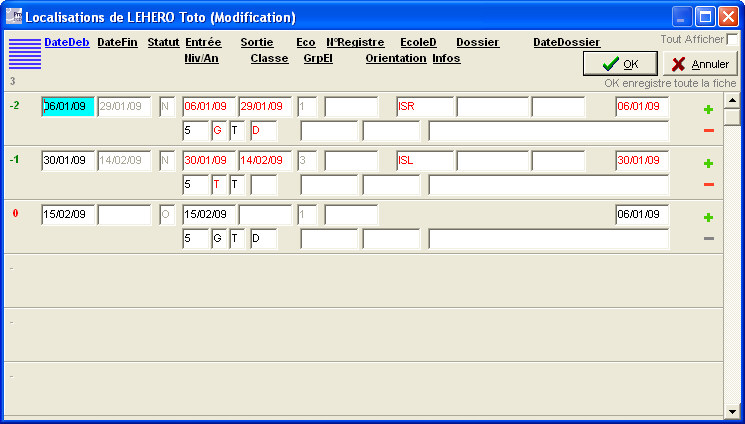
Dans l’exemple ci-dessus, on remarquera que dans la même Année Scolaire, l’Elève a opéré deux changements.
En vous déplaçant dans les divers champs représentant les Localisations, la couleur des libellés des champs actifs situé dans la partie haute de la fenêtre, changeront de couleur. Ceci sera utile pour repérer et savoir de quelle information on parle.
Dans le coin supérieur droit, cocher ![]() la zone : ‘Tout Afficher’, aura pour effet d’afficher les libellés cachés.
la zone : ‘Tout Afficher’, aura pour effet d’afficher les libellés cachés.
Les fonctions spécifiques à cette fenêtre :
|
|
Ajout d’une ligne de Localisation. |
|
|
Suppression d’une ligne de Localisation. |
|
|
Fermeture de la fenêtre avec sauvegarde des données. |
|
|
Fermeture de la fenêtre sans sauvegarde. |
Pour un encodage des Localisations en tout début d’Année, faites appel au module des Localisations en tableau pour affecter une Localisation à un ensemble d’Elèves ou Edudiants, au départ d’une sélection. Ces localisations auront peut-être été également déjà précisées, en partie tout au moins, lors de l’Encodage des délibérations à la fin de l’Année Scolaire précédente.
Pour une modification en cours d’Année, deux possibilités :
· ![]() Soit on opère cette modification directement dans l’onglet ‘Elève’ ou ‘Etudiant’. Dans ce cas, si la modification touche à une des zones de la 3e ligne du Thème 2 : ‘Localisations’, une nouvelle Localisation sera créée. Si le changement est opéré dans un champ de la 4e ligne, il n’entraînera pas la génération d’une nouvelle Localisation, sauf si on a coché
Soit on opère cette modification directement dans l’onglet ‘Elève’ ou ‘Etudiant’. Dans ce cas, si la modification touche à une des zones de la 3e ligne du Thème 2 : ‘Localisations’, une nouvelle Localisation sera créée. Si le changement est opéré dans un champ de la 4e ligne, il n’entraînera pas la génération d’une nouvelle Localisation, sauf si on a coché ![]() l’option : ‘Forcer Localisation’.
l’option : ‘Forcer Localisation’.
· ![]() Soit on opère la modification à l’aide des Localisations en tableau, pour l’ensemble des Elèves ou Etudiants d’une éventuelle sélection. Il sera possible d’y apporter des modifications et opter ou non, pour la création d’une nouvelle Localisation.
Soit on opère la modification à l’aide des Localisations en tableau, pour l’ensemble des Elèves ou Etudiants d’une éventuelle sélection. Il sera possible d’y apporter des modifications et opter ou non, pour la création d’une nouvelle Localisation.
![]() Attention !
Attention !
Si une donnée importante relative à la Localisation de l’Elève ou Etudiant venait à être modifiée, en cliquant sur le bouton : ![]() situé dans le coin supérieur droit de la fiche, la fenêtre suivante, intitulée : ‘Changement de Localisation’ s’ouvrirait.
situé dans le coin supérieur droit de la fiche, la fenêtre suivante, intitulée : ‘Changement de Localisation’ s’ouvrirait.
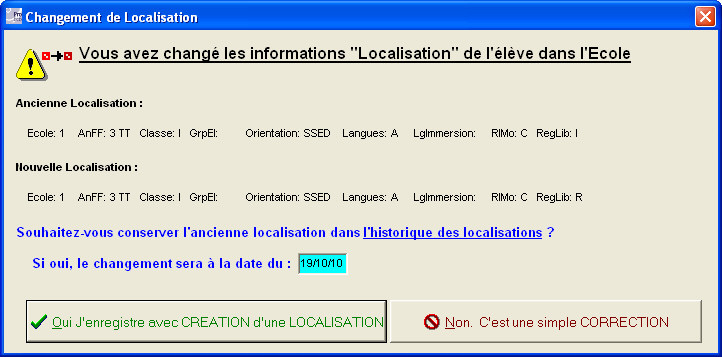
![]() Dans le premier cas, on clique sur le bouton :
Dans le premier cas, on clique sur le bouton : ![]() et la fenêtre de confirmation suivante s’ouvre.
et la fenêtre de confirmation suivante s’ouvre.

Cette fenêtre énonce des informations quant à la date à laquelle seront pris en considération les différents changements opérés plus tôt.
![]() Dans le second cas, on clique sur le bouton :
Dans le second cas, on clique sur le bouton : ![]() et une fenêtre de confirmation différente de la précédente s’ouvre.
et une fenêtre de confirmation différente de la précédente s’ouvre.

Celle-ci informe sur le fait qu’il n’y aura aucun changement de Localisation et qu’il s’agit simplement d’une correction.
Les fonctions spécifiques à ces fenêtres :
|
|
Fermeture de la fenêtre avec confirmation du ou des changement(s) apporté(s) à la Localisation. |
|
|
Fermeture de la fenêtre sans confirmation de changement et retour à la fenêtre : ‘Changement de Localisation’. |