
![]()
Encodage des Localisations en Tableau.
Soit, au départ du menu : ‘Elève > Localisations en Tableau >…’
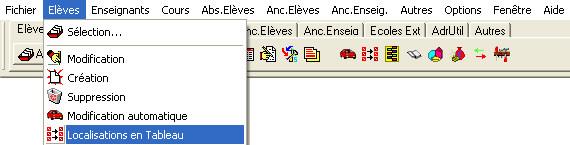
ou
en cliquant sur le bouton suivant : ![]() …
…
… le tableau des Localisations permettra d’encoder, pour une Sélection donnée, des informations sur la Localisation d’Elèves ou Etudiants. Il est généralement utilisé en tout début d’Année Scolaire. Mais il permettra aussi d’apporter des modifications en cours d’Année, à un ensemble d’Elèves ou Etudiants.
![]()
Ce module vous demandera avant tout, de préciser quels sont les Elèves ou Etudiants concernés par l’encodage que vous souhaitez effectuer. Il peut s’agir d’Elèves ou Etudiants d’une sélection particulière que vous aurez réalisée au préalable, mais vous pouvez également effectuer une sélection selon le Niveau/Année, la Classe, le GrpEl ou l’Orientation. Pour ces derniers, une fenêtre s’ouvrira une fois que vous validez par un clique sur le bouton : ‘OK’ pour vous permettre de choisir dans la liste, le ou les élément(s) que vous souhaitez sélectionner ![]() .
.
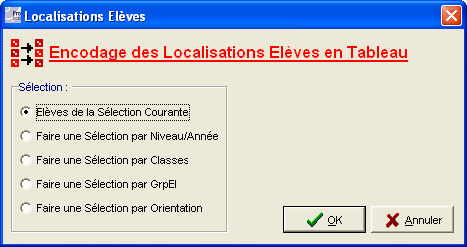
![]() Noter : Si aucune Sélection d’Elève ou Etudiant n’est à ce stade encore effectuée, le premier critère : ‘Elèves de la Sélection Courante’, serait grisé !
Noter : Si aucune Sélection d’Elève ou Etudiant n’est à ce stade encore effectuée, le premier critère : ‘Elèves de la Sélection Courante’, serait grisé !
Les fonctions spécifiques à cette fenêtre :
|
|
Fermeture de la fenêtre avec sauvegarde du choix de la sélection. |
|
|
Fermeture de la fenêtre et abandon de la procédure. |
![]()
Dans l’hypothèse du choix d’une sélection d’Elèves ou d’Etudiant par ‘Niveau/Année’, ‘Classe’, groupe Elèves ‘GrpEl’ ou finalement, par ‘Orientation’, une fenêtre intermédiaire s’ouvrira afin d’affiner encore plus finement celle-ci.
La fenêtre de sélection proprement dite s’ouvrira.
![]() Notez : Les informations affichées dans la fenêtre ci-dessous sont purement informatives et ne reflèteront pas forcément celles que vous affichera votre PROECO.
Notez : Les informations affichées dans la fenêtre ci-dessous sont purement informatives et ne reflèteront pas forcément celles que vous affichera votre PROECO.
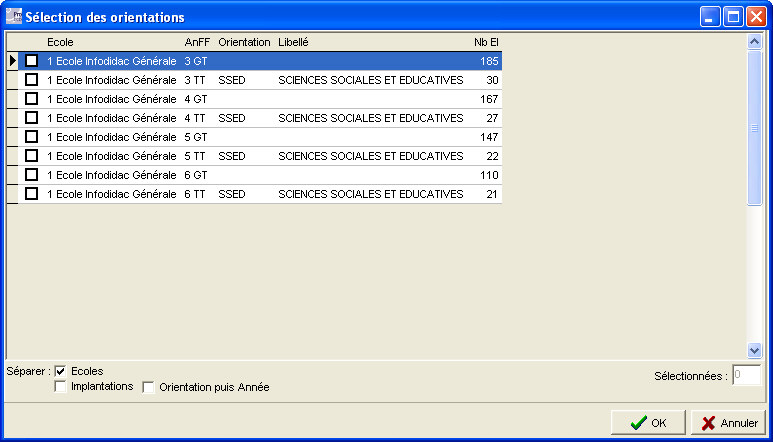
|
( |
![]() Noter : L’intitulé de la fenêtre variera en fonction du choix effectué : ‘Niveau/Année’, ‘Classes’, ‘GrpEl’ ou ‘Orientation’.
Noter : L’intitulé de la fenêtre variera en fonction du choix effectué : ‘Niveau/Année’, ‘Classes’, ‘GrpEl’ ou ‘Orientation’.
Dans le bas de la fenêtre, en cochant ![]() , vous pourrez demander à ProEco de séparer les rubriques de la liste par Ecoles et/ou par Implantations et/ou par Orientation puis Année.
, vous pourrez demander à ProEco de séparer les rubriques de la liste par Ecoles et/ou par Implantations et/ou par Orientation puis Année.
![]() Noter : Dans le cas où le choix se serait porté sur ‘Niveau/Année’, ‘Classes’, ‘GrpEl’, seuls les choix
Noter : Dans le cas où le choix se serait porté sur ‘Niveau/Année’, ‘Classes’, ‘GrpEl’, seuls les choix ![]() des séparateurs par ’Ecoles’ et ‘Implantations’… seront présents. Le troisième : ‘Orientation puis Année’ n’apparaîtra pas !
des séparateurs par ’Ecoles’ et ‘Implantations’… seront présents. Le troisième : ‘Orientation puis Année’ n’apparaîtra pas !
Dans le champ : ‘Sélectionnées :’ dans le coin inférieur droit, la valeur fluctuera en fonction du nombre de vos sélections.
Les fonctions spécifiques à cette fenêtre :
|
|
Fermeture de la fenêtre avec sauvegarde du choix de la sélection. |
|
|
Fermeture de la fenêtre et abandon de la procédure. |
![]()
Une fois la sélection effectuée, vous accèderez à la liste des Elèves ou Etudiants pour lesquels vous allez pouvoir encoder des informations relatives à leurs Localisations.
La zone de l’Ecole apparaîtra en grisée, selon que l’on soit ou non, en début d’Année.
![]() Pour rappel ! Dans le premier cadre : ‘Changement de Localisation :’ de l’onglet : ‘Généraux ’ des paramètres Elèves ou Etudiants, vous aurez défini la date à partir de laquelle ProEco provoquera automatiquement une nouvelle Localisation. Au-delà de cette date, il ne sera plus possible de modifier l’Ecole où se situe l’Elève ou Etudiant, si ce n’est à l’aide des portes sur le premier onglet de la fiche : ‘Elève’ ou ‘Etudiant’ (voir :
Pour rappel ! Dans le premier cadre : ‘Changement de Localisation :’ de l’onglet : ‘Généraux ’ des paramètres Elèves ou Etudiants, vous aurez défini la date à partir de laquelle ProEco provoquera automatiquement une nouvelle Localisation. Au-delà de cette date, il ne sera plus possible de modifier l’Ecole où se situe l’Elève ou Etudiant, si ce n’est à l’aide des portes sur le premier onglet de la fiche : ‘Elève’ ou ‘Etudiant’ (voir : ![]() la Gestion des Statuts).
la Gestion des Statuts).
Pour le reste, vous pouvez encoder les informations, zone par zone ou, pour une donnée commune à tous les élèves de la sélection, de manière automatique (voir plus bas). Les cases à cocher avec les libellés des zones, situées en haut à droite de la fenêtre, vous permettent de désactiver les zones auxquelles vous ne souhaitez rien modifier. Ainsi, vous passerez plus rapidement à la zone souhaitée. La dernière de ces cases à cocher ‘Autre Locali’, disponible uniquement si vous avez deux années scolaires en cours, fera afficher la localisation de l’autre année (année précédente si vous êtes dans l’année suivante, et inversement).
La fenêtre d’encodage des Localisations des Elèves ou Etudiants.
![]() Notez : Les informations affichées dans la fenêtre ci-dessous sont purement informatives et ne reflèteront pas forcément celles que vous affichera votre PROECO.
Notez : Les informations affichées dans la fenêtre ci-dessous sont purement informatives et ne reflèteront pas forcément celles que vous affichera votre PROECO.
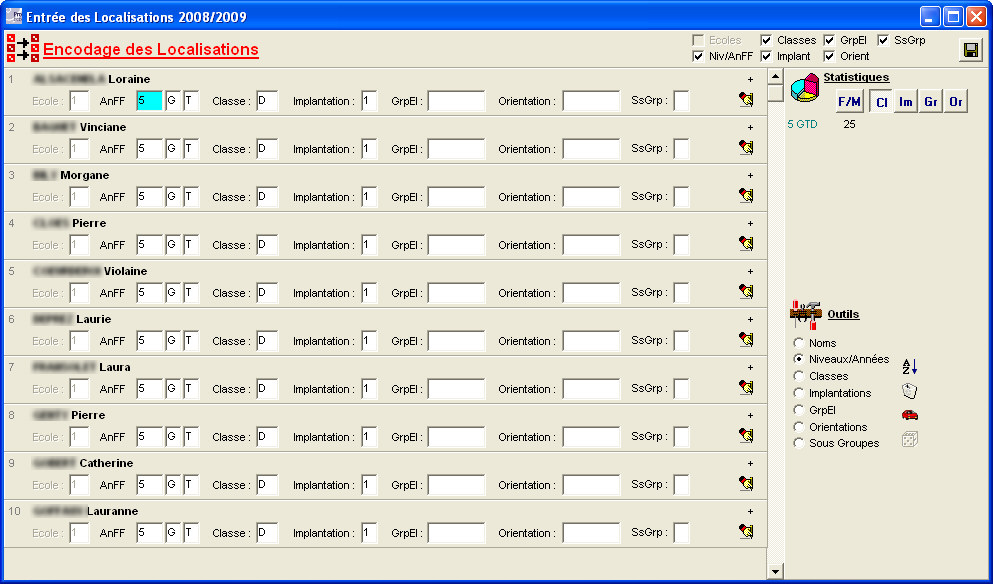
|
( Exemple : Elèves de 5GT D |
Dans la partie supérieure, décochez ![]() une ou plusieurs rubrique(s). En fonction que celles-ci soient ou non sélectionnées, chacun des champs y référant seront accessibles ou non et dès lors, grisés. Par défaut, elles seront toutes cochées
une ou plusieurs rubrique(s). En fonction que celles-ci soient ou non sélectionnées, chacun des champs y référant seront accessibles ou non et dès lors, grisés. Par défaut, elles seront toutes cochées ![]() .
.
Les fonctions spécifiques à cette fenêtre :
![]() Dans la partie supérieure droite de la fenêtre, des boutons vous permettront aussi d’observer des statistiques sur :
Dans la partie supérieure droite de la fenêtre, des boutons vous permettront aussi d’observer des statistiques sur :
|
|
Les Classes. |
|
|
Les Implantations. |
|
|
Les Groupes Elèves. |
|
|
Les Orientations. |
Utiliser ce bouton pour :
|
|
Faire la distinction entre les filles et les garçons. |
![]() Dans la partie inférieure droite de la fenêtre, dans un premier temps, effectuer un choix
Dans la partie inférieure droite de la fenêtre, dans un premier temps, effectuer un choix ![]() entre les différentes rubriques : ‘Noms’, ‘Niveaux/Années’, ‘Classes’, ‘Implantations’, ‘GrpEl’, ‘Orientations’ ou ‘Sous Groupes’.
entre les différentes rubriques : ‘Noms’, ‘Niveaux/Années’, ‘Classes’, ‘Implantations’, ‘GrpEl’, ‘Orientations’ ou ‘Sous Groupes’.
Ensuite, quatre autres boutons permettront de :
|
|
Classer les Elèves ou Etudiants selon le champ déterminé à l’aide du Bouton-Radio |
|
|
Vider de son contenu, pour TOUS les Elèves ou Etudiants, le champ précisé à l’aide du Bouton-Radio |
|
|
Introduire une donnée commune à tous les Elèves ou Etudiants dans le champ indiqué par le Bouton-Radio |
|
|
Remplissage aléatoire.
|
![]() Noter : Selon que le choix opéré plus tôt, certains de ces boutons seront accessibles ou pas !
Noter : Selon que le choix opéré plus tôt, certains de ces boutons seront accessibles ou pas !
Sans oublier que pour sauvegarder les changements, cliquer sur le bouton en haut à droite : ![]() .
.
Chaque occurrence de lignes de localisation contient sur la droite, deux boutons disponibles pour chacun des Elèves ou Etudiants :
|
|
Ce bouton (absent du tableau si vous vous placez dans l’Année suivante et endéans le 15 septembre), provoque la création d’une nouvelle Localisation. |
|
|
Ce bouton vous permet de : · · · |
![]() Attention ! Dans le cas où le bouton :
Attention ! Dans le cas où le bouton : ![]() aura été pressé, un bouton supplémentaire, invisible jusqu’ici, apparaîtra
aura été pressé, un bouton supplémentaire, invisible jusqu’ici, apparaîtra ![]() dans la partie inférieure droite.
dans la partie inférieure droite.
En cliquant sur celui-ci, ProEco donnera la possibilité d’annuler le processus de création de la nouvelle Localisation. La fenêtre d’alerte suivante apparaîtra.

Les fonctions spécifiques à cette fenêtre :
|
|
Annulation de la création de la Localisation en cours. |
|
|
Fermeture de la fenêtre d’alerte et reprise de la création de la Localisation en cours. |