|
|
|
![]()
Elèves - Etudiants.
Utilisation des données de la carte d'identité.
ProEco s’adapte aux nouvelles technologies en offrant la possibilité de lire les cartes d’identité munies de puces électroniques.
Cette fonction est disponible dans divers modules comme la création d’un Elève ou Etudiant dans l’onglet : ‘Adresses‘ de la fiche : ‘Elève’. Elle se remarque par la présence du bouton : ![]() à côté des champs concernés par cette option.
à côté des champs concernés par cette option.
![]() Remarque : Avant de lancer le module, assurez-vous que votre lecteur soit correctement connecté et reconnu par votre ordinateur.
Remarque : Avant de lancer le module, assurez-vous que votre lecteur soit correctement connecté et reconnu par votre ordinateur.
Les étapes de lecture sont assez simples :
· ![]() Insérez la carte d’identité dans le lecteur.
Insérez la carte d’identité dans le lecteur.
· ![]() Cliquez sur le bouton :
Cliquez sur le bouton : ![]() .
.
![]() Attention ! La première fois vous pourriez voir apparaître la fenêtre suivante:
Attention ! La première fois vous pourriez voir apparaître la fenêtre suivante:
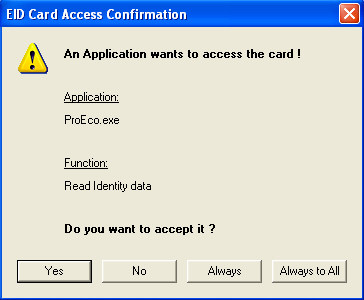
Il vous est demandé d’accepter que ProEco accède les informations contenues sur puce de la carte d’identité incérée dans l’appareil de lecture. Répondez en cliquant sur un des quatre boutons situés dans le fond de la fenêtre.
Dans la fenêtre : ‘Lecture Carte Identité’, automatiquement, s’inscrivent les données du nouvel Elève arrivant :
‘Nom’, ‘Prénom’, ‘Date et Ville de Naissance’, son ‘Adresse complète’ et… la photographie contenue sur sa carte d’identité.
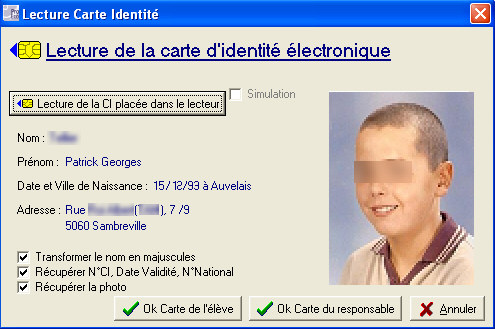
Les fonctions spécifiques à cette fenêtre :
|
|
Valider ces informations comme étant celles du nouvel Elève inscrit. |
|
|
Valider ces informations comme étant celles du responsable du nouvel Elève. |
|
|
Annuler l’opération. |
Une fois que vous aurez cliqué sur le bouton pour valider la création du nouvel Elève, la fenêtre intitulée : ‘Création dans Ecole Nom de l’école’, s’ouvrira.
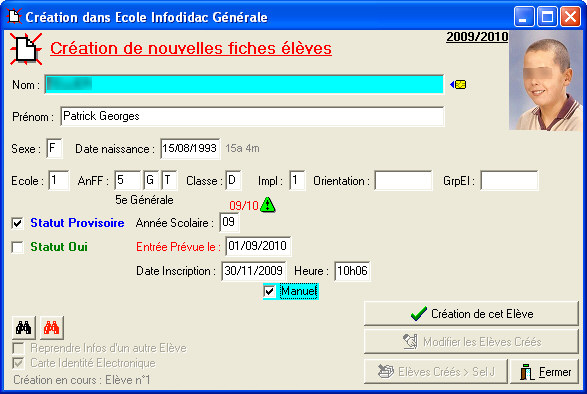
|
( |
De manière automatique, ProEco inscrit dans les champs, les informations lues sur la puce de la carte d’identité. A vous de compléter en fonction de l’implantation de l’Ecole où sera scolarisé l’Elève ou Etudiant, son AnFF (![]()
![]()
![]() ), sa classe (
), sa classe (![]()
![]()
![]() ), sélectionnez
), sélectionnez ![]() si l’Elève ou Etudiant est en statut ‘Provisoire’ ou ‘Oui’, l’Année Scolaire (en encodant sur deux caractères les deux derniers chiffres de la première Année. (
si l’Elève ou Etudiant est en statut ‘Provisoire’ ou ‘Oui’, l’Année Scolaire (en encodant sur deux caractères les deux derniers chiffres de la première Année. (![]() Exemple : Comme ci-dessus, ‘09’ pour l’année : 2009/2010). Entrez la date d’entrée théorique de l’Elève ainsi que la date et heure de l’inscription.
Exemple : Comme ci-dessus, ‘09’ pour l’année : 2009/2010). Entrez la date d’entrée théorique de l’Elève ainsi que la date et heure de l’inscription.
En sélectionnant ![]() ‘Manuel’, vous pouvez changer la date et l’heure d’encodage.
‘Manuel’, vous pouvez changer la date et l’heure d’encodage.
Les fonctions spécifiques à cette fenêtre :
|
|
Recherche des frères et des sœurs pour reprise d’informations. Recherche sur les Elèves ou Etudiants du ayant le même nom. |
|
|
Recherche des frères et des sœurs pour reprise d’informations. Recherche sur tous les Elèves ou Etudiants du fichier. |
|
|
Pour créer l’Elève ou Etudiant. |
|
|
Modifier une ou plusieurs fiche(s) d’Elèves ou Etudiants créées : dans ce cas, il faut utiliser le bouton et la ou les fiches des Elèves ou Etudiants qui venant d’être créée(s) pourront être complétée(s). |
|
|
Sauvegarder en tant que Sélection "J" l’ensemble des Elèves ou Etudiants que vous aurez créés, afin de compléter les fiches ultérieurement, en cours de travail. La sélection figurera en Sélection ‘J’ (voir la Sélection d’Elèves). |
|
|
Fermer la fenêtre. |
![]() Attention ! Nous vous conseillons vivement de ne pas installer d’autres logiciels de gestion ou de lecture de cartes à puces. Ceux-ci pourraient interférer avec ProEco et empêcher l’emploi du lecteur. Dans le cas contraire, désactivez tout logiciel lié à ce lecteur pendant l’utilisation de ProEco ou demandez à l’administrateur informatique de désinstaller ces logiciels.
Attention ! Nous vous conseillons vivement de ne pas installer d’autres logiciels de gestion ou de lecture de cartes à puces. Ceux-ci pourraient interférer avec ProEco et empêcher l’emploi du lecteur. Dans le cas contraire, désactivez tout logiciel lié à ce lecteur pendant l’utilisation de ProEco ou demandez à l’administrateur informatique de désinstaller ces logiciels.