
![]()
Paramètres ‘Elèves’ – Onglet : "Généraux".
![]() Attention ! Assurez-vous d’avoir les droits suffisants pour apporter des modifications dans la fenêtre ci-dessous!
Attention ! Assurez-vous d’avoir les droits suffisants pour apporter des modifications dans la fenêtre ci-dessous!
La fenêtre des Paramètres ‘Elèves’ ou ‘Etudiants’ est obtenue via le menu : ‘Elèves > Paramètres Elèves…’ ou ‘Etudiants > Paramètres Etudiants…’.
![]() Notez : Les informations affichées dans la fenêtre ci-dessous sont purement informatives et ne reflèteront pas forcément celles que vous choisirez pour vos paramétrages.
Notez : Les informations affichées dans la fenêtre ci-dessous sont purement informatives et ne reflèteront pas forcément celles que vous choisirez pour vos paramétrages.
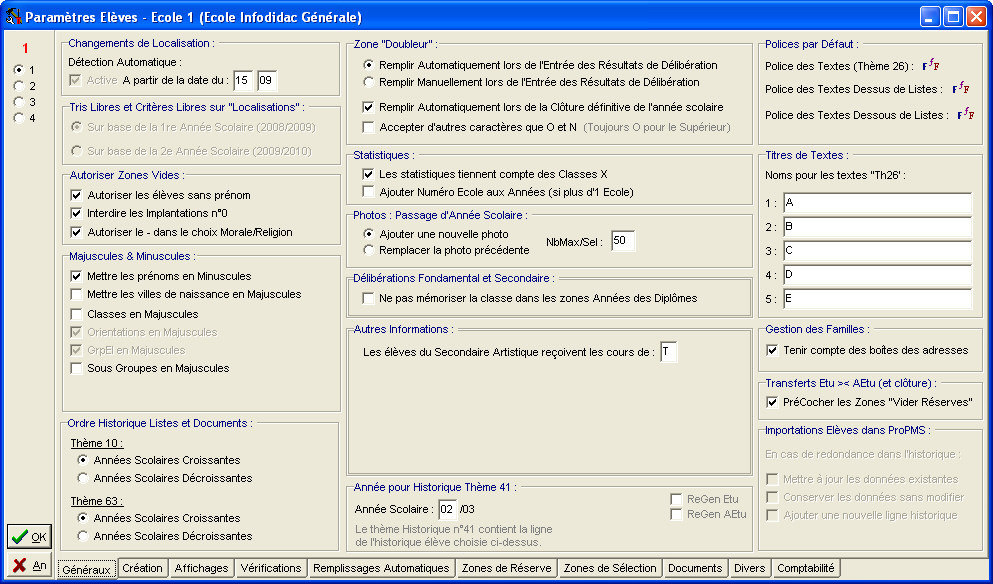
Le premier onglet : ‘Généraux’, concerne les Paramètres Généraux sur les Elèves ou Etudiants.
![]() Le cadre : ‘Changements de Localisation :’.
Le cadre : ‘Changements de Localisation :’.
En cochant ![]() ‘Détection Automatique :’ et en remplissant les deux champs correspondant au jour et au mois, on indiquera à ProEco la date à partir de il devra opérer une détection et créer une nouvelle localisation.
‘Détection Automatique :’ et en remplissant les deux champs correspondant au jour et au mois, on indiquera à ProEco la date à partir de il devra opérer une détection et créer une nouvelle localisation.
Ces localisations sont visibles lorsqu’on clique sur le bouton : ![]() dans la partie droite de l’onglet : ‘Elève’ ou ‘Etudiant’.
dans la partie droite de l’onglet : ‘Elève’ ou ‘Etudiant’.
![]() Le cadre : ‘Tris et Critères Libres sur ‘’Localisations’’ ‘.
Le cadre : ‘Tris et Critères Libres sur ‘’Localisations’’ ‘.
En sélectionnant ![]() , ProEco permettra de définir l’Année Scolaire sur laquelle on souhaitera établir des tris sur un ou plusieurs champ(s) des différents Thèmes. Pour sélectionner ces champs, choisir l’élément du menu : ‘Elève > Tris et Critères Libres…’.
, ProEco permettra de définir l’Année Scolaire sur laquelle on souhaitera établir des tris sur un ou plusieurs champ(s) des différents Thèmes. Pour sélectionner ces champs, choisir l’élément du menu : ‘Elève > Tris et Critères Libres…’.
Lorsqu’on aura défini ces Tris (4 Maximum), on retrouvera ceux-ci sous le nom de baptême qu’on leur(s) aura attribué dans la partie gauche, dans la colonne : ‘Ordre de tri’ de la fenêtre : ‘Sélection Elève’.
Lorsqu’on aura défini ces Critères (2 Maximum), on les retrouvera sous le nom de baptême qu’on leur(s) aura attribué dans le milieu de la partie droite de la fenêtre : ‘Sélection Elève’.
![]() Le cadre : ‘Autorisez Zones Vides :’.
Le cadre : ‘Autorisez Zones Vides :’.
En cochant ![]() , ces option(s), l’utilisateur permettra à ProEco :
, ces option(s), l’utilisateur permettra à ProEco :
· ![]() D’accepter que le champ : ‘Prénom :’ de la fiche : ‘Elève’ ou ‘Etudiant’ soit vide.
D’accepter que le champ : ‘Prénom :’ de la fiche : ‘Elève’ ou ‘Etudiant’ soit vide.
· ![]() D’introduite le numéro ‘0’ dans le champ : ‘Implantation :’ du cadre : ‘2 : Localisation :’ dans l’onglet : ‘Elève’ de la fiche : ‘Elève’.
D’introduite le numéro ‘0’ dans le champ : ‘Implantation :’ du cadre : ‘2 : Localisation :’ dans l’onglet : ‘Elève’ de la fiche : ‘Elève’.
· ![]() De permettre d’introduire le symbole : ‘-‘ dans le champ : ‘Religion :’, du cadre : ‘2 : Localisation :’ dans l’onglet : ‘Elève’ de la fiche : ‘Elève’, indiquant que celui-ci ne pratique aucun culte.
De permettre d’introduire le symbole : ‘-‘ dans le champ : ‘Religion :’, du cadre : ‘2 : Localisation :’ dans l’onglet : ‘Elève’ de la fiche : ‘Elève’, indiquant que celui-ci ne pratique aucun culte.
![]() Le cadre : ‘Majuscules & Minuscules :’.
Le cadre : ‘Majuscules & Minuscules :’.
En cochant ![]() , ces option(s), on permettra à ProEco d’accepter ou non :
, ces option(s), on permettra à ProEco d’accepter ou non :
· ![]() Qu’on puisse encoder le prénom de l’Elève ou de l’Etudiant en minuscule dans sa fiche.
Qu’on puisse encoder le prénom de l’Elève ou de l’Etudiant en minuscule dans sa fiche.
· ![]() Que l’on puisse encoder les villes de naissance des Elèves ou Etudiants en majuscule.
Que l’on puisse encoder les villes de naissance des Elèves ou Etudiants en majuscule.
· ![]() Que l’on puisse encoder les Classes en majuscule.
Que l’on puisse encoder les Classes en majuscule.
· ![]() Que l’on puisse encoder les Sous Groupes en majuscule.
Que l’on puisse encoder les Sous Groupes en majuscule.
![]() Notez : Par défaut, ProEco encodera les Orientations ainsi que les Groupes Elèves en Majuscule, sans que l’on puisse changer.
Notez : Par défaut, ProEco encodera les Orientations ainsi que les Groupes Elèves en Majuscule, sans que l’on puisse changer.
![]() Le cadre : ‘Ordre Historique Listes et Documents :’.
Le cadre : ‘Ordre Historique Listes et Documents :’.
Pour les ‘Thème 10 : Historique’ et ‘Thème 63 : Localisations’, opter pour un choix ![]() Années Scolaires croissantes ou décroissantes lorsqu’on voudra afficher l’historique de l’Elève ou Etudiant dans la fiche ou lorsqu’on souhaitera établir des listes et/ou documents contenant des informations relevant des deux thèmes : 10 et 63.
Années Scolaires croissantes ou décroissantes lorsqu’on voudra afficher l’historique de l’Elève ou Etudiant dans la fiche ou lorsqu’on souhaitera établir des listes et/ou documents contenant des informations relevant des deux thèmes : 10 et 63.
![]() Le cadre : ‘Zone ‘’Doubleur’’ :’.
Le cadre : ‘Zone ‘’Doubleur’’ :’.
· ![]() En fonction du choix effectué
En fonction du choix effectué ![]() on indiquera à ProEco s’il doit garnir le champ : ‘Doubleur’ du cadre : ‘2 : Localisation :’ de la fiche : ‘Elève’ ou ‘Etudiant’ ou si on entrera manuellement cette information en fonction du résultat des délibérations.
on indiquera à ProEco s’il doit garnir le champ : ‘Doubleur’ du cadre : ‘2 : Localisation :’ de la fiche : ‘Elève’ ou ‘Etudiant’ ou si on entrera manuellement cette information en fonction du résultat des délibérations.
· ![]() On stipulera ou non
On stipulera ou non ![]() si cette zone devra automatiquement être remplie lors de la clôture définitive de l’Année Scolaire et si ProEco pourra accepter autre chose que ‘O’ ou ‘N’ dans ce champ.
si cette zone devra automatiquement être remplie lors de la clôture définitive de l’Année Scolaire et si ProEco pourra accepter autre chose que ‘O’ ou ‘N’ dans ce champ.
![]() Attention ! Toujours ‘O’ pour le Supérieur (
Attention ! Toujours ‘O’ pour le Supérieur (![]() ) !
) !
![]() Le cadre : ‘Statistiques :’.
Le cadre : ‘Statistiques :’.
On mentionnera ![]() si :
si :
· ![]() Les statistiques doivent tenir ou non des classes ‘X’. Un Elève ou Etudiant en classe ‘X’ est un Elève ou Etudiant dont la Classe n’a pas été attribuée.
Les statistiques doivent tenir ou non des classes ‘X’. Un Elève ou Etudiant en classe ‘X’ est un Elève ou Etudiant dont la Classe n’a pas été attribuée.
· ![]() On ajoute le numéro d’Ecole à l’Année de l’AnFF pour éviter les amalgames dans les statistiques lorsqu’il pourra y avoir par exemple, plusieurs 5GT mais dans des Ecoles différentes.
On ajoute le numéro d’Ecole à l’Année de l’AnFF pour éviter les amalgames dans les statistiques lorsqu’il pourra y avoir par exemple, plusieurs 5GT mais dans des Ecoles différentes.
![]() Le cadre : ‘Photos : Passage d’Année Scolaire :’.
Le cadre : ‘Photos : Passage d’Année Scolaire :’.
Dans ce cadre, on choisira ![]() :
:
Si on souhaite ajouter une nouvelle photo ou alors remplacer celle-ci dans la fiche : ‘Elève’ ou ‘Etudiant’ lors du passage d’Année Scolaire. Dans le champ : ‘NbMax/Sel’, on introduira une donnée numérique correspondant au nombre maximum de photographies que l’on souhaitera traiter en une seule fois.
Ceci aura pour but d’éviter de prendre trop de photos et de se lancer dans des procédures trop longues.
![]() Le cadre : ‘Délibérations Fondamental et Secondaire :’.
Le cadre : ‘Délibérations Fondamental et Secondaire :’.
Mentionnez ![]() si, dans le cadre des délibérations, pour les Ecoles Fondamentales et Secondaires (
si, dans le cadre des délibérations, pour les Ecoles Fondamentales et Secondaires (![]()
![]()
![]()
![]()
![]() ), il faut ou non, mémoriser la Classe dans la zone : ‘Année’ des Diplômes.
), il faut ou non, mémoriser la Classe dans la zone : ‘Année’ des Diplômes.
![]() Le cadre : ‘Autres Informations :’.
Le cadre : ‘Autres Informations :’.
Mentionner, pour les Elèves ‘AT’ ou ‘AQ’ du Secondaire Artistique (![]() ), s’ils reçoivent des cours de : ‘A’ Artistique, ‘T’ Technique ou… ‘G’ Généraux.
), s’ils reçoivent des cours de : ‘A’ Artistique, ‘T’ Technique ou… ‘G’ Généraux.
![]() Le cadre : ‘Année pour Historique Thème 41 :’.
Le cadre : ‘Année pour Historique Thème 41 :’.
En encodant dans le champ : ‘Année Scolaire’, la première année de l’année scolaire, on définira,
Lorsqu’on souhaitera éditer des documents, des listes, etc…, l’année de début de défilement (objet du Thème 41 : Historique).
![]() Exemple : En encodant ‘06’, on définira que dans les listes, si celles-ci s’appuient sur plusieurs années, on affichera des informations contenues à partir de l’Année Scolaire 2006/2007 à nos jours.
Exemple : En encodant ‘06’, on définira que dans les listes, si celles-ci s’appuient sur plusieurs années, on affichera des informations contenues à partir de l’Année Scolaire 2006/2007 à nos jours.
![]() Noter : La seconde partie de l’Année Scolaire s’affichera automatiquement en regard de ce que vous aurez encodé.
Noter : La seconde partie de l’Année Scolaire s’affichera automatiquement en regard de ce que vous aurez encodé.
Mentionner ![]() si :
si :
· ![]() En cochant : ‘ReGen Etu’, on souhaite régénérer le fichier ‘Elèves’ ou ‘Etudiants’.
En cochant : ‘ReGen Etu’, on souhaite régénérer le fichier ‘Elèves’ ou ‘Etudiants’.
· ![]() En cochant : ‘ReGen AEtu’, on souhaite régénérer le fichier ‘Anciens Elèves’ ou ‘Anciens Etudiants’.
En cochant : ‘ReGen AEtu’, on souhaite régénérer le fichier ‘Anciens Elèves’ ou ‘Anciens Etudiants’.
Le but étant de s’assurer que lorsqu’on éditere des listes ou documents en utilisant le Thème 41, ProEco tienne compte de l’Année Scolaire sélectionnée.
![]() Le cadre : ‘Police par Défaut :’.
Le cadre : ‘Police par Défaut :’.
En cliquant sur le bouton : ![]() , en face de ces trois options, on aura la possibilité de modifier la police de caractères des textes du Thème 26, du dessus et du dessous des listes.
, en face de ces trois options, on aura la possibilité de modifier la police de caractères des textes du Thème 26, du dessus et du dessous des listes.
![]() Le cadre : ‘Titre de Textes :’.
Le cadre : ‘Titre de Textes :’.
La fenêtre : ‘Paramètres Elèves’ met à disposition cinq champs pré-remplis avec les lettres : A, B, C, D et E. Libre à l’utilisateur de remplacer ces lettres par un petit texte de 12 caractères maximum. Ces textes du Thème 26, on les retrouvera dans la fenêtre centrale : ‘Type Texte’, de l’onglet : ‘Photo/Txt’, dans le sous-onglet latéral : ’26:Textes’, de la fiche : ‘Elève’ ou ‘Etudiant’.
![]() Le cadre : ‘Gestion des Familles :’.
Le cadre : ‘Gestion des Familles :’.
Cocher ![]() celui-ci si dans le contexte de la Gestion des Familles, on souhaite que ProEco tienne compte des numéros de boites aux lettres dans les adresses des Elèves, Etudiants, membres de la famille, etc...
celui-ci si dans le contexte de la Gestion des Familles, on souhaite que ProEco tienne compte des numéros de boites aux lettres dans les adresses des Elèves, Etudiants, membres de la famille, etc...
![]() Le cadre : ‘Transfert Etu >< AEtu (et clôture) :’.
Le cadre : ‘Transfert Etu >< AEtu (et clôture) :’.
Cocher ![]() celui-ci si lorsqu’un Elève ou un Etudiant devient ancien Elève ou Etudiant ou vice versa, on marquera ou non le souhait que ProEco vide le contenu des Zones de Réserve.
celui-ci si lorsqu’un Elève ou un Etudiant devient ancien Elève ou Etudiant ou vice versa, on marquera ou non le souhait que ProEco vide le contenu des Zones de Réserve.
![]() Le cadre : ‘Importation Elèves dans ProPMS :’.
Le cadre : ‘Importation Elèves dans ProPMS :’.
Dans le cas de redondances dans l’historique, il conviendra de cocher ![]() les options suivantes :
les options suivantes :
· ![]() Mettre à jour les données existantes.
Mettre à jour les données existantes.
· ![]() Conserver les données sans les modifier.
Conserver les données sans les modifier.
· ![]() Ajouter une nouvelle ligne historique.
Ajouter une nouvelle ligne historique.
Les fonctions spécifiques à cette fenêtre :
|
Dans le cadre ‘Police par Défaut :’, Définir la police des caractères des textes du Thème 26 ainsi que du dessus des listes. | |
|
|
Fermeture de la fenêtre : ‘Paramètres Elève’ avec sauvegarde. |
|
|
Fermeture de la fenêtre : ‘Paramètres Elève’ sans sauvegarde. |