
![]()
Gestion des Utilisateurs.
La gestion des Utilisateurs sera le privilège d’une seule ou quelques personne(s) initialement désignée(s) au sein de l’Etablissement Scolaire. Celle(s)-ci aura ou auront des privilèges plus élevés que les autres afin de leur permettre la création, la modification, la suppression des Utilisateurs de ProEco, l’attribution des droits à chacun d’eux, la réinitialisation de mots de passe…
C’est par le biais du menu : ‘Autres > Utilisateurs et Droit d’accès > Utilisateurs et Groupes…’ que ces personnes que nous qualifierons d’Administrateurs effectueront ces différentes tâches.
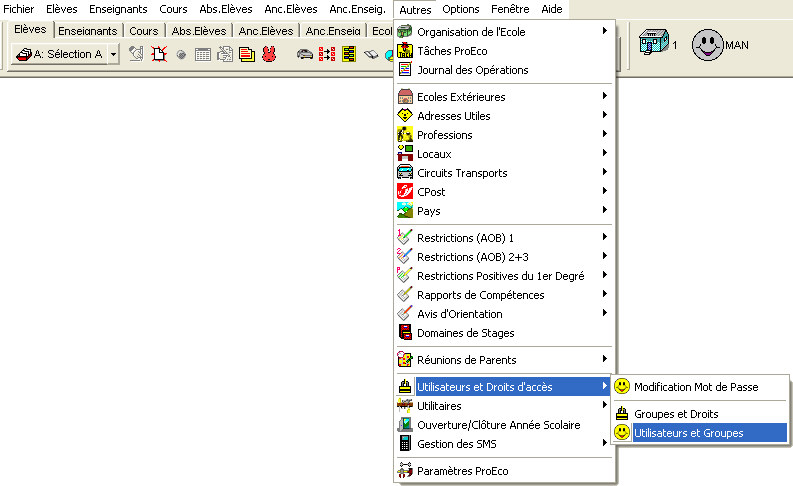
ProEco ouvrira alors une grande fenêtre faisant étalage des différents utilisateurs du programme.
![]() Notez : Les informations affichées dans la fenêtre ci-dessous sont purement informatives et ne reflèteront pas forcément celles que vous affichera votre PROECO.
Notez : Les informations affichées dans la fenêtre ci-dessous sont purement informatives et ne reflèteront pas forcément celles que vous affichera votre PROECO.
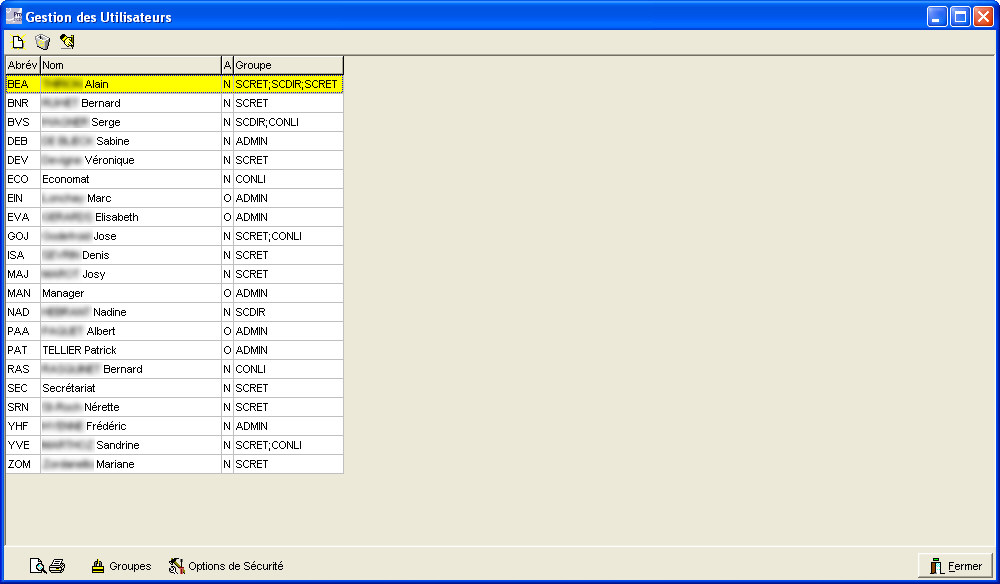
![]() Dans le haut de cette fenêtre, trois boutons permettant la gestion proprement dite des Utilisateurs :
Dans le haut de cette fenêtre, trois boutons permettant la gestion proprement dite des Utilisateurs :
|
|
Créer un nouvel Utilisateur. |
|
|
Supprimer l’Utilisateur actif. |
|
|
Modifier l’Utilisateur actif. |
L’utilisation de ces trois petits boutons sera expliquée plus bas.
![]() Dans le corps de la fenêtre, une grille reprenant certaines informations concernant tous les Utilisateurs de ProEco créés, susceptibles d’utiliser le logiciel.
Dans le corps de la fenêtre, une grille reprenant certaines informations concernant tous les Utilisateurs de ProEco créés, susceptibles d’utiliser le logiciel.
· ![]() Dans la première colonne, le trigramme ou abréviation de l’Utilisateur (impérativement sur trois caractères). Celui-ci sera en général alphabétique, reprenant une méthode mnémotechnique permettant au premier coup d’œil de reconnaître l’Utilisateur qui se cache derrière ce code. L’usage voudra qu’on reprenne les deux premières lettre du prénom et la première lettre du nom de famille ou l’inverse
Dans la première colonne, le trigramme ou abréviation de l’Utilisateur (impérativement sur trois caractères). Celui-ci sera en général alphabétique, reprenant une méthode mnémotechnique permettant au premier coup d’œil de reconnaître l’Utilisateur qui se cache derrière ce code. L’usage voudra qu’on reprenne les deux premières lettre du prénom et la première lettre du nom de famille ou l’inverse ![]() Ex : TELLIER Patrick (PAT). Cependant, il est important de souligner que les chiffres ne sont toutefois pas interdits. Un trigramme pourra être entièrement ou partiellement composé de chiffre(s). De plus, ProEco n’empêchera pas non plus l’utilisation de certains signes comme les points d’exclamation ou d’interrogation.
Ex : TELLIER Patrick (PAT). Cependant, il est important de souligner que les chiffres ne sont toutefois pas interdits. Un trigramme pourra être entièrement ou partiellement composé de chiffre(s). De plus, ProEco n’empêchera pas non plus l’utilisation de certains signes comme les points d’exclamation ou d’interrogation.
![]() Noter : Nous recommandons toutefois aux Utilisateurs de créer des trigrammes parlants permettant une rapide reconnaissance des personnes.
Noter : Nous recommandons toutefois aux Utilisateurs de créer des trigrammes parlants permettant une rapide reconnaissance des personnes.
· ![]() Les cellules de la seconde colonne reprendront les noms des Utilisateurs.
Les cellules de la seconde colonne reprendront les noms des Utilisateurs.
· ![]() La colonne intitulée ‘A’, mentionnera si l’Utilisateur aura accès à la gestion des droits ‘Administrateurs’ dans ProEco.
La colonne intitulée ‘A’, mentionnera si l’Utilisateur aura accès à la gestion des droits ‘Administrateurs’ dans ProEco.
· ![]() Enfin, la colonne : ‘Groupe’ affichera le(s) code(s) du ou des groupe(s) qui auront été attribué(s) aux Utilisateurs.
Enfin, la colonne : ‘Groupe’ affichera le(s) code(s) du ou des groupe(s) qui auront été attribué(s) aux Utilisateurs.
Comme on pourra le constater, la grille : ‘Groupe’ pourra contenir plusieurs codes de Groupes. En effet, il ne sera pas interdit de donner plusieurs accès différents à plusieurs titres, à un même Utilisateur. Il ne sera pas rare de déterminer qu’une personne puisse avoir pleins droits en ‘Modification’ dans la fiche : ‘Elève’ ou ‘Etudiant’, des droits en modification partielle dans la fiche : ‘Enseignant’ et des droits en ‘Lecture seule’ dans la fiche : ‘Cours’. Voir ![]() le chapitre : Exemples de Droits.
le chapitre : Exemples de Droits.
![]() Sur la ligne du bas de la fenêtre, trois boutons. Le premier servant à éditer et/ou imprimer une liste des Utilisateurs accompagnés de leurs informations, le deuxième donnera accès direct à une fenêtre permettant de gérer les différents groupes et enfin, un dernier bouton permettant de définir deux options quant aux droits des Utilisateurs ainsi qu’à la priorité liée aux performances du logiciel en matière de gestion des droits (Ce dernier sera expliqué plus bas).
Sur la ligne du bas de la fenêtre, trois boutons. Le premier servant à éditer et/ou imprimer une liste des Utilisateurs accompagnés de leurs informations, le deuxième donnera accès direct à une fenêtre permettant de gérer les différents groupes et enfin, un dernier bouton permettant de définir deux options quant aux droits des Utilisateurs ainsi qu’à la priorité liée aux performances du logiciel en matière de gestion des droits (Ce dernier sera expliqué plus bas).
Les fonctions spécifiques à cette fenêtre :
|
|
Création d’un nouvel Utilisateur. |
|
|
Suppression d’un Utilisateur. |
|
|
Modification d’un Utilisateur. |
|
|
Pré-visualiser et/ou imprimer la liste des Utilisateurs de ProEco ainsi que leurs informations (trigrammes, groupes…). |
|
|
Ouvrir la fenêtre de gestion des groupesUtilisateurs. |
|
|
Définir à l’ensemble de la liste des Utilisateurs des droits par Ecoles (à condition que ProEco en gère plusieurs), ainsi que des priorités au niveau de la rapidité du logiciel. |
|
|
Fermeture de la fenêtre de gestion des Utilisateurs. |
![]() Création d’un nouvel Utilisateur
Création d’un nouvel Utilisateur ![]() .
.
Cliquer sur ce bouton fera ouvrir une fenêtre de saisie des informations nécessaires à la création d’un Utilisateur de ProEco.
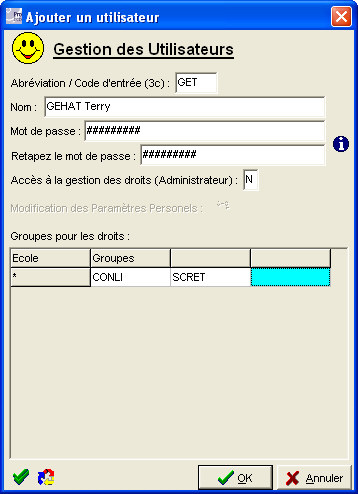
· ![]() Dans un premier temps, on entrera le code d’entrée ou trigramme (trois caractères) de l’Utilisateur, celui qui apparaîtra dans le bouton représentant un smiley dans le dessus de la fenêtre du logiciel ProEco.
Dans un premier temps, on entrera le code d’entrée ou trigramme (trois caractères) de l’Utilisateur, celui qui apparaîtra dans le bouton représentant un smiley dans le dessus de la fenêtre du logiciel ProEco.
· ![]() Dans le champ : ‘Nom :’, on encodera le nom et prénom de l’Utilisateur.
Dans le champ : ‘Nom :’, on encodera le nom et prénom de l’Utilisateur.
· ![]() Plus bas, dans les deux champs suivants, on encodera et confirmera le mot de passe en veillant bien de respecter les critères de sévérité de celui-ci. 6 caractères au minimum. Au moins une lettre et un chiffre. Possibilité d’utiliser des majuscules. Possibilité d’utiliser des caractères différents des chiffres et des lettre :
Plus bas, dans les deux champs suivants, on encodera et confirmera le mot de passe en veillant bien de respecter les critères de sévérité de celui-ci. 6 caractères au minimum. Au moins une lettre et un chiffre. Possibilité d’utiliser des majuscules. Possibilité d’utiliser des caractères différents des chiffres et des lettre : ![]() Ex : % £ * $ # @... Si on ne devait plus s’en rappeler, un simple clique sur ce bouton :
Ex : % £ * $ # @... Si on ne devait plus s’en rappeler, un simple clique sur ce bouton : ![]() permettra d’ouvrir une petite fenêtre d’information fournissant toutes les informations quant à la rigueur à apporter à ce mot de passe.
permettra d’ouvrir une petite fenêtre d’information fournissant toutes les informations quant à la rigueur à apporter à ce mot de passe.
![]() Interdit ! Dans la chaine qui composera le mot de passe, sera proscrite l’utilisation du trigramme de l’utilisateur.
Interdit ! Dans la chaine qui composera le mot de passe, sera proscrite l’utilisation du trigramme de l’utilisateur. ![]() Ex : PAT – Epatant01, étant donné que PAT se retrouve dans le mot : Epatant. Il sera également défendu d’encoder son propre nom ou prénom. ProEco effectuera les vérifications afin qu’un Utilisateur nommé : Jerry Gollé ne puisse encoder : Jerry01 ou 01Gollé.
Ex : PAT – Epatant01, étant donné que PAT se retrouve dans le mot : Epatant. Il sera également défendu d’encoder son propre nom ou prénom. ProEco effectuera les vérifications afin qu’un Utilisateur nommé : Jerry Gollé ne puisse encoder : Jerry01 ou 01Gollé.
· ![]() Le champ : ‘Accès à la gestion des droits (Administrateur) :’ attendra que sur un caractère on dise si ce nouvel arrivant aura ou non des droits ‘Administrateurs’. ‘O’ = Oui ou ‘N’ = Non !
Le champ : ‘Accès à la gestion des droits (Administrateur) :’ attendra que sur un caractère on dise si ce nouvel arrivant aura ou non des droits ‘Administrateurs’. ‘O’ = Oui ou ‘N’ = Non !
· ![]() Dans le grand cadre : ‘Groupes pour les droits :’ occupant une grande part de la partie inférieure de la fenêtre de création d’Utilisateur, à condition que le logiciel installé sur l’ordinateur gère plusieurs Ecoles et que le paramétrage ait été fait dans ce sens en cliquant sur le bouton :
Dans le grand cadre : ‘Groupes pour les droits :’ occupant une grande part de la partie inférieure de la fenêtre de création d’Utilisateur, à condition que le logiciel installé sur l’ordinateur gère plusieurs Ecoles et que le paramétrage ait été fait dans ce sens en cliquant sur le bouton : ![]() situé dans le bas de la fenêtre de Gestion des Utilisateurs (voir
situé dans le bas de la fenêtre de Gestion des Utilisateurs (voir ![]() les explications plus bas). Dans le cas d’une hésitation, en encodant un point d’interrogation ‘?’, suivi de ‘Enter’, dans une quelconque cellule, fera ouvrir une petite fenêtre contextuelle permettant plus aisément de choisir le code du groupe à sélectionner.
les explications plus bas). Dans le cas d’une hésitation, en encodant un point d’interrogation ‘?’, suivi de ‘Enter’, dans une quelconque cellule, fera ouvrir une petite fenêtre contextuelle permettant plus aisément de choisir le code du groupe à sélectionner.
· ![]() Sur la ligne du bas de la fenêtre, deux boutons. Le premier
Sur la ligne du bas de la fenêtre, deux boutons. Le premier ![]() servant à ouvrir une petite fenêtre contextuelle reprenant les divers groupes et un second bouton :
servant à ouvrir une petite fenêtre contextuelle reprenant les divers groupes et un second bouton : ![]() qui ouvrira une autre fenêtre listant tous les autres Utilisateurs du programme. Le but sera de sélectionner celui qui conviendra pour prendre modèle et accorder au nouvel arrivant les mêmes droits.
qui ouvrira une autre fenêtre listant tous les autres Utilisateurs du programme. Le but sera de sélectionner celui qui conviendra pour prendre modèle et accorder au nouvel arrivant les mêmes droits.
![]() Noter : IMPORTANT ! Il sera impératif de doter le nouvel Utilisateur d’au moins un Droit. Sans quoi, ProEco le reconnaîtra mais il ne pourra rien faire dans aucun des modules du logiciel.
Noter : IMPORTANT ! Il sera impératif de doter le nouvel Utilisateur d’au moins un Droit. Sans quoi, ProEco le reconnaîtra mais il ne pourra rien faire dans aucun des modules du logiciel.
![]() Suppression d’un Utilisateur
Suppression d’un Utilisateur ![]() .
.
Pour supprimer un Utilisateur, dans la grande fenêtre : ‘Gestion des Utilisateurs’, il conviendra tout d’abord de l’activer en cliquant dessus. Sa ligne deviendra alors jaune. Lorsqu’on aura cliqué sur le bouton de suppression, une fenêtre d’avertissement s’ouvrira.
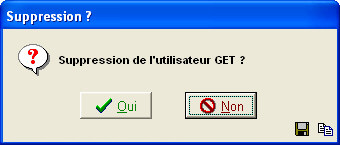
Un clique sur le bouton : ![]() aura pour conséquence d’effacer toutes trace de l’Utilisateur sans autre recours. Pour ne pas supprimer, cliquer alors sur
aura pour conséquence d’effacer toutes trace de l’Utilisateur sans autre recours. Pour ne pas supprimer, cliquer alors sur ![]() .
.
![]() Modification d’un Utilisateur
Modification d’un Utilisateur ![]() .
.
Pour modifier un Utilisateur, dans la grande fenêtre : ‘Gestion des Utilisateurs’, il conviendra tout d’abord de l’activer en cliquant dessus. Sa ligne deviendra alors jaune. Lorsqu’on aura cliqué sur le bouton de modification la fenêtre avec les informations de l’Utilisateur sélectionné s’ouvrira.

Tous les champs seront accessibles et toutes corrections pourront dès lors être apportées dans la fenêtre.
![]() Noter : Cette manipulation peut aussi être opérée en double-cliquant sur la ligne de l’Utilisateur dans la grande fenêtre : ‘Gestion des Utilisateurs’.
Noter : Cette manipulation peut aussi être opérée en double-cliquant sur la ligne de l’Utilisateur dans la grande fenêtre : ‘Gestion des Utilisateurs’.
Les fonctions spécifiques à cette fenêtre :
|
Ouvrir une petite fenêtre contextuelle reprenant les divers groupes. | |
|
Ouvrir une fenêtre listant tous les autres Utilisateurs du programme. | |
|
Ouvrir une petite fenêtre contextuelle affichant les recommandations en matière de sévérité des mots de passe. | |
|
|
Accéder aux Paramètres ProEco de l’Utilisateur en cours de modification. |
|
|
Fermer la fenêtre en validant les modifications des informations de l’Utilisateur. |
|
|
Fermer la fenêtre et stopper la procédure de modification. |
![]() Un clique sur ce bouton :
Un clique sur ce bouton : ![]() .
.
Ce bouton mène à l’ouverture d’une petite fenêtre permettant l’alternance sur deux options :
· ![]() La définition des droits sur une ou plusieurs Ecoles (A condition que ProEco en gère plusieurs).
La définition des droits sur une ou plusieurs Ecoles (A condition que ProEco en gère plusieurs).
· ![]() La définition des priorités.
La définition des priorités.
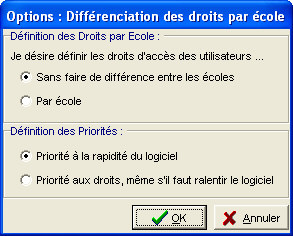
Dans cette fenêtre, on choisira ![]() :
:
· ![]() Dans un premier temps, on choisira si on souhaite définir les droits d’accès aux Utilisateurs dans faire de distinction entre les différentes Ecoles qui seraient gérées par ProEco ou au contraire, si on désire définir ceux-ci par Ecoles.
Dans un premier temps, on choisira si on souhaite définir les droits d’accès aux Utilisateurs dans faire de distinction entre les différentes Ecoles qui seraient gérées par ProEco ou au contraire, si on désire définir ceux-ci par Ecoles.
· ![]() Dans un second temps, on déterminera la priorité. Soit on dira que la rapidité du logiciel sera privilégiée ou au contraire, la priorité sera donnée à la gestion des droits des Utilisateurs, sachant que cela pourra avoir une influence sur les performances du programme.
Dans un second temps, on déterminera la priorité. Soit on dira que la rapidité du logiciel sera privilégiée ou au contraire, la priorité sera donnée à la gestion des droits des Utilisateurs, sachant que cela pourra avoir une influence sur les performances du programme.
Les fonctions spécifiques à cette fenêtre :
|
|
Fermer la fenêtre en validant les choix. |
|
|
Fermer la fenêtre en abandonnant la procédure. |
Dans le cas où dans le cadre du haut : ‘Définition des Droits par Ecole’, on aurait sélectionné ![]() l’occurrence : ‘Par école’, l’apparence des fenêtres : ‘Gestion des Utilisateurs’, d’ajout et de modification d’Utilisateur seront modifiées. En effet, comme illustré ci-dessous, on constatera que les grilles mentionnant les Groupes dont l’Utilisateur fait partie sont, à condition que ProEco en gère plusieurs, mentionnés Ecole par Ecole.
l’occurrence : ‘Par école’, l’apparence des fenêtres : ‘Gestion des Utilisateurs’, d’ajout et de modification d’Utilisateur seront modifiées. En effet, comme illustré ci-dessous, on constatera que les grilles mentionnant les Groupes dont l’Utilisateur fait partie sont, à condition que ProEco en gère plusieurs, mentionnés Ecole par Ecole.
![]() Fenêtre : ‘Gestion des Utilisateurs’.
Fenêtre : ‘Gestion des Utilisateurs’.
.jpg)
![]() Fenêtre d’un Utilisateur.
Fenêtre d’un Utilisateur.
.jpg)