
![]()
Gestion des Groupes et Droits.
Dans ProEco, un Groupe se résume en une occurrence représentée par un code (5 caractères maximum) et un libellé qui est un ensemble de Droits ou Permissions que l’on pourrait comparer à un trousseau de clefs qui, chacune d’entre-elles, autoriseraient leur détenteur à ouvrir des portes et ainsi pouvoir effectuer certaines tâches (modifier la fiche : ‘Elève’, accéder en lecture seule aux informations de la fiche : ‘Enseignant’, gérer les Ecoles Extérieures…). Ces trousseaux de clefs seront différents et pourront être distribués à plusieurs Utilisateurs qui seraient amenés à devoir effectuer des tâches similaires.
Les Droits, quant à eux, c’est ce qui va caractériser le Groupe. En effet, en fonction de la qualité et du nombre de Droits affectés à un Groupe, ce même Groupe pourra accorder plus ou moins de privilèges à l’Utilisateur qui en sera détenteur (La Philosophie de ProEco étant non pas de mettre les Utilisateurs dans des Groupes mais d’associer des Groupes à un Utilisateurs).
La gestion des Groupes d’Utilisateurs et des Droits accordés à ceux-ci sera le privilège d’une seule ou quelques personne(s) initialement désignée(s) au sein de l’Etablissement Scolaire. Celle(s)-ci aura ou auront des privilèges plus élevés que les autres afin de leur permettre la création, la modification, la suppression des Groupes d’Utilisateurs de ProEco, l’attribution des droits à chacun d’eux, la réinitialisation de mots de passe…
C’est par le biais du menu : ‘Autres > Utilisateurs et Droit d’accès > Groupes et Droits…’ que ces personnes que nous qualifierons d’Administrateurs effectueront ces différentes tâches.
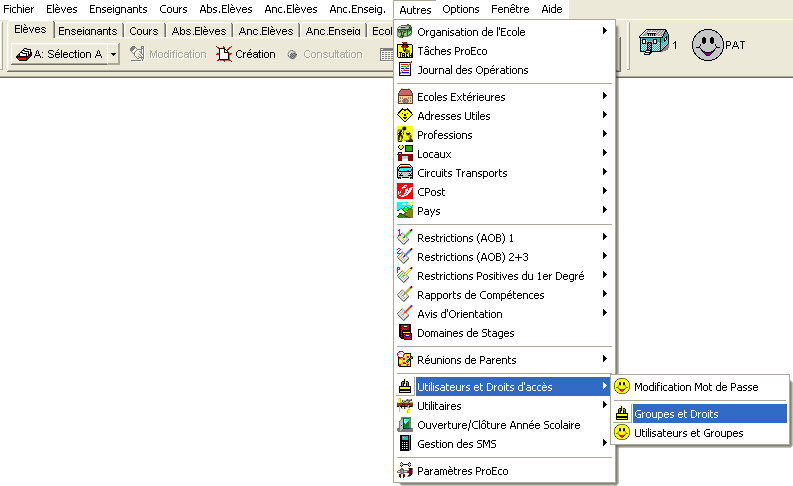
ProEco ouvrira alors une grande fenêtre faisant étalage des différents utilisateurs du programme.
![]() Notez : Les informations affichées dans la fenêtre ci-dessous sont purement informatives et ne reflèteront pas forcément celles que vous
Notez : Les informations affichées dans la fenêtre ci-dessous sont purement informatives et ne reflèteront pas forcément celles que vous
affichera votre PROECO.
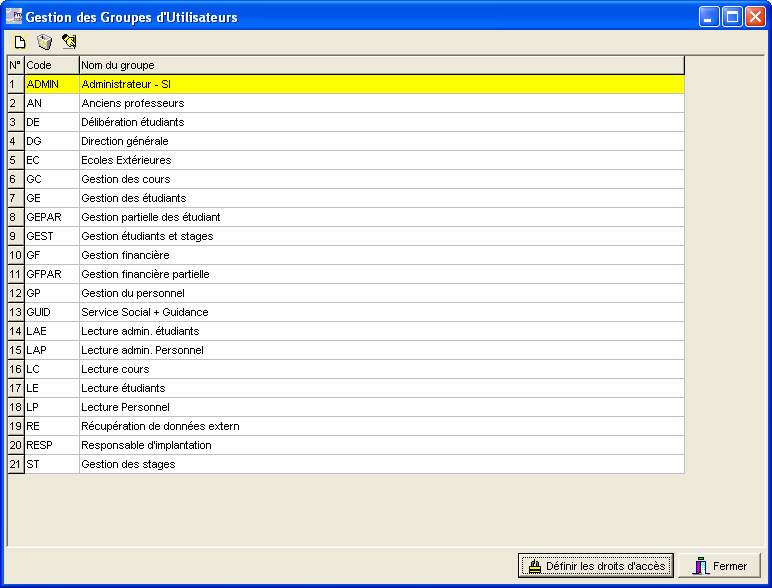
![]() Dans le haut de cette fenêtre, trois boutons permettant la gestion proprement dite des Utilisateurs :
Dans le haut de cette fenêtre, trois boutons permettant la gestion proprement dite des Utilisateurs :
|
|
Créer un nouvel Utilisateur. |
|
|
Supprimer l’Utilisateur actif. |
|
|
Modifier l’Utilisateur actif. |
L’utilisation de ces trois petits boutons sera expliquée plus bas.
![]() Dans le corps de la fenêtre, une grille reprenant certaines informations comme les codes des Groupes ainsi que leurs noms.
Dans le corps de la fenêtre, une grille reprenant certaines informations comme les codes des Groupes ainsi que leurs noms.
· ![]() Dans la petite colonne de gauche, les codes des Groupes (sur 5 caractères maximum).
Dans la petite colonne de gauche, les codes des Groupes (sur 5 caractères maximum).
· ![]() Dans la plus grande colonne à droite, les noms des Groupes (sur 30 caractères maximum).
Dans la plus grande colonne à droite, les noms des Groupes (sur 30 caractères maximum).
![]() Sur la ligne du bas de la fenêtre, deux boutons. Le premier pour définir les Droits d’Accès au Groupe d’Utilisateurs actif et un second pour fermer la fenêtre et sortir de la procédure.
Sur la ligne du bas de la fenêtre, deux boutons. Le premier pour définir les Droits d’Accès au Groupe d’Utilisateurs actif et un second pour fermer la fenêtre et sortir de la procédure.
Les fonctions spécifiques à cette fenêtre :
|
|
Création d’un nouveau Groupe d’Utilisateurs. |
|
|
Suppression d’un Groupe d’Utilisateurs. |
|
|
Modification d’un Groupe d’Utilisateurs. |
|
|
Définir les Droits d’Accès au groupe d’Utilisateurs actif (Voir plus bas). |
|
|
Fermer la fenêtre et abandonner la procédure. |
![]() Création d’un nouveau Groupe
Création d’un nouveau Groupe ![]() .
.
Cliquer sur ce bouton fera ouvrir une fenêtre de saisie des informations nécessaires à la création d’un Groupe d’Utilisateurs.

· ![]() Dans le premier champ : ‘Nom Code du Groupe :’, (5 caractères maximum), on entrera le code de ce nouveau Groupe d’Utilisateurs. Outre les lettres, les chiffres et certains signes comme des points d’exclamation ou d’interrogation ne seront pas interdits.
Dans le premier champ : ‘Nom Code du Groupe :’, (5 caractères maximum), on entrera le code de ce nouveau Groupe d’Utilisateurs. Outre les lettres, les chiffres et certains signes comme des points d’exclamation ou d’interrogation ne seront pas interdits.
![]() Noter : Nous recommandons toutefois aux utilisateurs de créer des codes qui parleront et faciliteront le travail par une reconnaissance rapide !
Noter : Nous recommandons toutefois aux utilisateurs de créer des codes qui parleront et faciliteront le travail par une reconnaissance rapide !
· ![]() Dans le deuxième champ : ‘Libellé du Groupe :’, on disposera de 30 caractères au maximum pour informer de la fonction première du Groupe d’Utilisateurs.
Dans le deuxième champ : ‘Libellé du Groupe :’, on disposera de 30 caractères au maximum pour informer de la fonction première du Groupe d’Utilisateurs. ![]() Ex : Dans cet exemple, on mentionnera que ce Groupe aura pour utilité de donner l’accès au droit de modifier la fiche : ‘Elève’ ou ‘Etudiant’.
Ex : Dans cet exemple, on mentionnera que ce Groupe aura pour utilité de donner l’accès au droit de modifier la fiche : ‘Elève’ ou ‘Etudiant’.
· ![]() Dans le troisième champ dont le nom est grisé : ‘Droits recopiés à partir du groupe :’, on entrera le code du Groupe d’Utilisateur qui pourra servir de charpente au nouveau Groupe. Rien n’empêchera par après, de revenir à ce Groupe en modification pour gommer quelques différences…
Dans le troisième champ dont le nom est grisé : ‘Droits recopiés à partir du groupe :’, on entrera le code du Groupe d’Utilisateur qui pourra servir de charpente au nouveau Groupe. Rien n’empêchera par après, de revenir à ce Groupe en modification pour gommer quelques différences…
![]() Noter : Cela pourra se révéler utile pour dans un premier temps bénéficier d’un gain de temps, mais surtout, afin d’éviter des erreurs qui pourraient s’avérer regrettable à l’usage !
Noter : Cela pourra se révéler utile pour dans un premier temps bénéficier d’un gain de temps, mais surtout, afin d’éviter des erreurs qui pourraient s’avérer regrettable à l’usage !
![]() Suppression d’un Groupe d’Utilisateur
Suppression d’un Groupe d’Utilisateur ![]() .
.
Pour supprimer un Groupe d’Utilisateur, dans la grande fenêtre : ‘Gestion des Groupes d’Utilisateurs’, il conviendra dans un premier temps de l’activer en cliquant sur celui-ci. Sa ligne deviendra alors jaune. ![]() Ex : Le Groupe d’Utilisateurs ‘CSELV’, Groupe permettant aux Utilisateurs qui le composent d’uniquement consulter la fiche : ‘Elève’ ou ‘Etudiant’.
Ex : Le Groupe d’Utilisateurs ‘CSELV’, Groupe permettant aux Utilisateurs qui le composent d’uniquement consulter la fiche : ‘Elève’ ou ‘Etudiant’.
Lorsqu’on aura cliqué sur le bouton de suppression, une fenêtre d’avertissement s’ouvrira.

Un clique sur le bouton : ![]() aura pour conséquence d’effacer toutes trace du Groupe d’Utilisateurs actif sans autre recours. Pour ne pas supprimer, cliquer alors sur
aura pour conséquence d’effacer toutes trace du Groupe d’Utilisateurs actif sans autre recours. Pour ne pas supprimer, cliquer alors sur ![]() .
.
![]() Modification d’un Groupe d’Utilisateurs
Modification d’un Groupe d’Utilisateurs ![]() .
.
Pour modifier un Groupe d’Utilisateur, dans la grande fenêtre : ‘Gestion des Groupes d’Utilisateurs’, il conviendra tout d’abord de l’activer en cliquant dessus. Sa ligne deviendra alors jaune. Lorsqu’on aura cliqué sur le bouton de modification la fenêtre avec les informations de l’Utilisateur sélectionné s’ouvrira.

Deux champs seront accessibles et toutes corrections pourront dès lors être apportées dans la fenêtre.
![]() Noter : Cette manipulation peut aussi être opérée en double-cliquant sur la ligne du Groupe dans la grande fenêtre : ‘Gestion des Groupes d’Utilisateurs’.
Noter : Cette manipulation peut aussi être opérée en double-cliquant sur la ligne du Groupe dans la grande fenêtre : ‘Gestion des Groupes d’Utilisateurs’.
![]() Un clique sur le bouton :
Un clique sur le bouton : ![]() .
.
Ce bouton mène à l’ouverture d’une fenêtre qui permettra à ou aux personne(s) qui en auront les privilèges de donner les droits au Groupe d’Utilisateurs actif.
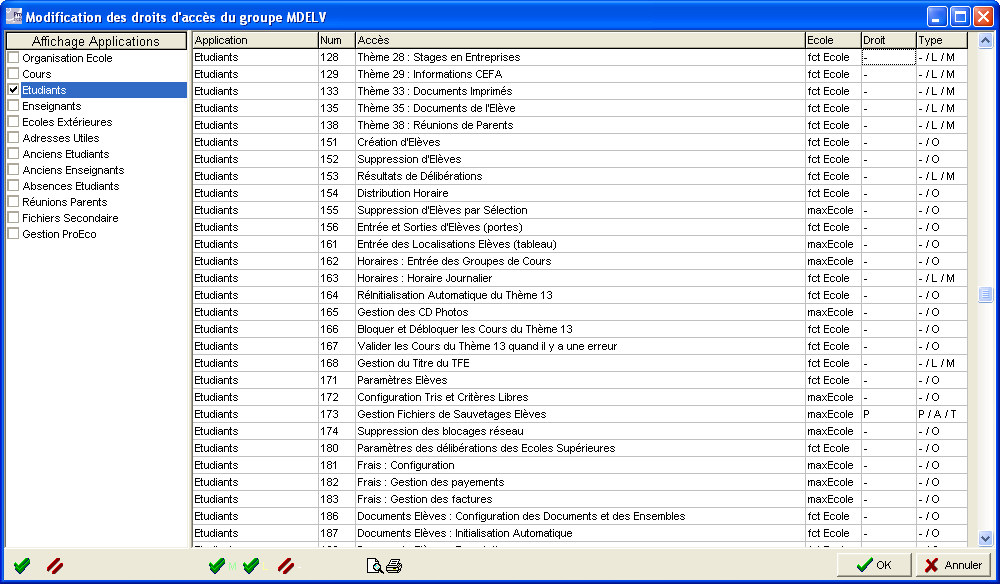
![]() Attention ! Par défaut, à la première ouverture de cette fenêtre concernant un nouveau Groupe, tous les modules ou applications situés dans la colonne de gauche seront sélectionnés
Attention ! Par défaut, à la première ouverture de cette fenêtre concernant un nouveau Groupe, tous les modules ou applications situés dans la colonne de gauche seront sélectionnés ![]() . Nous recommanderons donc de les désélectionner tous pour ne choisir que celui ou ceux qui conviendront. De plus, par défaut, dans la partie droite, les accès seront au plus hauts. Par sécurité, il conviendra peut-être de forcer ceux-ci au plus bas
. Nous recommanderons donc de les désélectionner tous pour ne choisir que celui ou ceux qui conviendront. De plus, par défaut, dans la partie droite, les accès seront au plus hauts. Par sécurité, il conviendra peut-être de forcer ceux-ci au plus bas ![]() ! Mais, ici nous attirons particulièrement l’attention sur le fait que cliquer sur le bouton :
! Mais, ici nous attirons particulièrement l’attention sur le fait que cliquer sur le bouton : ![]() pour forcer les Droits au mode ‘Lecture’, fera que néanmoins, certaines occurrences conserveront elles, le droit :
pour forcer les Droits au mode ‘Lecture’, fera que néanmoins, certaines occurrences conserveront elles, le droit : ![]() . Il conviendra alors à l’Administrateur de conserver les Droits par défaut en l’état ou alors les modifier au cas par cas, les Droits de ces occurrences pour annuler les accès en choisissant :
. Il conviendra alors à l’Administrateur de conserver les Droits par défaut en l’état ou alors les modifier au cas par cas, les Droits de ces occurrences pour annuler les accès en choisissant : ![]() !
!
La méthode pour procéder est expliquée ci-dessous…
![]() Dans la partie de gauche intitulée : ‘Affichage Applications’, sont répertoriés les différents modules qui composent le logiciel ProEco : les Elèves ou Etudiants, les Enseignants, les Cours, les anciens Elèves… a l’ouverture de la fenêtre, toutes les occurrences seront sélectionnées
Dans la partie de gauche intitulée : ‘Affichage Applications’, sont répertoriés les différents modules qui composent le logiciel ProEco : les Elèves ou Etudiants, les Enseignants, les Cours, les anciens Elèves… a l’ouverture de la fenêtre, toutes les occurrences seront sélectionnées ![]() . Nous conseillons dans un premier temps de cliquer sur le premier bouton
. Nous conseillons dans un premier temps de cliquer sur le premier bouton ![]() situé dans le coin inférieur gauche, afin de les décocher toutes
situé dans le coin inférieur gauche, afin de les décocher toutes ![]() . Cela permettra de partir d’une situation vierge.
. Cela permettra de partir d’une situation vierge.
![]() La partie droite est composée d’une grille de 6 colonnes :
La partie droite est composée d’une grille de 6 colonnes :
· ![]() La première colonne : ‘Application’, rappelle le module dans lequel l’Utilisateur s’apprête à modifier les Droits pour le Groupe d’Utilisateurs.
La première colonne : ‘Application’, rappelle le module dans lequel l’Utilisateur s’apprête à modifier les Droits pour le Groupe d’Utilisateurs.
· ![]() La colonne ‘Num’, reprends la numérotation de tous les Droits. Ceci pourra avoir son importance lorsqu’à l’usage, ProEco pourra mentionner à un Utilisateur qu’il n’aura pas accès au Droit n°106, par exemple. Cela pourra faciliter les choses pour cibler ce Droit et que la personne qui sera responsable jouira d’un gain de temps pour modifier ce même Droit envers un Utilisateur.
La colonne ‘Num’, reprends la numérotation de tous les Droits. Ceci pourra avoir son importance lorsqu’à l’usage, ProEco pourra mentionner à un Utilisateur qu’il n’aura pas accès au Droit n°106, par exemple. Cela pourra faciliter les choses pour cibler ce Droit et que la personne qui sera responsable jouira d’un gain de temps pour modifier ce même Droit envers un Utilisateur.
· ![]() La colonne : ‘Accès’, mentionne l’environnement qui pourra être un Thème entier ou même descendre assez profondément dans les arcanes du programme pour n’accorder que certains Droits particuliers sur un ou deux points bien précis.
La colonne : ‘Accès’, mentionne l’environnement qui pourra être un Thème entier ou même descendre assez profondément dans les arcanes du programme pour n’accorder que certains Droits particuliers sur un ou deux points bien précis.
· ![]() La colonne : ‘Ecole’. Ici, sera mentionné, au niveau des Ecoles les deux niveaux d’importance de Droits.
La colonne : ‘Ecole’. Ici, sera mentionné, au niveau des Ecoles les deux niveaux d’importance de Droits.
· ![]() ‘fct Ecole’.
‘fct Ecole’.
· ![]() ‘maxEcole’.
‘maxEcole’.
· ![]() La colonne : ‘Droit’. En double-cliquant successivement dans les cellules de cette colonne, on alternera dans les valeurs de Droits que celles-ci pourront contenir. Les valeurs possibles sont affichées dans la dernière colonne ‘Type’.
La colonne : ‘Droit’. En double-cliquant successivement dans les cellules de cette colonne, on alternera dans les valeurs de Droits que celles-ci pourront contenir. Les valeurs possibles sont affichées dans la dernière colonne ‘Type’.
· ![]()
![]() Un petit signe ‘moins’ signifiera aucun accès.
Un petit signe ‘moins’ signifiera aucun accès.
· ![]()
![]() Un ‘L’ signifiera un Droit en lecture seule.
Un ‘L’ signifiera un Droit en lecture seule.
· ![]()
![]() Un ‘M’ signifiera un Droit en modification.
Un ‘M’ signifiera un Droit en modification.
· ![]()
![]() Un ‘O’ signifiera un ‘Oui’. Le Groupe aura les droits et sera autorisé.
Un ‘O’ signifiera un ‘Oui’. Le Groupe aura les droits et sera autorisé.
Droit d’accès aux documents.
· ![]()
![]() Un ‘P’ stipulera des Droits uniquement pour les documents personnels.
Un ‘P’ stipulera des Droits uniquement pour les documents personnels.
· ![]()
![]() Un ‘A’ donnera les droits au Groupe en lecture aux documents.
Un ‘A’ donnera les droits au Groupe en lecture aux documents.
· ![]()
![]() Un ‘T’ donnera les droits au Groupe en modification aux documents.
Un ‘T’ donnera les droits au Groupe en modification aux documents.
· ![]() La colonne : ‘Type’. Cette colonne reprend, code d’accès par code d’accès, les valeurs que pourra prendre la colonne précédente et qui pourront être accordés à l’Accès proprement dit.
La colonne : ‘Type’. Cette colonne reprend, code d’accès par code d’accès, les valeurs que pourra prendre la colonne précédente et qui pourront être accordés à l’Accès proprement dit.
![]() La ligne du bas contient tous les boutons nécessaires aux sélections et désélections des occurrences ainsi qu’à l’édification et l’impression de listes de Droits d’Accès.
La ligne du bas contient tous les boutons nécessaires aux sélections et désélections des occurrences ainsi qu’à l’édification et l’impression de listes de Droits d’Accès.
Les fonctions spécifiques à cette fenêtre :
|
|
Sélectionner ou cocher |
|
|
Inversement, décocher ou désélectionner |
|
|
Forcer tous les Droits à ‘Modification’ ; ‘ |
|
|
Forcer tous les Droits à ‘Lecture’ ; |
|
|
Oter toutes les autorisations |
|
|
Pré-visualiser et/ou imprimer la liste des Droits. |
|
|
Fermer la fenêtre en validant les choix effectués. |
|
|
Fermer la fenêtre sans sauvegarde et abandon de la procédure. |