|
|
![]()
Gestion des Cours.
Menus de Cours.
C’est au départ du menu : ‘Cours > Menus…‘, que vous pourrez lancer la création, la modification, la consultation, la suppression et les listes touchant aux… Menus de Cours.
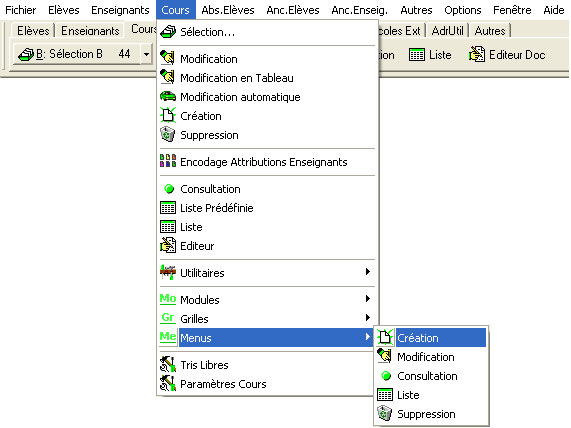
ou
en cliquant sur le bouton : ‘Me’ de l’onglet : ‘Cours’
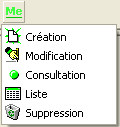
Les Menus contiennent tous les Cours que les Elèves ou Etudiants peuvent choisir dans leur AnFF pour les Ecoles du Secondaire, du Secondaire Spécialisé et CEFA (![]()
![]()
![]() ) ou Année, pour les Ecoles du Supérieur (
) ou Année, pour les Ecoles du Supérieur (![]() ), à l’exception des Cours de FC qui sont placés dans le module de Formation Commune, ainsi que les Cours qui seraient placés dans une Grille.
), à l’exception des Cours de FC qui sont placés dans le module de Formation Commune, ainsi que les Cours qui seraient placés dans une Grille.
Au moment de l’encodage du Thème 13 de l’Elève ou Etudiant (fiche ‘Elève’ ou ‘Etudiant’, onglet : ‘Cours’), il suffira de faire référence aux numéros pour attribuer ces Cours un par un à l’Elève ou Etudiant.
Il est fortement conseillé d’utiliser les mêmes numéros de menus pour un même Cours d’une année d’étude à une autre et surtout d’un même degré (pour un même Cours, un même numéro en 3°, 4°, 5° et 6°).
![]() Mode Création.
Mode Création.
Option du menu : ‘Cours > Menus > Création’…
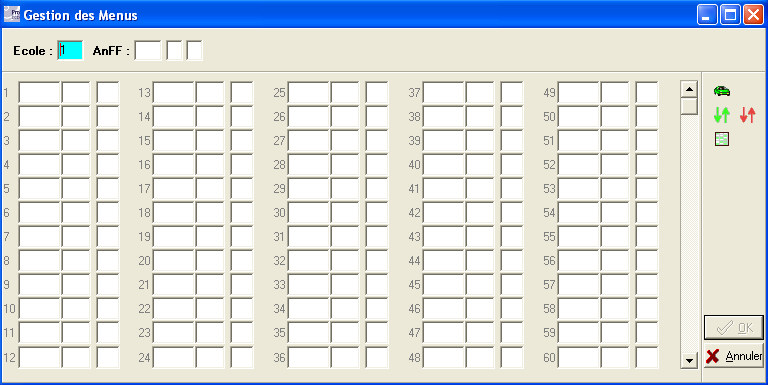
|
|
· ![]() Dans un premier temps, encodez l’Ecole dans laquelle se trouvent les Elèves ou Etudiants pour lesquels vous souhaitez créer un nouveau Menu de Cours.
Dans un premier temps, encodez l’Ecole dans laquelle se trouvent les Elèves ou Etudiants pour lesquels vous souhaitez créer un nouveau Menu de Cours.
· ![]() Pour les Ecoles du Secondaire, Secondaire Spécialisé et CEFA, encodez l’AnFF (
Pour les Ecoles du Secondaire, Secondaire Spécialisé et CEFA, encodez l’AnFF (![]()
![]()
![]() ).
).
· ![]() Pour les Ecoles du Supérieur, entrez la Classe (
Pour les Ecoles du Supérieur, entrez la Classe (![]() ).
).
· ![]() Appuyez sur le bouton suivant :
Appuyez sur le bouton suivant : ![]() , pour pré-remplir automatiquement les Menus avec tous les Cours non FC (Formation Commune) et non OG (Options Groupées).
, pour pré-remplir automatiquement les Menus avec tous les Cours non FC (Formation Commune) et non OG (Options Groupées).
· ![]() Ajoutez éventuellement d’autres Cours.
Ajoutez éventuellement d’autres Cours.
· ![]() En cas d’hésitation, encodez un point d’interrogation ‘?’ suivi de ‘Enter’, dans les divers champs : ‘Cours’ pour afficher la liste de ceux-ci, disponibles pour cette AnFF ((
En cas d’hésitation, encodez un point d’interrogation ‘?’ suivi de ‘Enter’, dans les divers champs : ‘Cours’ pour afficher la liste de ceux-ci, disponibles pour cette AnFF ((![]()
![]()
![]() ) ou année (
) ou année (![]() ).
).
· ![]() Insérez, en cliquant sur le bouton :
Insérez, en cliquant sur le bouton : ![]() , ou supprimez, en cliquant sur le bouton :
, ou supprimez, en cliquant sur le bouton : ![]() un Cours selon vos besoins :
un Cours selon vos besoins :
![]() Remarque : Il existe deux manières de supprimer un Cours dans un Menu :
Remarque : Il existe deux manières de supprimer un Cours dans un Menu :
1/ Avec ![]() ou la touche : ‘F6’, la suppression s’opère avec un décalage des Cours (ceci est déconseillé !).
ou la touche : ‘F6’, la suppression s’opère avec un décalage des Cours (ceci est déconseillé !).
2/ En effaçant les caractères un à un ou en pressant la combinaison de touches suivante : ‘CTRL+Y’, dans ce cas, il n’y aura pas de décalage dans le tableau.
![]() Pour les Cours d’éducation physique :
Pour les Cours d’éducation physique :
Placez dans les cellules du Menu, le code ‘Cours’ avec un point d’interrogation ‘?’ en 4ème position.
![]() Exemple : EDP?3
Exemple : EDP?3
Ce point d’interrogation ‘?’, sera remplacé par le sexe de l’élève ou étudiant lorsque la Grille sera attribuée.
![]() Pour les Cours de religion ou morale :
Pour les Cours de religion ou morale :
Placez dans les cellules du Menu, le code ‘Cours’ avec un point d’interrogation ‘?’ en 4ème position.
![]() Exemple : REL?2
Exemple : REL?2
![]() Pour les Cours de langues modernes :
Pour les Cours de langues modernes :
Placez dans les cellules du Menu, le code ‘Cours’ avec un point d’interrogation ‘?’ en 4ème position.
![]() Exemple : LM1?4
Exemple : LM1?4
Ou en 3ème position pour les Cours de langues orientées
![]() Exemple : 2O?J4
Exemple : 2O?J4
Ce point d’interrogation ‘?’ sera remplacé par le choix de l’Elève ou Etudiant lorsque la Grille sera attribuée.
· ![]() Finalement, pour avoir une vue d’ensemble et consulter la liste des Cours composant le Menu, appuyez sur ce bouton :
Finalement, pour avoir une vue d’ensemble et consulter la liste des Cours composant le Menu, appuyez sur ce bouton : ![]() .
.
|
|
Fermer la fenêtre en sauvegardant les données. |
|
|
Fermer la fenêtre sans sauvegarde. |
![]() Attention !
Attention !
1/ Une aide apparaît, si la souris est déposée sur un code Cours. Elle précise le libellé 25 caractères, le cadre de formation ainsi que le code du Cours. Cette aide apparaît également dans la barre d’état au bas de l’écran, lorsque le curseur se trouve dans un champ : ‘Cours’.
2/ Il n’est pas obligatoire de placer tous les Cours en continu dans le tableau. Des numéros peuvent rester libres pour clarifier le tableau, pour y insérer des Cours futurs ou encore pour conserver, pour un même Cours, un même numéro de menu d’une AnFF à l’autre.
![]() Mode Consultation.
Mode Consultation.
![]() Remarque : Vous devrez toujours opérer une Sélection avant d’effectuer une consultation de Menu.
Remarque : Vous devrez toujours opérer une Sélection avant d’effectuer une consultation de Menu.
Option du menu : ‘Cours > Menus > Consultation’…

· ![]() Choisissez au préalable l’Ecole sur laquelle l’opération va être exécutée.
Choisissez au préalable l’Ecole sur laquelle l’opération va être exécutée.
· ![]() Lancez ensuite la fonction de consultation. Dans la fenêtre qui s’ouvrira à vous, pour les Ecoles du Secondaire, du Secondaire Spécialisé ou CEFA (
Lancez ensuite la fonction de consultation. Dans la fenêtre qui s’ouvrira à vous, pour les Ecoles du Secondaire, du Secondaire Spécialisé ou CEFA (![]()
![]()
![]() ), déterminez l’AnFF pour laquelle un Menu existe.
), déterminez l’AnFF pour laquelle un Menu existe.
· ![]() Ou la classe, pour les Ecoles du Supérieur (
Ou la classe, pour les Ecoles du Supérieur (![]() ).
).
· ![]() Validez votre choix en cliquant sur le bouton :
Validez votre choix en cliquant sur le bouton : ![]() .
.
· ![]() La fenêtre du Menu apparaîtra pour vous permettre de consulter son contenu.
La fenêtre du Menu apparaîtra pour vous permettre de consulter son contenu.
![]() Notez : Les informations affichées dans la fenêtre ci-dessous sont purement informatives et ne reflèteront pas forcément celles
Notez : Les informations affichées dans la fenêtre ci-dessous sont purement informatives et ne reflèteront pas forcément celles
que vous affichera votre ProEco.
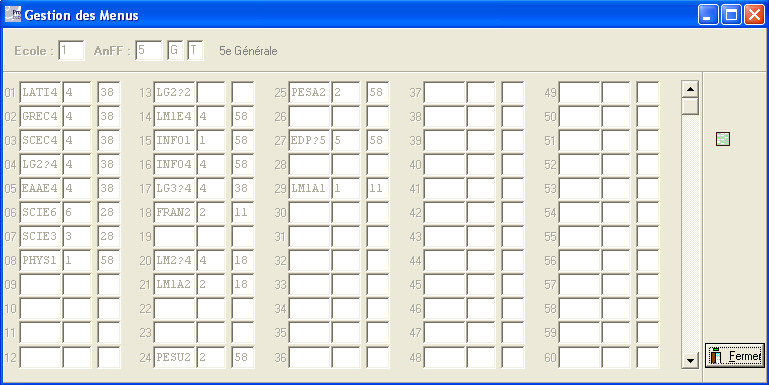
|
|
· ![]() Les données constituant le Menu apparaitront grisées. Vous ne pourrez apporter aucun changement au contenu à celles-ci. Certains utilisateurs seront d’ailleurs limités à ce type de droits.
Les données constituant le Menu apparaitront grisées. Vous ne pourrez apporter aucun changement au contenu à celles-ci. Certains utilisateurs seront d’ailleurs limités à ce type de droits.
(Voir : ![]() le chapitre : Utilisateurs et Droits d'Accès).
le chapitre : Utilisateurs et Droits d'Accès).
Les fonctions spécifiques à cette fenêtre :
|
Afficher la liste des Cours composant le Menu. | |
|
|
Fermer la fenêtre. |
![]() Mode Modification.
Mode Modification.
![]() Remarque : Vous devrez toujours opérer une sélection avant d’effectuer une consultation de Menu.
Remarque : Vous devrez toujours opérer une sélection avant d’effectuer une consultation de Menu.
Option du menu : ‘Cours > Menus > Modification’…
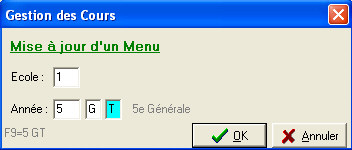
· ![]() Il vous sera possible d’apporter toutes les modifications souhaitées aux Menus pour autant que vous en ayez les droits. Pour comprendre et vérifier vos droits, lisez les explications.
Il vous sera possible d’apporter toutes les modifications souhaitées aux Menus pour autant que vous en ayez les droits. Pour comprendre et vérifier vos droits, lisez les explications.
(Voir : ![]() le chapitre : Utilisateurs et Droits d'Accès.
le chapitre : Utilisateurs et Droits d'Accès.
· ![]() Choisissez au préalable l’Ecole sur laquelle l’opération va être exécutée.
Choisissez au préalable l’Ecole sur laquelle l’opération va être exécutée.
· ![]() Lancez ensuite la fonction de modification. Dans la petite fenêtre qui s’ouvre à vous…
Lancez ensuite la fonction de modification. Dans la petite fenêtre qui s’ouvre à vous…
· ![]() Pour les Ecoles du Secondaire, du Secondaire Spécialisé ou CEFA, (
Pour les Ecoles du Secondaire, du Secondaire Spécialisé ou CEFA, (![]()
![]()
![]() ), déterminez l’AnFF pour laquelle un Menu existe ;
), déterminez l’AnFF pour laquelle un Menu existe ;
· ![]() Pour les Ecoles du Supérieur (
Pour les Ecoles du Supérieur (![]() ), entrez l’année. Si vous deviez hésiter, entrez un point d’interrogation ‘?’, suivi de ‘Enter’, dans le champ : ‘Année’ afin de faire votre choix dans la petite fenêtre qui s’ouvrira à cet effet.
), entrez l’année. Si vous deviez hésiter, entrez un point d’interrogation ‘?’, suivi de ‘Enter’, dans le champ : ‘Année’ afin de faire votre choix dans la petite fenêtre qui s’ouvrira à cet effet.
· ![]() Validez enfin votre choix en cliquant sur le bouton :
Validez enfin votre choix en cliquant sur le bouton : ![]() .
.
· ![]() La fenêtre de la grille du Menu apparaît pour vous permettre de modifier le contenu des champs.
La fenêtre de la grille du Menu apparaît pour vous permettre de modifier le contenu des champs.
![]() Notez : Les informations affichées dans la fenêtre ci-dessous sont purement informatives et ne reflèteront pas forcément celles
Notez : Les informations affichées dans la fenêtre ci-dessous sont purement informatives et ne reflèteront pas forcément celles
que vous affichera votre ProEco.
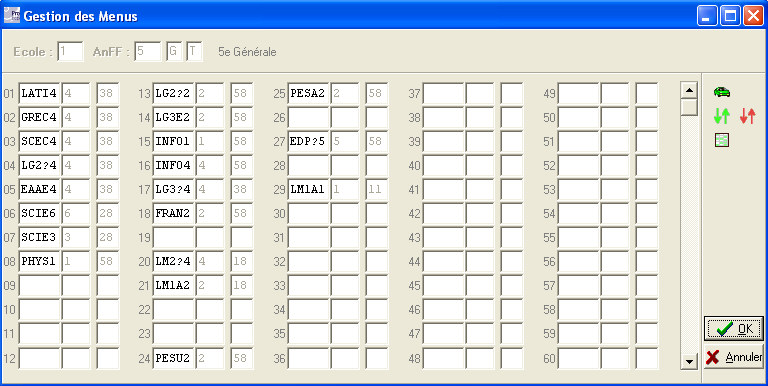
|
|
· ![]() Si vous ne savez plus à quoi correspond l’information contenue dans tel ou tel champ, remontez voir plus haut dans ce même sujet.
Si vous ne savez plus à quoi correspond l’information contenue dans tel ou tel champ, remontez voir plus haut dans ce même sujet.
Les fonctions du tableau récapitulatif de l’ensemble des Cours :
|
|
Pré-remplir automatiquement la grille du Menu avec tous les Cours non optionnels correspondant à l’orientation. |
|
|
Ajouter un Cours au sein du Menu. |
|
|
Supprimer un Cours au sein du Menu. |
|
Afficher la liste des Cours composant le Menu. | |
|
|
Fermer la fenêtre avec sauvegardes des modifications. |
|
|
Fermer la fenêtre sans sauvegarde. |
![]() Mode Suppression.
Mode Suppression.
![]() Remarque : Vous devrez toujours opérer une Sélection avant d’effectuer une consultation de Menu.
Remarque : Vous devrez toujours opérer une Sélection avant d’effectuer une consultation de Menu.
Option du menu : ‘Cours > Menus > Suppression’…
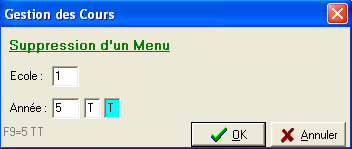
· ![]() Choisissez au préalable l’Ecole sur laquelle l’opération va être exécutée.
Choisissez au préalable l’Ecole sur laquelle l’opération va être exécutée.
· ![]() Ensuite, lancez la fonction de suppression. Dans la fenêtre qui s’ouvre à vous, pour les Ecoles du Secondaire, du Secondaire Spécialisé et CEFA (
Ensuite, lancez la fonction de suppression. Dans la fenêtre qui s’ouvre à vous, pour les Ecoles du Secondaire, du Secondaire Spécialisé et CEFA (![]()
![]()
![]() ), déterminez l’AnFF pour laquelle un Menu existe.
), déterminez l’AnFF pour laquelle un Menu existe.
· ![]() Pour les Ecoles du Supérieur (
Pour les Ecoles du Supérieur (![]() ), entrez l’année. Si vous deviez hésiter, encodez un point d’interrogation ‘?’, suivi de ‘Enter’, dans le champ : ‘Année’, afin de faire votre choix dans la petite fenêtre qui s’ouvrira.
), entrez l’année. Si vous deviez hésiter, encodez un point d’interrogation ‘?’, suivi de ‘Enter’, dans le champ : ‘Année’, afin de faire votre choix dans la petite fenêtre qui s’ouvrira.
· ![]() Validez votre choix en cliquant sur le bouton :
Validez votre choix en cliquant sur le bouton : ![]() .
.
· ![]() La fenêtre de la grille du Menu apparaît une dernière fois devant vous pour une ultime vérification.
La fenêtre de la grille du Menu apparaît une dernière fois devant vous pour une ultime vérification.
![]() Notez : Les informations affichées dans la fenêtre ci-dessous sont purement informatives et ne reflèteront pas forcément celles
Notez : Les informations affichées dans la fenêtre ci-dessous sont purement informatives et ne reflèteront pas forcément celles
que vous affichera votre ProEco.
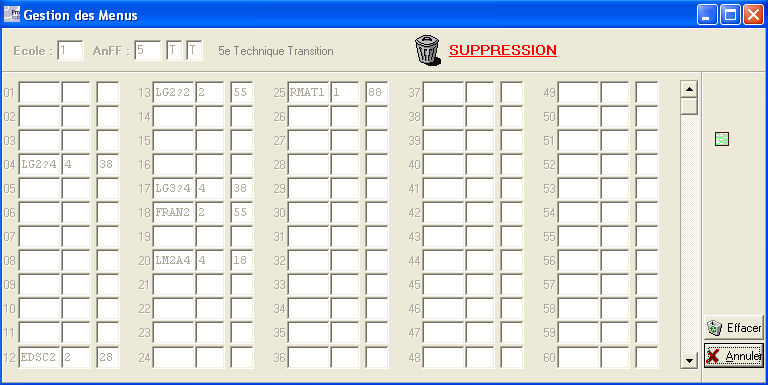
|
|
Les fonctions spécifiques à cette fenêtre :
|
Consultation de la liste des Cours composant le Menu. | |
|
|
Effacement du Menu de Cours. |
|
|
Abandon de la procédure. |
![]() Mode Liste.
Mode Liste.
Option du menu : ‘Cours > Menus > Liste’…
Une fenêtre semblable à celle ci-dessous, s’ouvrira. Lignes par lignes, elle affichera les divers Menus déjà existants.
![]() Notez : Les informations affichées dans la fenêtre ci-dessous sont purement informatives et ne reflèteront pas forcément celles que vous
Notez : Les informations affichées dans la fenêtre ci-dessous sont purement informatives et ne reflèteront pas forcément celles que vous
Affichera votre ProEco.
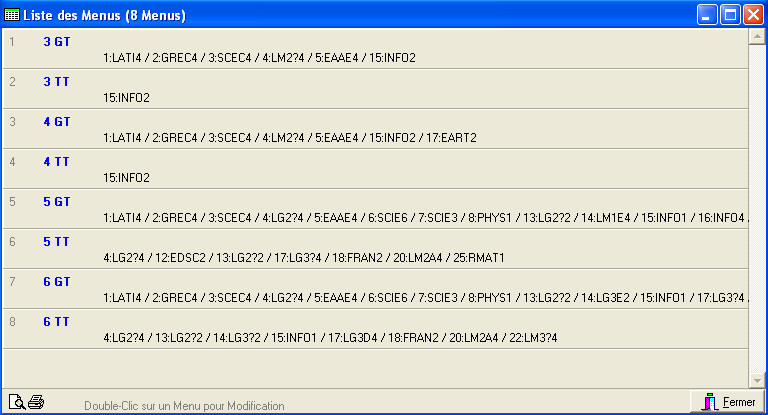
Un double-clique sur l’un d’entr’eux vous permettra de vous retrouver en mode ‘Modification’ (Voir plus haut).
|
|
Prévisualiser et/ou Imprimer cette liste de Menus. |
|
|
Fermer la fenêtre. |