|
|
![]()
Gestion des Cours.
Sélection de Cours.
Au départ du menu : ‘Cours’, on pourra accéder à la fenêtre de Sélection des Cours ou encore en cliquant sur l’onglet : ‘Cours’ des raccourcis suivi d’un clique sur le bouton : ‘Sélection’.
![]() Par le menu :
Par le menu :

ou
![]() Par l’onglet :
Par l’onglet :

![]() Remarque Préliminaire : Une Sélection de Cours est indispensable pour effectuer des modifications, des consultations, établir des listes personnelles de Cours ou utiliser l’éditeur de documents. Sans sélection au préalable, certaines rubriques du menu ne pourront être sélectionnées. Voir ci-dessous.
Remarque Préliminaire : Une Sélection de Cours est indispensable pour effectuer des modifications, des consultations, établir des listes personnelles de Cours ou utiliser l’éditeur de documents. Sans sélection au préalable, certaines rubriques du menu ne pourront être sélectionnées. Voir ci-dessous.
|
Ci-dessous, le menu sans Cours sélectionné. |
Ci-dessous, le menu tel qu’il apparaîtra avec un ou plusieurs Cour(s) sélectionné(s). |
|
|
|
Il est possible de sélectionner UN ou PLUSIEURS Cours.
![]() Sélection par critères, d’un seul Cours :
Sélection par critères, d’un seul Cours :
Voir : ![]() le choix qui aura été opéré
le choix qui aura été opéré ![]() dans le cadre : ‘Sélection par Défaut’ dans l’onglet : ‘Cours’ des Paramètres. En fonction de ce choix, ProEco ouvrira toujours la fenêtre de sélection dans cette configuration.
dans le cadre : ‘Sélection par Défaut’ dans l’onglet : ‘Cours’ des Paramètres. En fonction de ce choix, ProEco ouvrira toujours la fenêtre de sélection dans cette configuration.
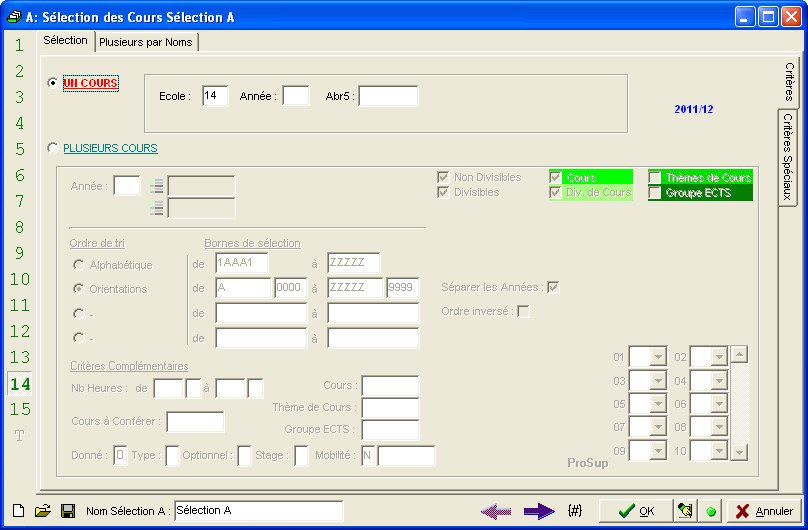
|
|
· ![]() Ne pas oublier pas de choisir l’Ecole (ou les Ecoles) sur laquelle l’opération va être exécutée !
Ne pas oublier pas de choisir l’Ecole (ou les Ecoles) sur laquelle l’opération va être exécutée !
![]() Exemple :
Exemple :
|
Une seule Ecole sélectionnée |
Deux Ecoles sélectionnées |
Aucune Ecole sélectionnée |
|
|
|
|
· ![]() Si cela ne devait pas avoir préalablement paramétré, dans l’onglet : ‘Sélection’, on cochera
Si cela ne devait pas avoir préalablement paramétré, dans l’onglet : ‘Sélection’, on cochera ![]() l’option : ‘UN COURS’. A tous moments, ProEco donne la possibilité de passer du mode ‘UN COURS’ au mode ‘PLUSIEURS COURS’… vice et versa !
l’option : ‘UN COURS’. A tous moments, ProEco donne la possibilité de passer du mode ‘UN COURS’ au mode ‘PLUSIEURS COURS’… vice et versa !
· ![]() Déterminer l’Ecole correcte où sera le Cours recherché.
Déterminer l’Ecole correcte où sera le Cours recherché.
· ![]() Introduire optionnellement une AnFF ou une Année. En cas d’hésitation, il suffira d’introduire un point d’interrogation ‘?’, suivi de ‘Enter’ pour rechercher celle-ci.
Introduire optionnellement une AnFF ou une Année. En cas d’hésitation, il suffira d’introduire un point d’interrogation ‘?’, suivi de ‘Enter’ pour rechercher celle-ci.
· ![]() Dans le champ : ‘Abr5’, encoder l’abréviation du Cours souhaité ou encoder un point d’interrogation ‘?’ suivi de ‘Enter’, pour rechercher celle-ci.
Dans le champ : ‘Abr5’, encoder l’abréviation du Cours souhaité ou encoder un point d’interrogation ‘?’ suivi de ‘Enter’, pour rechercher celle-ci.
![]() Sélection par critères, de plusieurs Cours :
Sélection par critères, de plusieurs Cours :
Voir : ![]() le choix qui aura été opéré
le choix qui aura été opéré ![]() dans le cadre : ‘Sélection par Défaut’ dans l’onglet : ‘Cours’ des Paramètres. En fonction de ce choix, ProEco ouvrira toujours la fenêtre de sélection dans cette configuration.
dans le cadre : ‘Sélection par Défaut’ dans l’onglet : ‘Cours’ des Paramètres. En fonction de ce choix, ProEco ouvrira toujours la fenêtre de sélection dans cette configuration.
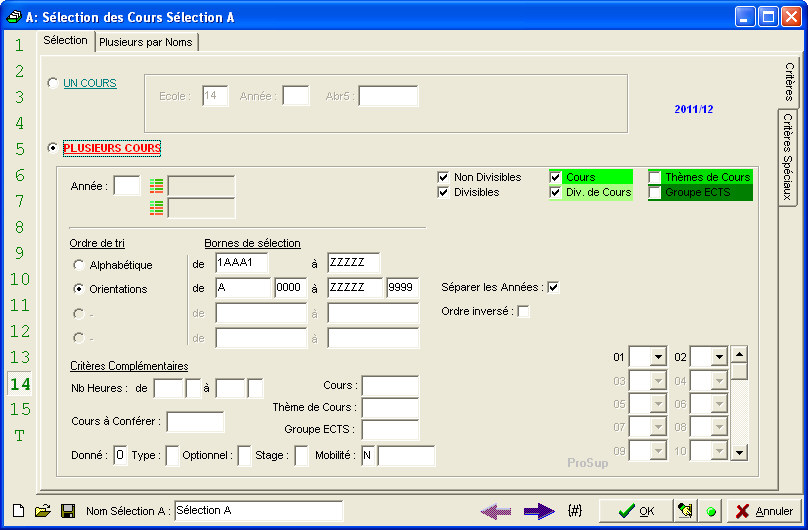
|
|
· ![]() Ne pas oublier pas de choisir l’Ecole (ou les Ecoles) sur laquelle ou lesquelles, l’opération va être exécutée !
Ne pas oublier pas de choisir l’Ecole (ou les Ecoles) sur laquelle ou lesquelles, l’opération va être exécutée !
![]() Astuce : Si on souhaite les sélectionner toutes, il suffira de cliquer sur le bouton :
Astuce : Si on souhaite les sélectionner toutes, il suffira de cliquer sur le bouton : ![]() se trouvant dans le coin inférieur gauche.
se trouvant dans le coin inférieur gauche.
· ![]() Si cela ne devait pas avoir préalablement paramétré, dans l’onglet : ‘Sélection’, cocher
Si cela ne devait pas avoir préalablement paramétré, dans l’onglet : ‘Sélection’, cocher ![]() l’option : ‘PLUSIEURS COURS’. A tous moments, ProEco vous autorise à passer du mode ‘PLUSIEURS COURS’ au mode ‘UN COURS’… vice et versa !
l’option : ‘PLUSIEURS COURS’. A tous moments, ProEco vous autorise à passer du mode ‘PLUSIEURS COURS’ au mode ‘UN COURS’… vice et versa !
Un clique sur un des deux boutons : ![]() ‘Choix Manuel’ ou ‘Choix Manuel des Orientations’ pour permettre de choisir plus facilement parmi les années qui comprises dans l’Ecole ou les Ecoles sélectionnée(s) ou parmi les multiples Orientations.
‘Choix Manuel’ ou ‘Choix Manuel des Orientations’ pour permettre de choisir plus facilement parmi les années qui comprises dans l’Ecole ou les Ecoles sélectionnée(s) ou parmi les multiples Orientations.
Laisser coché(es) ![]() ou bien décocher
ou bien décocher ![]() les différentes options : ‘Non Divisibles’, ‘Divisibles’, ‘Cours’, ‘Div. De Cours’, ‘Thèmes de Cours’ et ‘Groupe ECTS’ pour affiner la recherche.
les différentes options : ‘Non Divisibles’, ‘Divisibles’, ‘Cours’, ‘Div. De Cours’, ‘Thèmes de Cours’ et ‘Groupe ECTS’ pour affiner la recherche.
· ![]() Utiliser le mode de sélection qui conviendra le mieux à aux critères choisis.
Utiliser le mode de sélection qui conviendra le mieux à aux critères choisis.
![]() Opter pour un ordre de tri, (par ordre alphabétique ou par Orientations).
Opter pour un ordre de tri, (par ordre alphabétique ou par Orientations).
Comme on peut le constater, par défaut, ProEco ne proposera que ces deux options. Par le biais des Paramètres, on pourra montrer sa préférence pour que le logiciel favorise un ordre de tri ou l’autre.
![]() Opter pour les bornes de sélection. Soit, une recherche alphabétique sur le code du Cours ou des Orientations.
Opter pour les bornes de sélection. Soit, une recherche alphabétique sur le code du Cours ou des Orientations.
![]() Cocher
Cocher ![]() ou laisser décoché(es)
ou laisser décoché(es) ![]() les options : ‘Séparer les Années’ et ‘Ordre inversé’.
les options : ‘Séparer les Années’ et ‘Ordre inversé’.
‘Séparer les années’, pour afficher les Cours triés par ordre année par année.
‘Ordre inversé’, comme cela l’indique, pour inverser la liste.
· ![]() Définir éventuellement des bornes à la sélection (ex : 35 0000 0000 à 35 9999 9999) ;
Définir éventuellement des bornes à la sélection (ex : 35 0000 0000 à 35 9999 9999) ;
· ![]() Selon les souhaits, inverser l’ordre de tri et/ou séparez les Cours en fonction des années ou AnFF si plusieurs auraient été choisies.
Selon les souhaits, inverser l’ordre de tri et/ou séparez les Cours en fonction des années ou AnFF si plusieurs auraient été choisies.
· ![]() Ajouter accessoirement des critères complémentaires comme : le nombre d’heures, fonction, donnée, type, Cours, Thèmes de Cours…
Ajouter accessoirement des critères complémentaires comme : le nombre d’heures, fonction, donnée, type, Cours, Thèmes de Cours…
· ![]() Enfin, on pourra, à condition de les avoir préalablement définis dans les Paramètres de Cours, effectuer la recherche sur base des Zones de Sélection. Si on a sélectionné au moins une Zone de Sélection, un petit feu vert apparaîtra au dessus de la grille
Enfin, on pourra, à condition de les avoir préalablement définis dans les Paramètres de Cours, effectuer la recherche sur base des Zones de Sélection. Si on a sélectionné au moins une Zone de Sélection, un petit feu vert apparaîtra au dessus de la grille ![]() .
.
![]() Sélection par Noms :
Sélection par Noms :
La fenêtre de Sélection de Cours prendra l’aspect suivant :
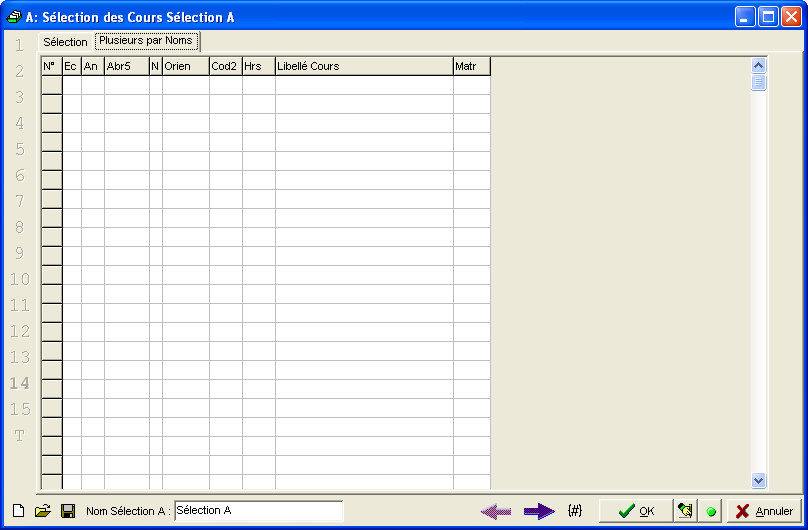
|
|
Le nombre de colonnes et les intitulés de celles-ci pourront varier selon le type d’Enseignement dans lequel on se trouvera. En effet, dans le cas où nous serions dans le Fondamental Spécialisé (![]() ) ou encore le Secondaire (
) ou encore le Secondaire (![]()
![]()
![]() ), l’aspect de la grille sera modifié.
), l’aspect de la grille sera modifié.
|
* Ecoles du Secondaire ( |
* Ecoles du Fondamental Spécialisé ( |
|
|
|
Monopolisant la quasi totalité de la fenêtre, une grande grille. Cette grille sera constituée de colonnes. Dans le processus de Sélection de Cours par Noms, selon le type d’enseignement dans lequel on se trouvera, pour les Ecoles du Fondamental Spécialisé (![]() ), seule les colonnes 2,3 et 4 seront accessibles à l’encodage de critères. Pour les Ecoles du Secondaire (
), seule les colonnes 2,3 et 4 seront accessibles à l’encodage de critères. Pour les Ecoles du Secondaire (![]()
![]()
![]() ), seules les colonnes : 2,3,4,5 et 6 seront accessibles. Enfin, pour les Ecoles du Supérieur (
), seules les colonnes : 2,3,4,5 et 6 seront accessibles. Enfin, pour les Ecoles du Supérieur (![]() ), seules les colonnes : 2,3 et 4… le seront !
), seules les colonnes : 2,3 et 4… le seront !
· ![]() La première colonne : ‘N°’ est gérée par ProEco. Au fur et à mesure des encodages, en fonction du nombre de Cours encodés (un par ligne), les numéros de celles-ci apparaîtront dans les cellules.
La première colonne : ‘N°’ est gérée par ProEco. Au fur et à mesure des encodages, en fonction du nombre de Cours encodés (un par ligne), les numéros de celles-ci apparaîtront dans les cellules.
· ![]() Dans le cas où ProEco en gèrerait plusieurs, la colonne : ‘Ec°’ attendra qu’on encode le numéro de l’Ecole dans laquelle est donné le Cours. Si rien n’est encodé ici, il ne sera pas possible d’aller plus avant !
Dans le cas où ProEco en gèrerait plusieurs, la colonne : ‘Ec°’ attendra qu’on encode le numéro de l’Ecole dans laquelle est donné le Cours. Si rien n’est encodé ici, il ne sera pas possible d’aller plus avant !
· ![]() Dans la colonne : ‘An’, on encodera l’Année dans laquelle le Cours est donné. Un point d’interrogation ‘?’, suivi de ‘Enter’ permettra d’ouvrir une petite fenêtre contextuelle baptisée : ‘Choix des Niveaux et Années’, qui changera d’aspect selon le type d’Enseignement dans lequel on se trouve, contenant les différentes Années.
Dans la colonne : ‘An’, on encodera l’Année dans laquelle le Cours est donné. Un point d’interrogation ‘?’, suivi de ‘Enter’ permettra d’ouvrir une petite fenêtre contextuelle baptisée : ‘Choix des Niveaux et Années’, qui changera d’aspect selon le type d’Enseignement dans lequel on se trouve, contenant les différentes Années.
· ![]() Enfin, dans la colonne : ‘Abr5’, à condition de la connaître, on encodera l’abréviation (maximum 5 caractères) du Cours. Si celle-ci devait être inconnue, en encodant un point d’interrogation ‘?’, suivi de ‘Enter’, fera s’ouvrir une fenêtre contextuelle permettant d’effectuer son choix.
Enfin, dans la colonne : ‘Abr5’, à condition de la connaître, on encodera l’abréviation (maximum 5 caractères) du Cours. Si celle-ci devait être inconnue, en encodant un point d’interrogation ‘?’, suivi de ‘Enter’, fera s’ouvrir une fenêtre contextuelle permettant d’effectuer son choix.
Dès lors, les informations dans les colonnes suivantes s’afficheront. Pour les Ecoles du Supérieur (![]() ), les lignes prendront aussi les couleurs respectant le fait qu’il s’agisse d’un Cours, d’une Division de Cours, d’un Thème de Cours ou d’un Groupe ECTS. Le type de Cours sera défini par la lettre apparaissant dans les cellules de la colonne : ‘N’. Pour distinguer ces nuances, voir
), les lignes prendront aussi les couleurs respectant le fait qu’il s’agisse d’un Cours, d’une Division de Cours, d’un Thème de Cours ou d’un Groupe ECTS. Le type de Cours sera défini par la lettre apparaissant dans les cellules de la colonne : ‘N’. Pour distinguer ces nuances, voir ![]() le chapitre : ‘Niveau de Cours pour le Supérieur’.
le chapitre : ‘Niveau de Cours pour le Supérieur’.
![]() Notez : Les informations affichées dans la fenêtre ci-dessous sont purement informatives et ne reflèteront pas forcément celles que vous
Notez : Les informations affichées dans la fenêtre ci-dessous sont purement informatives et ne reflèteront pas forcément celles que vous
affichera votre ProEco.
.jpg)
|
|
![]() Sélection par critères spéciaux :
Sélection par critères spéciaux :
La fenêtre de Sélection de Cours prendra l’aspect suivant :
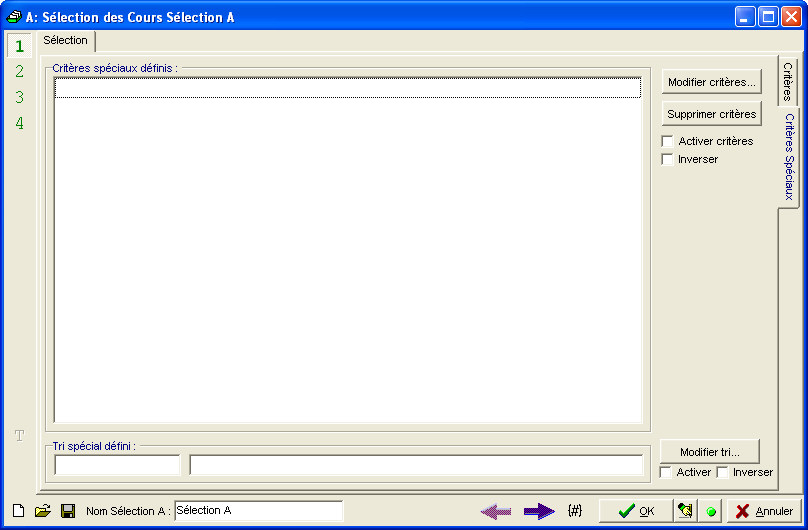
Cette méthode de travail est expliquée dans la section ‘fonctionnalités communes’ de l’aide en ligne : Ajouts, Modifications et Suppressions de critères, voir ![]() le chapitre : Critères et Tris Spéciaux. Même si le support pour expliquer la méthode de Sélection par Critères Spéciaux sera les Elèves ou Etudiants, le principe est identique pour les Cours.
le chapitre : Critères et Tris Spéciaux. Même si le support pour expliquer la méthode de Sélection par Critères Spéciaux sera les Elèves ou Etudiants, le principe est identique pour les Cours.
![]() Astuce : Si on doit effectuer plusieurs Sélections, nous conseillons de baptiser celles-ci. Cela permettra de les reconnaître aisément. Il suffira d’entrer leurs noms dans le champ : ‘Nom Sélection :’ situé dans la bas de la fenêtre (maximum 15 caractères).
Astuce : Si on doit effectuer plusieurs Sélections, nous conseillons de baptiser celles-ci. Cela permettra de les reconnaître aisément. Il suffira d’entrer leurs noms dans le champ : ‘Nom Sélection :’ situé dans la bas de la fenêtre (maximum 15 caractères).
![]()
Les fonctions spécifiques à cette fenêtre :
|
|
Prévisualiser la Sélection. |
|
|
Ajouter une donnée à la prévisualisation. |
|
|
Sauvegarder la Sélection sur le disque dur. |
|
|
Récupérer une Sélection sauvegardée ultérieurement du disque dur. |
|
|
Remettre à blanc le formulaire de Sélection. |
|
|
Valider la Sélection. |
|
Modification du ou des Cours sélectionné(s). | |
|
Consultation du ou des Cours sélectionné(s). | |
|
|
Annuler la procédure. |