|
|
![]()
Gestion des Cours.
Grilles de Cours.
C’est au départ du menu : ‘Cours > Grilles…‘, que l’on pourra lancer la création, la modification, la consultation, la suppression et l’élaboration de listes touchant aux… Grilles de Cours.
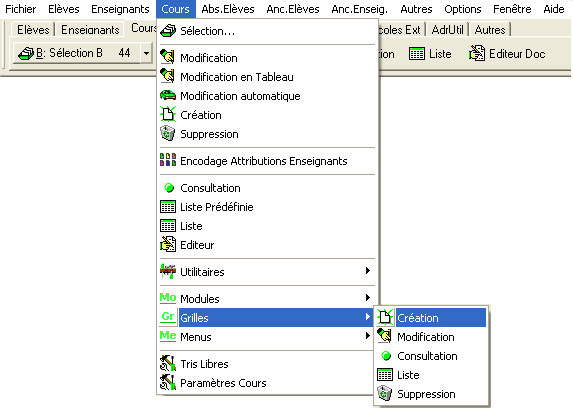
ou
en cliquant sur le bouton : ‘Gr’ de l’onglet : ‘Cours’
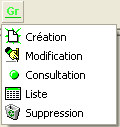
Une grille de Cours contient un ensemble de Cours qui seront tous attribués à un ou un ensemble d’Elève(s) ou Etudiant(s). Il peut exister plusieurs Grilles pour une même AnFF (![]()
![]()
![]() ) ou Classe (
) ou Classe (![]() ).
).
Pour les AnFF ou Classes qui n’ont pas d’options groupées, on peut utiliser les Grilles comme second module dans lequel on placera tous les Cours à transférer en bloc dans le Thème 13 de l’Elève ou Etudiant (fiche : ‘Elève’ ou ‘Etudiant’, onglet : ‘Cours’).
Pour les Grilles OG, il est indispensable de placer d’abord les Cours 35, puis éventuellement ajouter d’autres Cours (24, 34,…) qui seraient suivis par tous les Elèves ou Etudiants de l’OG.
Option du menu : ‘Cours > Grilles > Création’…
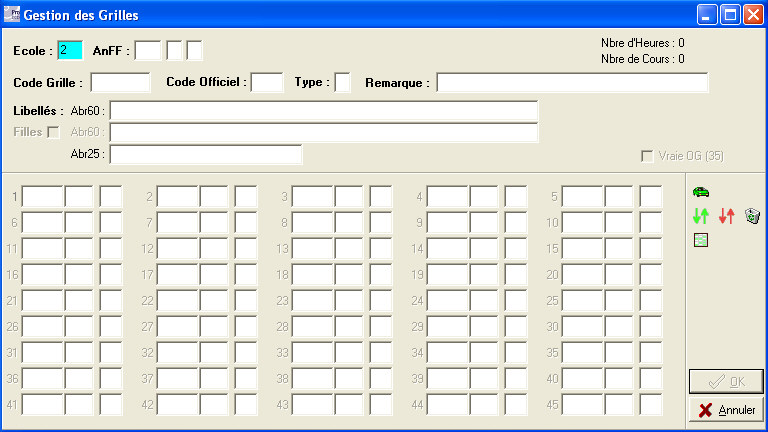
|
|
· ![]() Encoder le numéro de l’Ecole.
Encoder le numéro de l’Ecole.
· ![]() Pour les Ecoles du Secondaire, Secondaire Spécialisé, CEFA (
Pour les Ecoles du Secondaire, Secondaire Spécialisé, CEFA (![]()
![]()
![]() ), encoder l’AnFF, pour les Ecoles du Supérieur (
), encoder l’AnFF, pour les Ecoles du Supérieur (![]() ) encoder l’année, puis préciser un code grille, ensuite le code officiel (
) encoder l’année, puis préciser un code grille, ensuite le code officiel (![]()
![]()
![]() ), le type (1 ou I) pour (
), le type (1 ou I) pour (![]()
![]()
![]() ), une orientation (
), une orientation (![]() ), accessoirement une remarque, enfin les libellés :’Abr25‘ et ‘Abr60‘ caractères et éventuellement le libellé féminisé si la Check-Box
), accessoirement une remarque, enfin les libellés :’Abr25‘ et ‘Abr60‘ caractères et éventuellement le libellé féminisé si la Check-Box ![]() ‘Filles’ a été cochée. Seuls les libellés d’OG au 3ème degré TQ et P doivent être féminisés.
‘Filles’ a été cochée. Seuls les libellés d’OG au 3ème degré TQ et P doivent être féminisés.
![]() Remarque : Le code Grille est un code totalement libre, qui sera utilisé du côté des Elèves ou Etudiants pour retrouver la Grille et les Cours qu'elle contient.
Remarque : Le code Grille est un code totalement libre, qui sera utilisé du côté des Elèves ou Etudiants pour retrouver la Grille et les Cours qu'elle contient. ![]() Exemple : « MECA » pour une option de Mécanique. Il est fortement conseillé d'utiliser les mêmes codes pour toutes les AnFF ou années de l'Ecole.
Exemple : « MECA » pour une option de Mécanique. Il est fortement conseillé d'utiliser les mêmes codes pour toutes les AnFF ou années de l'Ecole.
· ![]() Cliquer sur le bouton :
Cliquer sur le bouton : ![]() pour pré-remplir automatiquement la Grille avec tous les Cours de l’OG. Ce bouton n’est accessible que s’il s’agit d’une vraie Grille OG.
pour pré-remplir automatiquement la Grille avec tous les Cours de l’OG. Ce bouton n’est accessible que s’il s’agit d’une vraie Grille OG.
· ![]() Ajouter éventuellement d’autres Cours.
Ajouter éventuellement d’autres Cours.
· ![]() Entrer un point d’interrogation ‘?’ suivi de ‘Enter’ dans les champs ‘Cours’ pour afficher la liste des Cours disponibles pour cette AnFF ((
Entrer un point d’interrogation ‘?’ suivi de ‘Enter’ dans les champs ‘Cours’ pour afficher la liste des Cours disponibles pour cette AnFF ((![]()
![]()
![]() ) ou année (
) ou année (![]() ).
).
· ![]() Selon les besoins, insérer un Cours. Cliquer sur le bouton :
Selon les besoins, insérer un Cours. Cliquer sur le bouton : ![]() ou supprimez un Cours, cliquez sur le bouton :
ou supprimez un Cours, cliquez sur le bouton : ![]() :
:
![]() Pour les Cours d’éducation physique :
Pour les Cours d’éducation physique :
Placer dans la Grille, le code Cours avec un point d’interrogation ‘?’ en 4ème position.
![]() Exemple : EDP?3
Exemple : EDP?3
Ce point d’interrogation ‘?’ sera remplacé par le sexe de l’Elève ou Etudiant lorsque la Grille sera attribuée.
![]() Pour les Cours de religion ou morale :
Pour les Cours de religion ou morale :
Placer dans la grille, le code Cours avec un point d’interrogation ‘?’ en 4eme position.
![]() Exemple : REL?2
Exemple : REL?2
Ce point d’interrogation ‘?’ sera remplacé par le choix de l’Elève ou Etudiant lorsque la Grille sera attribuée.
![]() Pour les Cours de langues modernes :
Pour les Cours de langues modernes :
Placer dans la Grille, le code Cours avec un point d’interrogation ‘?’ en 4ème position.
![]() Exemple : LM1?4
Exemple : LM1?4
Ou en 3ème position pour les Cours de langues orientées.
![]() Exemple : 2O?J4
Exemple : 2O?J4
Ce point d’interrogation ‘?’ sera remplacé par le choix de l’Elève ou Etudiant lorsque la Grille sera attribuée.
· ![]() Pour vider totalement le contenu de la Grille, cliquer sur le bouton :
Pour vider totalement le contenu de la Grille, cliquer sur le bouton : ![]() .
.
· ![]() Enfin, pour consulter une liste des cours appartenant à la Grille, appuyer sur ce bouton :
Enfin, pour consulter une liste des cours appartenant à la Grille, appuyer sur ce bouton : ![]() .
.
![]() Attention ! Sous forme d’allusion, une aide apparaîtra si on place le pointeur de la souris sur un code ‘Cours’. Celle-ci précisera le libellé 25 caractères, le cadre de formation ainsi que le code du Cours. Cette aide apparaît également dans la barre d’état au bas de l’écran, lorsque le curseur se trouve dans un champ : ‘Cours’.
Attention ! Sous forme d’allusion, une aide apparaîtra si on place le pointeur de la souris sur un code ‘Cours’. Celle-ci précisera le libellé 25 caractères, le cadre de formation ainsi que le code du Cours. Cette aide apparaît également dans la barre d’état au bas de l’écran, lorsque le curseur se trouve dans un champ : ‘Cours’.
Pour les Ecoles du Secondaire et CEFA (![]()
![]() ).
).
Comme on peut le constater sur l’illustration ci-dessous, si on souhaite que le libellé de la Grille de Cours figure sur les bulletins ou autres attestations, il faudra impérativement que le premier Cours de la Grille soit un Cours dont le code de cadre de formation est ‘35’. Code figurant en troisième position dans la zone réservée au Cours. Dès lors, ProEco saura qu’il devra utiliser le libellé de soixante caractères pour la confection des bulletins ou attestation. Pour cela, il cochera ![]() la zone : ‘Vraie OG (35)’ qui se trouve en bas à droite de la partie supérieure de la fenêtre. D’ailleurs, cette zone n’est pas accessible par l’utilisateur et sera par conséquent toujours grisée.
la zone : ‘Vraie OG (35)’ qui se trouve en bas à droite de la partie supérieure de la fenêtre. D’ailleurs, cette zone n’est pas accessible par l’utilisateur et sera par conséquent toujours grisée.
.jpg)
|
|
Les fonctions spécifiques à cette fenêtre :
|
|
Fermer la fenêtre en sauvegardant les données. |
|
|
Fermer la fenêtre sans sauvegarde. |
![]() Mode Consultation.
Mode Consultation.
![]() Remarque : Il conviendra de toujours d’opérer une Sélection avant d’effectuer une consultation de Grille de Cours.
Remarque : Il conviendra de toujours d’opérer une Sélection avant d’effectuer une consultation de Grille de Cours.
Option du menu : ‘Cours > Grilles > Consultation’…
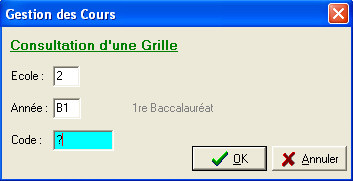
· ![]() Choisir au préalable l’Ecole sur laquelle l’opération va être exécutée.
Choisir au préalable l’Ecole sur laquelle l’opération va être exécutée.
· ![]() Lancer ensuite la fonction de consultation. Dans la fenêtre qui s’est ouverte devant vous, pour les Ecoles du Secondaire, Secondaire Spécialisé et CEFA (
Lancer ensuite la fonction de consultation. Dans la fenêtre qui s’est ouverte devant vous, pour les Ecoles du Secondaire, Secondaire Spécialisé et CEFA (![]()
![]()
![]() ), déterminer l’AnFF. Pour les Ecoles Supérieures (
), déterminer l’AnFF. Pour les Ecoles Supérieures (![]() ), déterminer l’année pour laquelle cette Grille est octroyée.
), déterminer l’année pour laquelle cette Grille est octroyée.
· ![]() Introduire maintenant, dans le champ : ‘Code’, le code Grille souhaité ou un point d’interrogation ‘?’ suivi de ‘Enter’ pour que s’ouvre une petite fenêtre permettant la recherche de celui-ci.
Introduire maintenant, dans le champ : ‘Code’, le code Grille souhaité ou un point d’interrogation ‘?’ suivi de ‘Enter’ pour que s’ouvre une petite fenêtre permettant la recherche de celui-ci.
· ![]() Valider le choix en cliquant sur le bouton :
Valider le choix en cliquant sur le bouton : ![]() .
.
![]() Notez : Les informations affichées dans la fenêtre ci-dessous sont purement informatives et ne reflèteront pas forcément celles que
Notez : Les informations affichées dans la fenêtre ci-dessous sont purement informatives et ne reflèteront pas forcément celles que
vous affichera votre ProEco.
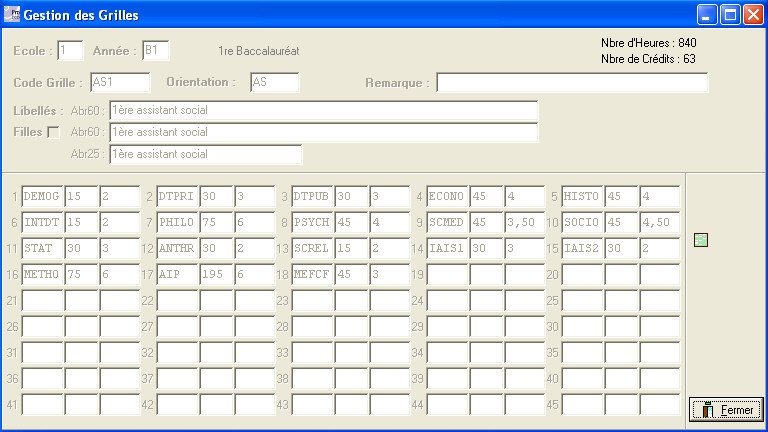
|
|
· ![]() La fenêtre laissant apparaître la Grille s’ouvre pour permettre de consulter les champs renfermant les Cours composant la Grille de Cours.
La fenêtre laissant apparaître la Grille s’ouvre pour permettre de consulter les champs renfermant les Cours composant la Grille de Cours.
· ![]() Les données constituant cette Grille apparaitront grisées. On ne pourra apporter aucun changement au contenu de la Grille. Certains utilisateurs pourront être limités à ce type de droits.
Les données constituant cette Grille apparaitront grisées. On ne pourra apporter aucun changement au contenu de la Grille. Certains utilisateurs pourront être limités à ce type de droits.
(Voir : ![]() le chapitre : Utilisateurs et Droits d'Accès).
le chapitre : Utilisateurs et Droits d'Accès).
Les fonctions spécifiques à cette fenêtre :
|
Afficher la liste des Cours de la Grille. | |
|
|
Fermer la fenêtre. |
![]() Mode Modification.
Mode Modification.
![]() Remarque : On devra toujours d’opérer une Sélection avant d’effectuer une consultation de Grille de Cours.
Remarque : On devra toujours d’opérer une Sélection avant d’effectuer une consultation de Grille de Cours.
Option du menu : ‘Cours > Grilles > Modification’…
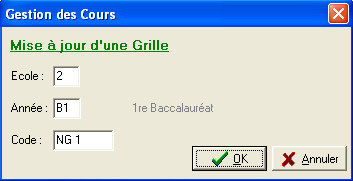
· ![]() Il est possible d’apporter toutes les modifications souhaitées à la Grille, pour autant que l’utilisateur en ait les droits. Pour comprendre et vérifier ceux-ci, voir :
Il est possible d’apporter toutes les modifications souhaitées à la Grille, pour autant que l’utilisateur en ait les droits. Pour comprendre et vérifier ceux-ci, voir : ![]() Utilisateurs et Droits d'Accès.
Utilisateurs et Droits d'Accès.
· ![]() Choisir au préalable l’Ecole sur laquelle on souhaite exécuter l’opération.
Choisir au préalable l’Ecole sur laquelle on souhaite exécuter l’opération.
· ![]() Pour les Ecoles du Secondaire, Secondaire Spécialisé ou CEFA (
Pour les Ecoles du Secondaire, Secondaire Spécialisé ou CEFA (![]()
![]()
![]() ), déterminez l’AnFF. Pour les Ecoles du Supérieur (
), déterminez l’AnFF. Pour les Ecoles du Supérieur (![]() ), l’Année à laquelle se réfère la Grille.
), l’Année à laquelle se réfère la Grille.
· ![]() Introduire, dans la case : ‘Code’, le code de la Grille souhaité ou, en cas d ‘hésitation, un point d’interrogation ‘?’ suivi de ‘Enter’, pour une recherche facile de celui-ci.
Introduire, dans la case : ‘Code’, le code de la Grille souhaité ou, en cas d ‘hésitation, un point d’interrogation ‘?’ suivi de ‘Enter’, pour une recherche facile de celui-ci.
· ![]() Finir en validant votre choix en cliquant sur le bouton :
Finir en validant votre choix en cliquant sur le bouton : ![]() .
.
![]() Notez : Les informations affichées dans la fenêtre ci-dessous sont purement informatives et ne reflèteront pas forcément celles
Notez : Les informations affichées dans la fenêtre ci-dessous sont purement informatives et ne reflèteront pas forcément celles
que vous affichera votre ProEco.
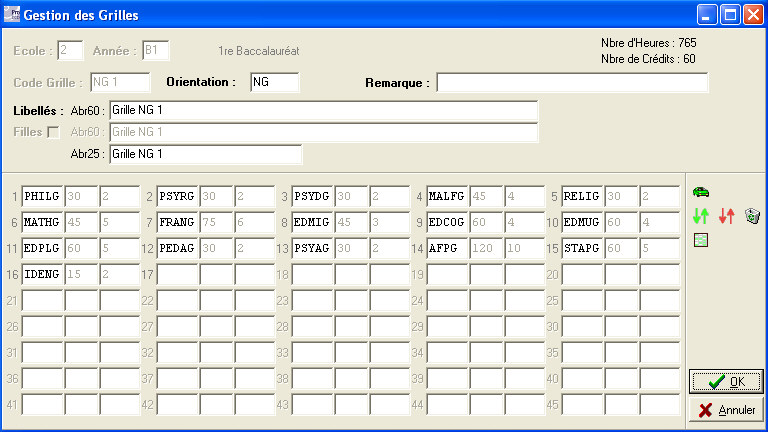
|
|
· ![]() La Grille de Cours apparaît pour permettre de modifier les champs.
La Grille de Cours apparaît pour permettre de modifier les champs.
· ![]() Si vous ne rappelez plus à quoi correspond tel ou tel champ, nous vous invitons à remonter voir plus haut, dans ce même sujet.
Si vous ne rappelez plus à quoi correspond tel ou tel champ, nous vous invitons à remonter voir plus haut, dans ce même sujet.
Les fonctions du tableau récapitulatif de l’ensemble des Cours :
|
|
Pré-remplir automatiquement la Grille avec tous les Cours non optionnels correspondant à l’Orientation. |
|
|
Ajouter un Cours au sein de la Grille. |
|
|
Supprimer un Cours au sein de la Grille. |
|
|
Vider totalement la Grille. |
|
Afficher la liste des Cours de la Grille. | |
|
|
Enregistrer les modifications effectuées dans la Grille de Cours, sans quitter la fenêtre. |
|
|
Annuler les modifications réalisées, sans pour autant, quitter la fenêtre. |
![]() Remarque : Lorsqu’on cliquera sur
Remarque : Lorsqu’on cliquera sur ![]() , ProEco n’annulera que les changements réalisés après le dernier enregistrement de la Grille de Cours.
, ProEco n’annulera que les changements réalisés après le dernier enregistrement de la Grille de Cours.
![]() Mode Suppression.
Mode Suppression.
![]() Remarque : Il faudra toujours d’opérer une Sélection avant d’effectuer une consultation de Grille de Cours.
Remarque : Il faudra toujours d’opérer une Sélection avant d’effectuer une consultation de Grille de Cours.
Option du menu : ‘Cours > Grilles > Suppression’…
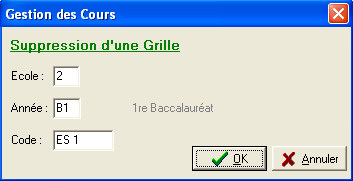
· ![]() Etablir au préalable, le choix de l’Ecole sur laquelle l’opération devra être exécutée.
Etablir au préalable, le choix de l’Ecole sur laquelle l’opération devra être exécutée.
· ![]() Ensuite, lancer la fonction de suppression. Dans la fenêtre qui s’ouvrira devant vous, pour les Ecoles du Secondaire, du Secondaire Spécialisé et CEFA (
Ensuite, lancer la fonction de suppression. Dans la fenêtre qui s’ouvrira devant vous, pour les Ecoles du Secondaire, du Secondaire Spécialisé et CEFA (![]()
![]()
![]() ), déterminez l’AnFF. Pour les Ecoles Supérieures (
), déterminez l’AnFF. Pour les Ecoles Supérieures (![]() ), déterminer l’année pour laquelle cette Grille de Cours est octroyée.
), déterminer l’année pour laquelle cette Grille de Cours est octroyée.
· ![]() Introduire maintenant, dans le champ : ‘Code’, le code de la Grille de Cours souhaité ou, en cas de doute, encoder un point d’interrogation ‘?’ suivi de ‘Enter’, pour facilement rechercher celui-ci.
Introduire maintenant, dans le champ : ‘Code’, le code de la Grille de Cours souhaité ou, en cas de doute, encoder un point d’interrogation ‘?’ suivi de ‘Enter’, pour facilement rechercher celui-ci.
· ![]() Finalement, valider le choix en cliquant sur le bouton :
Finalement, valider le choix en cliquant sur le bouton : ![]() .
.
![]() Notez : Les informations affichées dans la fenêtre ci-dessous sont purement informatives et ne reflèteront pas forcément celles
Notez : Les informations affichées dans la fenêtre ci-dessous sont purement informatives et ne reflèteront pas forcément celles
que vous affichera votre ProEco.
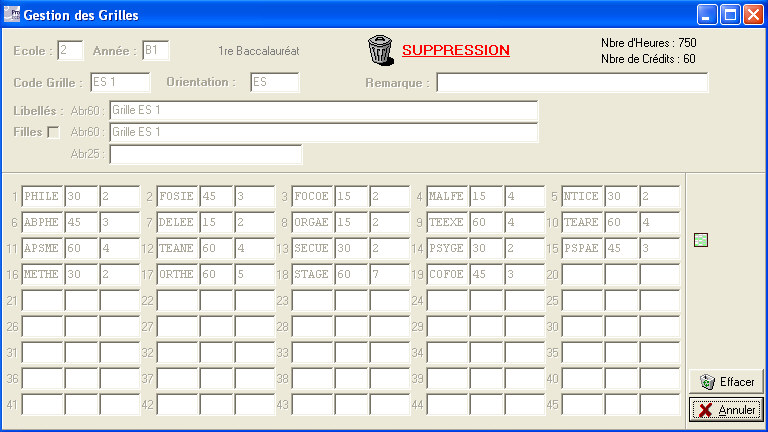
|
|
· ![]() La Grille de Cours apparaîtra une dernière fois, pour une ultime vérification.
La Grille de Cours apparaîtra une dernière fois, pour une ultime vérification.
On pourra encore, à ce stade, consulter la liste des cours appartenant à la Grille, en cliquant sur ce bouton : ![]() .
.
Les fonctions spécifiques à cette fenêtre :
|
|
Suppression de la Grille de Cours. |
|
|
Abandon de la procédure. |
![]() Mode Liste.
Mode Liste.
Option du menu : ‘Cours > Grilles > Liste’…
Une fenêtre semblable à celle ci-dessous s’ouvrira. Elle affichera les diverses Grilles de Cours, déjà existantes.
![]() Notez : Les informations affichées dans la fenêtre ci-dessous sont purement informatives et ne reflèteront pas forcément celles
Notez : Les informations affichées dans la fenêtre ci-dessous sont purement informatives et ne reflèteront pas forcément celles
que vous affichera votre ProEco.
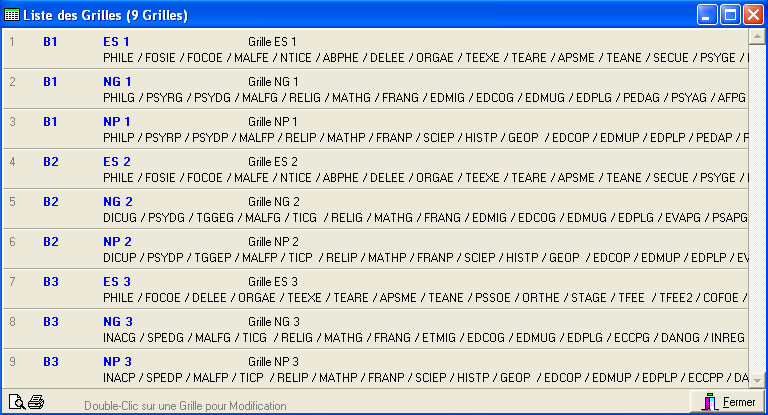
· ![]() Positionner le pointeur de la souris sur la ligne de la Grille souhaitée.
Positionner le pointeur de la souris sur la ligne de la Grille souhaitée.
· ![]() Double-cliquer ensuite sur celle-ci afin d’ouvrir une fenêtre de modification pour cette grille (Voir plus haut).
Double-cliquer ensuite sur celle-ci afin d’ouvrir une fenêtre de modification pour cette grille (Voir plus haut).
La fonction du tableau récapitulatif de l’ensemble des cours :
|
|
Prévisualiser et/ou Imprimer cette liste de Grilles de Cours. |
|
|
Fermer la fenêtre. |