
![]()
Fiche : ‘Enseignant’.
Onglet : ‘Réserves’.
![]() Remarque préliminaire : Si vous venez de créer des Enseignants, vous accèderez à leurs fiches en activant le bouton :
Remarque préliminaire : Si vous venez de créer des Enseignants, vous accèderez à leurs fiches en activant le bouton : ![]() .
.
Vous pouvez aussi les envoyer en : Sélection "J", en cliquant sur le bouton : ![]() .
.
Sinon une Sélection d'Enseignants est indispensable pour activer les fonctions de modifications et de consultations des fiches personnelles, cliquez sur : ![]() .
.
Au départ du menu : ‘Enseignants > Modification’.
Voire même en cliquant sur le bouton : modifier ![]() ou consulter
ou consulter ![]() , vous pourrez accéder à la fiche d’un Enseignant. A l’ouverture de la fiche, par défaut, celle-ci s’ouvre sur l’onglet : ‘Personnel’.
, vous pourrez accéder à la fiche d’un Enseignant. A l’ouverture de la fiche, par défaut, celle-ci s’ouvre sur l’onglet : ‘Personnel’.
Cet onglet renferme des informations qui concernent deux Thèmes ; les Thèmes : 1 et 17 et se compose de deux sous-onglets situés dans la partie droite de la fenêtre :
· ![]() Réseaux & Zones de Sélections.
Réseaux & Zones de Sélections.
· ![]() Zones de Réserves.
Zones de Réserves.
![]() Le sous-onglet : ‘Réseaux & Zones de Sélection’.
Le sous-onglet : ‘Réseaux & Zones de Sélection’.
![]() Notez : Les informations affichées dans la fenêtre ci-dessous sont purement informatives et ne reflèteront pas forcément celles que vous affichera votre PROECO.
Notez : Les informations affichées dans la fenêtre ci-dessous sont purement informatives et ne reflèteront pas forcément celles que vous affichera votre PROECO.
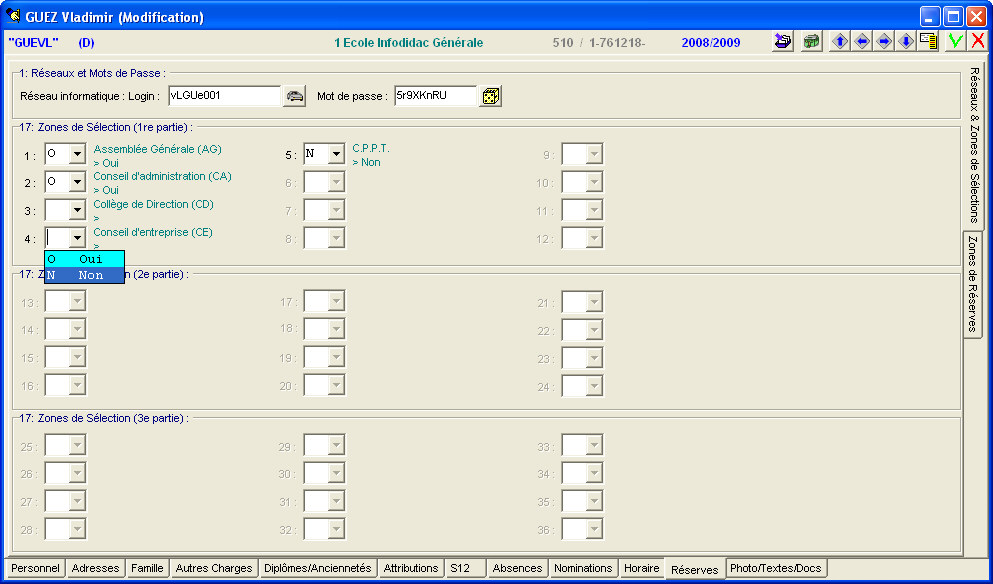
![]() Le cadre : ‘Réseaux et Mots de Passe :’.
Le cadre : ‘Réseaux et Mots de Passe :’.
Dans ce cadre, deux boutons.
· ![]() En cliquant sur ce bouton :
En cliquant sur ce bouton : ![]() , vous allez demander au logiciel de générer automatiquement un compte (UserID) pour éventuellement permettre à l’Enseignant de se connecter sur le réseau de votre Ecole. Vous pourrez définir la texture de ce compte dans le cadre : ‘Mots de Passe :’ situé dans l’onglet : ‘Paramètres Globaux’ des Paramètres ProEco.
, vous allez demander au logiciel de générer automatiquement un compte (UserID) pour éventuellement permettre à l’Enseignant de se connecter sur le réseau de votre Ecole. Vous pourrez définir la texture de ce compte dans le cadre : ‘Mots de Passe :’ situé dans l’onglet : ‘Paramètres Globaux’ des Paramètres ProEco.
![]() Noter : Lorsque cette zone est vide, la petite voiture est bleue. Toutefois, une fois que vous aurez cliqué sur le bouton, la petite voiture deviendra grisée
Noter : Lorsque cette zone est vide, la petite voiture est bleue. Toutefois, une fois que vous aurez cliqué sur le bouton, la petite voiture deviendra grisée ![]() , ceci afin d’éviter que la zone ne se remette à blanc.
, ceci afin d’éviter que la zone ne se remette à blanc.
· ![]() En cliquant sur ce bouton :
En cliquant sur ce bouton : ![]() , vous allez demander à ProEco de générer automatiquement un mot de passe associé à ce compte.
, vous allez demander à ProEco de générer automatiquement un mot de passe associé à ce compte.
![]() Le cadre : ‘Zones de Sélection (1re partie) :’.
Le cadre : ‘Zones de Sélection (1re partie) :’.
Dans ce cadre, trois rangées de quatre Combo-Boxes ![]() numérotées de 1 à 12. Si celles-ci sont actives, c’est à dire qu’il existe des informations, ces mêmes informations seront écrite en vert à droite et la flèche sera noire et non plus grise. Cliquez sur la flèche pour avoir accès aux différents choix. Positionnez le pointeur de la souris sur la bonne et cliquez. La lettre s’affichera et la donnée correspondante apparaîtra sur le côté.
numérotées de 1 à 12. Si celles-ci sont actives, c’est à dire qu’il existe des informations, ces mêmes informations seront écrite en vert à droite et la flèche sera noire et non plus grise. Cliquez sur la flèche pour avoir accès aux différents choix. Positionnez le pointeur de la souris sur la bonne et cliquez. La lettre s’affichera et la donnée correspondante apparaîtra sur le côté.
![]() Noter : Les valeurs de cette première partie de Zones de Sélection, seront définies en cliquant sur le bouton : ‘Définition des valeurs’ correspondant à l’occurrence : ‘1) 12 zones de sélection, 1 caractère, définition globale :’ dans l’onglet : ‘Zones de Sélection’ dans les Paramètres Enseignants.
Noter : Les valeurs de cette première partie de Zones de Sélection, seront définies en cliquant sur le bouton : ‘Définition des valeurs’ correspondant à l’occurrence : ‘1) 12 zones de sélection, 1 caractère, définition globale :’ dans l’onglet : ‘Zones de Sélection’ dans les Paramètres Enseignants.
![]() Le cadre : ‘Zones de Sélection (2e partie) :’.
Le cadre : ‘Zones de Sélection (2e partie) :’.
Dans ce cadre, trois rangées de quatre Combo-Boxes ![]() numérotées de 13 à 24. Si celles-ci sont actives, c’est à dire qu’il existe des informations, ces mêmes informations seront écrite en vert à droite et la flèche sera noire et non plus grise. Cliquez sur la flèche pour avoir accès aux différents choix. Positionnez le pointeur de la souris sur la bonne et cliquez. La lettre s’affichera et la donnée correspondante apparaîtra sur le côté.
numérotées de 13 à 24. Si celles-ci sont actives, c’est à dire qu’il existe des informations, ces mêmes informations seront écrite en vert à droite et la flèche sera noire et non plus grise. Cliquez sur la flèche pour avoir accès aux différents choix. Positionnez le pointeur de la souris sur la bonne et cliquez. La lettre s’affichera et la donnée correspondante apparaîtra sur le côté.
![]() Noter : Les valeurs de cette deuxième partie de Zones de Sélection, seront définies en cliquant sur le bouton : ‘Définition des valeurs’ correspondant à l’occurrence : ‘2) 12 zones de sélection, 1 caractère, définition globale :’ dans l’onglet : ‘Zones de Sélection’ dans les Paramètres Enseignants.
Noter : Les valeurs de cette deuxième partie de Zones de Sélection, seront définies en cliquant sur le bouton : ‘Définition des valeurs’ correspondant à l’occurrence : ‘2) 12 zones de sélection, 1 caractère, définition globale :’ dans l’onglet : ‘Zones de Sélection’ dans les Paramètres Enseignants.
![]() Le cadre : ‘Zones de Sélection (3e partie) :’.
Le cadre : ‘Zones de Sélection (3e partie) :’.
Dans ce cadre, trois rangées de quatre Combo-Boxes ![]() numérotées de 25 à 36. Si celles-ci sont actives, c’est à dire qu’il existe des informations, ces mêmes informations seront écrite en vert à droite et la flèche sera noire et non plus grise. Cliquez sur la flèche pour avoir accès aux différents choix. Positionnez le pointeur de la souris sur la bonne et cliquez. La lettre s’affichera et la donnée correspondante apparaîtra sur le côté.
numérotées de 25 à 36. Si celles-ci sont actives, c’est à dire qu’il existe des informations, ces mêmes informations seront écrite en vert à droite et la flèche sera noire et non plus grise. Cliquez sur la flèche pour avoir accès aux différents choix. Positionnez le pointeur de la souris sur la bonne et cliquez. La lettre s’affichera et la donnée correspondante apparaîtra sur le côté.
![]() Noter : Les valeurs de cette troisième et dernière partie de Zones de Sélection, seront définies en cliquant sur le bouton : ‘Définition des valeurs’ correspondant à l’occurrence : ‘3) 12 zones de sélection, 1 caractère, définition globale :’ dans l’onglet : ‘Zones de Sélection’ dans les Paramètres Enseignants.
Noter : Les valeurs de cette troisième et dernière partie de Zones de Sélection, seront définies en cliquant sur le bouton : ‘Définition des valeurs’ correspondant à l’occurrence : ‘3) 12 zones de sélection, 1 caractère, définition globale :’ dans l’onglet : ‘Zones de Sélection’ dans les Paramètres Enseignants.
Une fois les valeurs attribuées dans ces zones, vous pourrez vous baser sur celles-ci pour effectuer des sélections d’Enseignant(s), à l’aide des champs à menus déroulants (Combo-Boxes) situés dans le coin inférieur gauche de la fenêtre de Sélection par Critères.
![]() Le sous-onglet : ‘Zones de Réserves’.
Le sous-onglet : ‘Zones de Réserves’.
![]() Notez : Les informations affichées dans la fenêtre ci-dessous sont purement informatives et ne reflèteront pas forcément celles que vous affichera votre PROECO.
Notez : Les informations affichées dans la fenêtre ci-dessous sont purement informatives et ne reflèteront pas forcément celles que vous affichera votre PROECO.
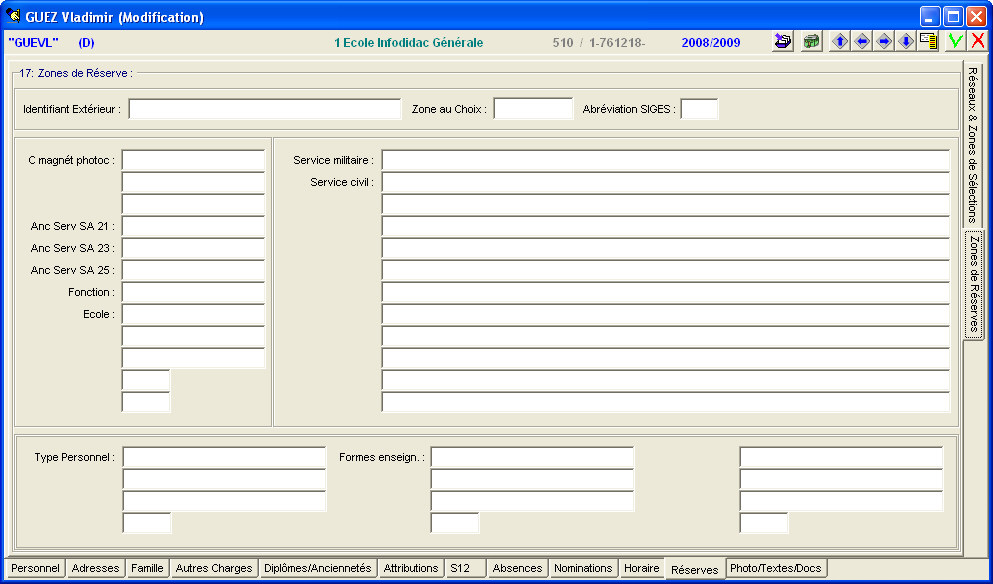
![]() Le cadre : ’17: Zones de Réserve :’.
Le cadre : ’17: Zones de Réserve :’.
Ce cadre est subsivisés en quatre sous-cadres n’ayant aucun intitulé.
· ![]() Dans le premier sous-cadre, trois champs : ‘Identifiant Extérieur :’ : alphanumérique (maximum 40 caractères), ‘Zone au Choix :’ : alphanumérique (maximum 10 caractères) et ‘Abréviation SIGES :’ : alphanumérique (maximum 3 caractères).
Dans le premier sous-cadre, trois champs : ‘Identifiant Extérieur :’ : alphanumérique (maximum 40 caractères), ‘Zone au Choix :’ : alphanumérique (maximum 10 caractères) et ‘Abréviation SIGES :’ : alphanumérique (maximum 3 caractères).
· ![]() Dans le deuxième sous-cadre, dans un premier temps, dix champs alphanumériques (maximum 21 caractères) et en dessous, deux champs de type ‘date’.
Dans le deuxième sous-cadre, dans un premier temps, dix champs alphanumériques (maximum 21 caractères) et en dessous, deux champs de type ‘date’.
![]() Noter : Les intitullés de ces champs seront définis en cliquant sur le bouton : ‘Définition des titres’ correspondant à l’occurrence : ’1) 10 zones de réserve, 21 caractères + 2 dates, définition globale :’ dans l’onglet : ‘Zones de Réserve’ dans les Paramètres Enseignants.
Noter : Les intitullés de ces champs seront définis en cliquant sur le bouton : ‘Définition des titres’ correspondant à l’occurrence : ’1) 10 zones de réserve, 21 caractères + 2 dates, définition globale :’ dans l’onglet : ‘Zones de Réserve’ dans les Paramètres Enseignants.
· ![]() Dans le troisième sous-cadre, douze champs alphanumériques (maximum 120 caractères.
Dans le troisième sous-cadre, douze champs alphanumériques (maximum 120 caractères.
![]() Noter : Les intitullés de ces champs seront définis en cliquant sur le bouton : ‘Définition des titres’ correspondant à l’occurrence : ’2) 12 zones de réserve, 120 caractères définition globale :’ dans l’onglet : ‘Zones de Réserve’ dans les Paramètres Enseignants.
Noter : Les intitullés de ces champs seront définis en cliquant sur le bouton : ‘Définition des titres’ correspondant à l’occurrence : ’2) 12 zones de réserve, 120 caractères définition globale :’ dans l’onglet : ‘Zones de Réserve’ dans les Paramètres Enseignants.
· ![]() Dans le quatrième et dernier sous-cadre, trois rangées comprenant respectivement trois champs alphanumériques (maximum 40 caractères) et un champ de type ‘date’.
Dans le quatrième et dernier sous-cadre, trois rangées comprenant respectivement trois champs alphanumériques (maximum 40 caractères) et un champ de type ‘date’.
![]() Noter : Les intitullés de ces champs seront définis en cliquant sur le bouton : ‘Définition des titres’ correspondant à l’occurrence : ’3) 9 zones de réserve, 40 caractères + 3 dates, définition globale :’ dans l’onglet : ‘Zones de Réserve’ dans les Paramètres Enseignants.
Noter : Les intitullés de ces champs seront définis en cliquant sur le bouton : ‘Définition des titres’ correspondant à l’occurrence : ’3) 9 zones de réserve, 40 caractères + 3 dates, définition globale :’ dans l’onglet : ‘Zones de Réserve’ dans les Paramètres Enseignants.
Les fonctions spécifiques à cette fenêtre :
|
Fonctions Communes : |
|
|
|
Envoyer l’Enseignant ‘actif’ en ‘Sélection J ’. |
|
Changer d’Ecole parmi celles gérées par votre ProEco. | |
|
|
Déplacement de fiche en fiche. |
|
Affichage de la fenêtre de sélection rapide au sein de l’ensemble des fiches : ‘Enseignants’. Celle-ci étant expliquée dans le chapitre de Modification.
| |
|
|
Enregistrer les mises à jour. |
|
|
Annuler l’enregistrement des mises à jour. |