
![]()
Paramètres ‘Enseignants’ – Onglet : ‘Zones de Sélection’.
![]() Attention ! Assurez-vous d’avoir les droits suffisants pour apporter des modifications dans la fenêtre ci-dessous !
Attention ! Assurez-vous d’avoir les droits suffisants pour apporter des modifications dans la fenêtre ci-dessous !
La fenêtre des Paramètres ‘Enseignants’ est obtenue via le menu : ‘Enseignants > Paramètres Enseignants…’.
![]() Notez : Les informations affichées dans la fenêtre ci-dessous sont purement informatives et ne reflèteront pas forcément celles que vous choisirez pour vos paramétrages.
Notez : Les informations affichées dans la fenêtre ci-dessous sont purement informatives et ne reflèteront pas forcément celles que vous choisirez pour vos paramétrages.
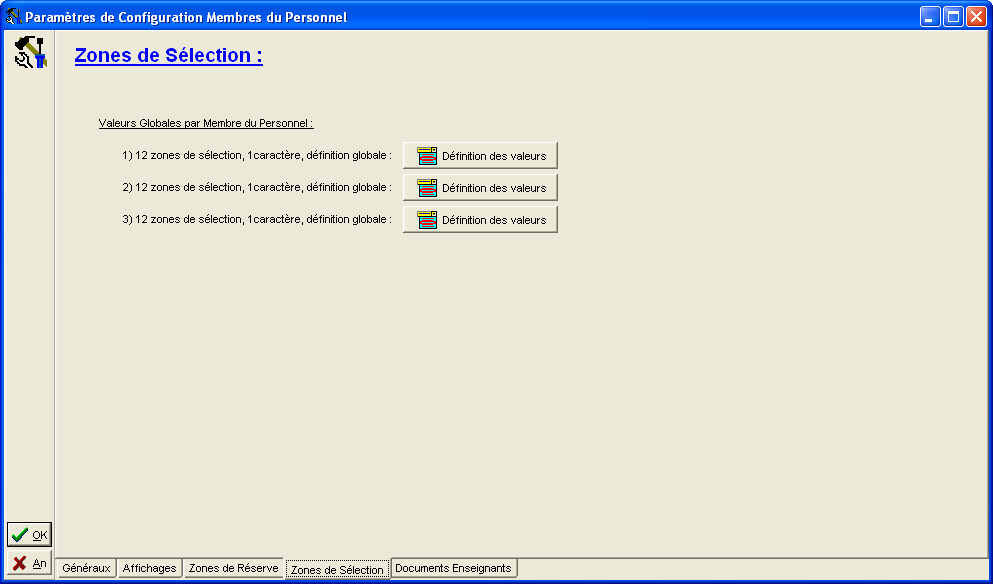
Le quatrième onglet : ‘Zones de Sélection’, a pour destination d’encoder les libellés des Zones de Sélection que l’on retrouvera dans le premier sous-onglet : ‘Réseaux & Zones de Sélections’ de l’onglet : ‘Réserves’ de la fiche : ‘Enseignant’.
Il n’existe qu’un type de Zones de Sélection, divisé en trois groupes, pour un total de 36.
En cliquant sur un des boutons : ![]() , on fait apparaître la fenêtre d’encodage de Zones de Sélection.
, on fait apparaître la fenêtre d’encodage de Zones de Sélection.
![]() Notez : Les informations affichées dans la fenêtre ci-dessous sont purement informatives et ne reflèteront pas forcément celles que vous choisirez pour vos paramétrages.
Notez : Les informations affichées dans la fenêtre ci-dessous sont purement informatives et ne reflèteront pas forcément celles que vous choisirez pour vos paramétrages.
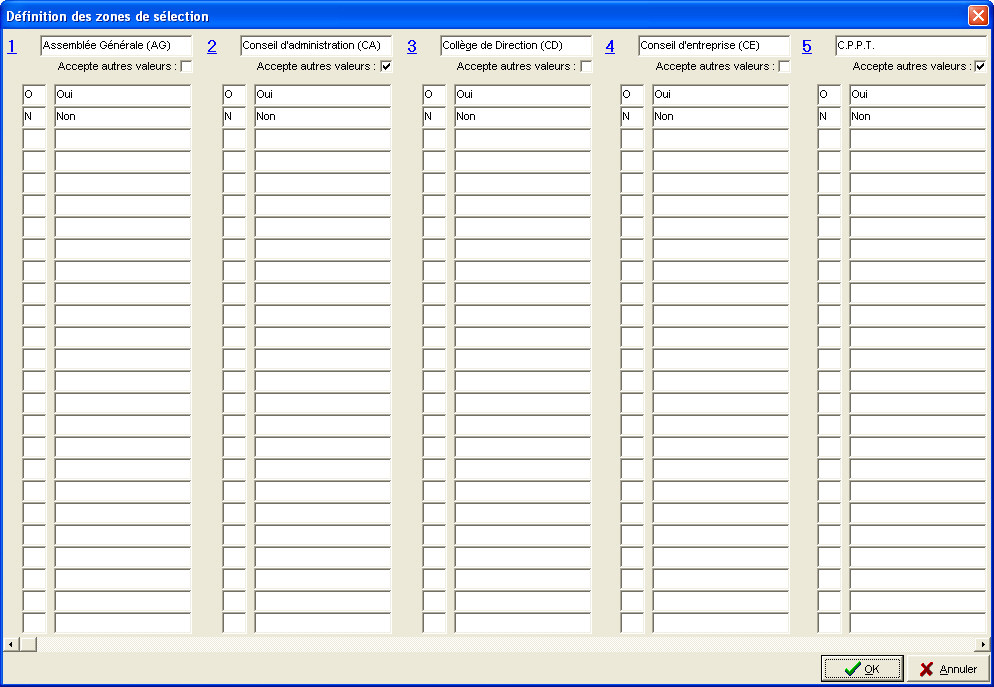
Chacune des fenêtres comprend 12 grilles verticales d’encodage de Zones de Sélection. Dans un premier temps, dans les champs numérotés situés aux sommets de chaque grille, introduisez un titre pour vos Zones de Sélection.
![]() Exemple : ‘Conseil d’administration(CA)’
Exemple : ‘Conseil d’administration(CA)’
Ensuite, dans le premier champ à gauche, comme illustré ci-dessus, introduisez une valeur de maximum un seul caractère. Puis, dans le champ de droite, mentionnez ce que cette valeur représentera.
![]() Exemple : ‘O’ = Oui, ‘N’ = Non.
Exemple : ‘O’ = Oui, ‘N’ = Non.
Si vous cochez ![]() l’option : ‘Accepte autres valeurs :’, vous donnez à ProEco la flexibilité d’accepter l’encodage d’une valeur différente à celle que vous auriez préalablement définie dans cet écran de paramètres.
l’option : ‘Accepte autres valeurs :’, vous donnez à ProEco la flexibilité d’accepter l’encodage d’une valeur différente à celle que vous auriez préalablement définie dans cet écran de paramètres.
![]() Exemple : Vous avez défini les sélections suivantes: ‘O’ = Oui et ‘N’ = Non. Une fois cette option sélectionnée, rien ne vous empêcherait d’encoder, dans la fiche de l’Enseignant, un ‘P’ pouvant signifier : Peut-être !
Exemple : Vous avez défini les sélections suivantes: ‘O’ = Oui et ‘N’ = Non. Une fois cette option sélectionnée, rien ne vous empêcherait d’encoder, dans la fiche de l’Enseignant, un ‘P’ pouvant signifier : Peut-être !
Pour accéder aux grilles cachées, faites glisser le curseur de défilement qui se trouve dans le bas de la fenêtre ou cliquez sur les boutons : ![]()
![]() , situés aux extrémités.
, situés aux extrémités.
![]()
Une fois les Zones de Sélection créées, cliquez sur ![]() , pour accepter ou sur
, pour accepter ou sur ![]() , pour fermer la fenêtre sans rien modifier.
, pour fermer la fenêtre sans rien modifier.
Les fonctions spécifiques à cette fenêtre :
|
|
Ouverture de la fenêtre : ‘Définition des zones de Sélection’, pour encodage des Zones de Sélection. |
|
|
Fermeture de la fenêtre : ‘Paramètres de Configuration Membres du Personnel’ avec sauvegarde. |
|
|
Fermeture de la fenêtre : ‘Paramètres de Configuration Membres du Personnel’ sans sauvegarde. |