|
|
![]()
Gestion des Cours.
Modules de Formation Commune.
C’est au départ du menu : ‘Cours > Modules…’, que vous pourrez : créer, modifier, consulter, supprimer et élaborer des listes de… Modules.
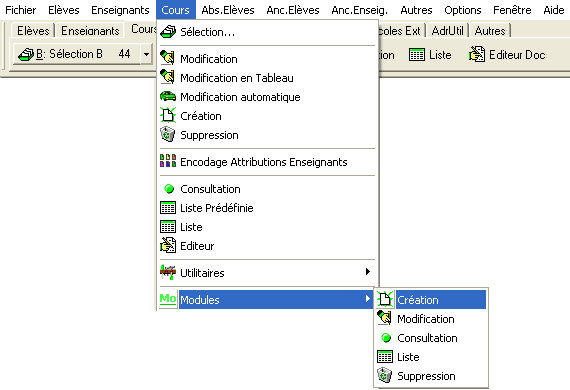
ou
en cliquant sur le bouton : ‘Mo’ situé dans l’onglet : ‘Cours’
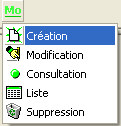
Un module est un ensemble de Cours communs à certains Elèves d’une AnFF. Cela permet de les attribuer tous ensemble à chacun des Elèves concernés. Dans le Thème 13 de la fiche : ‘Elève’ (onglet : ‘Cours'), il suffira de préciser le nom du module pour que tous les Cours constituant celui-ci s’inscrivent, en une seule opération.
Plusieurs Modules de FC (Formation Commune) peuvent être créés dans une même AnFF dans le cas où les Cours ne seraient pas exactement les mêmes pour tous les Elèves.
![]() Exemple : 5GT 1, 5GT 2 ….
Exemple : 5GT 1, 5GT 2 ….
![]() Mode : Création.
Mode : Création.
Option du menu : ‘Cours > Modules > Création…’ ou le bouton : ‘Mo’ de l’onglet : ‘Cours’.
Une grille s’ouvrira. Celle-ci, vierge, vous invitera à la garnir.
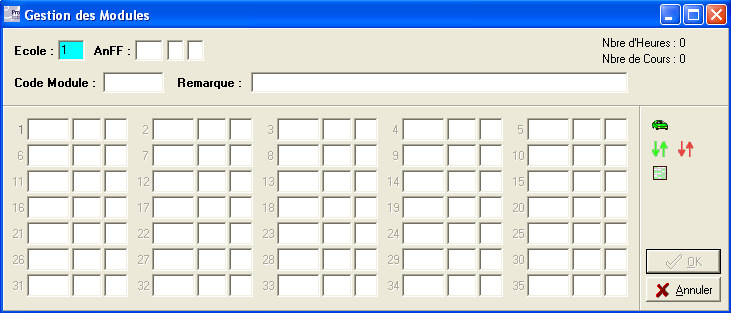
|
|
· ![]() Vérifiez que ce soit la bonne Ecole. Au besoin, modifiez le numéro dans le champ : ‘Ecole :’
Vérifiez que ce soit la bonne Ecole. Au besoin, modifiez le numéro dans le champ : ‘Ecole :’
· ![]() Encodez l’AnFF, puis précisez le code du module.
Encodez l’AnFF, puis précisez le code du module.
· ![]() Accessoirement, vous pouvez encoder une remarque.
Accessoirement, vous pouvez encoder une remarque.
· ![]() Cliquez sur le bouton :
Cliquez sur le bouton : ![]() pour pré-remplir automatiquement le module avec tous les Cours de Formation Commune de l’AnFF.
pour pré-remplir automatiquement le module avec tous les Cours de Formation Commune de l’AnFF.
· ![]() Ajoutez éventuellement des Cours hors FC qui feront partie de ce module de FC.
Ajoutez éventuellement des Cours hors FC qui feront partie de ce module de FC.
· ![]() Entrez un point d’interrogation ‘?’ suivi de : ‘Enter’, dans les champs ’Cours’ pour afficher la liste des Cours disponibles pour cette AnFF.
Entrez un point d’interrogation ‘?’ suivi de : ‘Enter’, dans les champs ’Cours’ pour afficher la liste des Cours disponibles pour cette AnFF.
· ![]() Pour insérez un Cours, cliquez sur le bouton :
Pour insérez un Cours, cliquez sur le bouton : ![]() ou pour supprimez un Cours, cliquez sur le bouton :
ou pour supprimez un Cours, cliquez sur le bouton : ![]() , selon vos besoins :
, selon vos besoins :
![]() Pour les Cours d’éducation physique
Pour les Cours d’éducation physique
Placez dans le module de FC, le code du Cours avec un point d’interrogation ‘?’ en 4ème position.
![]() Exemple : EDP?3
Exemple : EDP?3
Ce point d’interrogation ‘?’ sera remplacé par le sexe de l’Elève lorsque le module sera attribué.
![]() Pour les Cours de religion ou morale
Pour les Cours de religion ou morale
Placez dans le module de FC, le code Cours avec un point d’interrogation ‘?’ en 4ème position.
![]() Exemple : REL?2
Exemple : REL?2
Ce point d’interrogation ‘?’ sera remplacé par le choix de l’Elève lorsque le module sera attribué.
![]() Pour les Cours de langues modernes
Pour les Cours de langues modernes
Placez dans la grille, le code Cours avec un ‘?’ en 4ème position.
![]() Exemple : LM1?4
Exemple : LM1?4
Ou, en 3ème position pour les Cours de langues orientées
![]() Exemple : 2O?J4
Exemple : 2O?J4
Ce point d’interrogation ‘?’ sera remplacé par le choix de l’Elève lorsque la grille sera attribuée.
· ![]() Enfin, pour consulter une liste des Cours appartenant au module, appuyez sur ce bouton :
Enfin, pour consulter une liste des Cours appartenant au module, appuyez sur ce bouton : ![]() .
.
|
|
Fermer la fenêtre en sauvegardant les données. |
|
|
Fermer la fenêtre sans sauvegarde. |
![]() Attention ! Une aide apparaît, si la souris est déposée sur un code Cours. Elle précise le libellé 25 caractères, le cadre de formation ainsi que le code du Cours. Cette aide apparaît également dans la barre d’état au bas de l’écran, lorsque le curseur se trouve dans un champ : ‘Cours’.
Attention ! Une aide apparaît, si la souris est déposée sur un code Cours. Elle précise le libellé 25 caractères, le cadre de formation ainsi que le code du Cours. Cette aide apparaît également dans la barre d’état au bas de l’écran, lorsque le curseur se trouve dans un champ : ‘Cours’.
![]() Remarque : Vous devrez toujours opérer une sélection, avant d’effectuer une consultation de Module de Cours.
Remarque : Vous devrez toujours opérer une sélection, avant d’effectuer une consultation de Module de Cours.
Option du menu : ‘Cours > Modules > Consultation…’ ou le bouton : ‘Mo’ de l’onglet : ‘Cours’.
Entrez l’Ecole, l’AnFF ainsi que le code du module que vous souhaitez consulter.
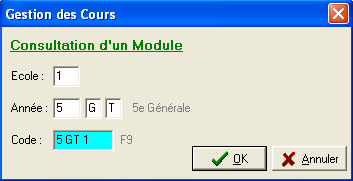
· ![]() Choisissez au préalable l’Ecole sur laquelle l’opération va être exécutée.
Choisissez au préalable l’Ecole sur laquelle l’opération va être exécutée.
· ![]() Lancez la fonction de consultation. Dans la fenêtre qui s’ouvre devant vous, déterminez l’AnFF pour laquelle ce Module est octroyé.
Lancez la fonction de consultation. Dans la fenêtre qui s’ouvre devant vous, déterminez l’AnFF pour laquelle ce Module est octroyé.
· ![]() Introduisez dans le champ : ‘Code’, le code du module souhaité ou la touche point d’interrogation : ‘?’ pour rechercher celui-ci ou encore la touche clavier ‘F9’, qui reprend automatiquement le code généré quand vous créez des modules.
Introduisez dans le champ : ‘Code’, le code du module souhaité ou la touche point d’interrogation : ‘?’ pour rechercher celui-ci ou encore la touche clavier ‘F9’, qui reprend automatiquement le code généré quand vous créez des modules.
Les fonctions spécifiques à cette fenêtre :
|
|
Fermer la fenêtre en acceptant les critères de sélection. |
|
|
Abandon de la procédure de sélection. |
Une fois les critères acceptés, une fenêtre avec une grille de Modules s’ouvrira. Celle-ci affichera, sans que vous ayez la possibilité de les modifier, le contenu. Les informations apparaîtront en grisé dans les cellules de la grille.
![]() Notez : Les informations affichées dans la fenêtre ci-dessous sont purement informatives et ne reflèteront pas forcément celles
Notez : Les informations affichées dans la fenêtre ci-dessous sont purement informatives et ne reflèteront pas forcément celles
que vous affichera votre ProEco.
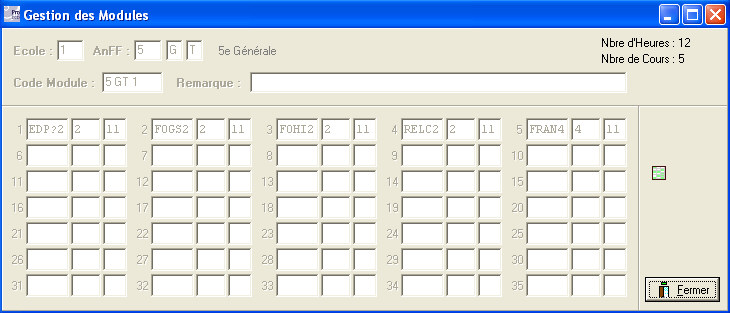
|
|
· ![]() Le module apparaît pour vous permettre de consulter le contenu des champs.
Le module apparaît pour vous permettre de consulter le contenu des champs.
· ![]() Les données caractérisant le module apparaissent grisées. Vous ne pourrez apporter aucun changement au contenu du module. Certains utilisateurs, selon la politique de sécurité que vous aurez élaborée, seront limités à ce type de droits (voir :
Les données caractérisant le module apparaissent grisées. Vous ne pourrez apporter aucun changement au contenu du module. Certains utilisateurs, selon la politique de sécurité que vous aurez élaborée, seront limités à ce type de droits (voir : ![]() Utilisateurs et Droits d'Accès).
Utilisateurs et Droits d'Accès).
En cliquant sur le bouton : ![]() , vous pouvez afficher la liste des Cours du module.
, vous pouvez afficher la liste des Cours du module.
![]() Mode : Modification.
Mode : Modification.
![]() Remarque : Vous devrez toujours opérer une sélection avant d’effectuer une modification de Module.
Remarque : Vous devrez toujours opérer une sélection avant d’effectuer une modification de Module.
Option du menu : ‘Cours > Modules > Modification…’ ou le bouton : ‘Mo’ de l’onglet : ‘Cours’.

· ![]() Il est possible d’apporter toutes les modifications souhaitées au module pour autant que vous en ayez le droit. Pour comprendre et vérifier vos droits, lisez les explications suivantes : Utilisateurs et Droits d'Accès.
Il est possible d’apporter toutes les modifications souhaitées au module pour autant que vous en ayez le droit. Pour comprendre et vérifier vos droits, lisez les explications suivantes : Utilisateurs et Droits d'Accès.
· ![]() Choisissez au préalable l’Ecole pour laquelle l’opération va être exécutée.
Choisissez au préalable l’Ecole pour laquelle l’opération va être exécutée.
· ![]() Lancez la fonction de modification. Dans la fenêtre qui s’ouvre devant vous, déterminez l’AnFF pour laquelle ce Module est octroyé.
Lancez la fonction de modification. Dans la fenêtre qui s’ouvre devant vous, déterminez l’AnFF pour laquelle ce Module est octroyé.
· ![]() Introduisez dans le champ : ’Code’, le code du module souhaité ou la touche : Point d’interrogation ‘?’ pour rechercher celui-ci ou encore, la touche clavier : ‘F9’ qui reprend automatiquement le code généré quand vous créez des modules.
Introduisez dans le champ : ’Code’, le code du module souhaité ou la touche : Point d’interrogation ‘?’ pour rechercher celui-ci ou encore, la touche clavier : ‘F9’ qui reprend automatiquement le code généré quand vous créez des modules.
· ![]() Validez votre choix en cliquant sur le bouton :
Validez votre choix en cliquant sur le bouton : ![]() .
.
Une grille s’ouvrira. Celle-ci affichera les cours et vous aurez la possibilité d’effectuer des mises à jour.
![]() Notez : Les informations affichées dans la fenêtre ci-dessous sont purement informatives et ne reflèteront pas forcément celles
Notez : Les informations affichées dans la fenêtre ci-dessous sont purement informatives et ne reflèteront pas forcément celles
que vous affichera votre ProEco.
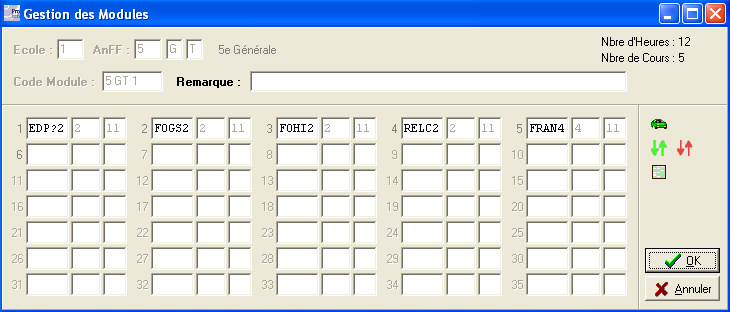
|
|
· ![]() Le module apparaît pour vous permettre de modifier les champs.
Le module apparaît pour vous permettre de modifier les champs.
· ![]() Si vous ne savez plus à quoi correspond tel ou tel champ, remontez voir plus haut dans ce même sujet.
Si vous ne savez plus à quoi correspond tel ou tel champ, remontez voir plus haut dans ce même sujet.
Les fonctions du tableau récapitulatif de l’ensemble des Cours :
|
|
Pré-remplir automatiquement la grille de Module avec tous les Cours non optionnels correspondant à l’Orientation. |
|
|
Ajouter un Cours au sein de la grille de Module. |
|
|
Supprimer un Cours au sein de la grille de Module. |
|
Afficher la liste des Cours de la grille de Module. |
· ![]() Une fois les modifications apportées, utilisez ces fonctions :
Une fois les modifications apportées, utilisez ces fonctions :
|
|
Enregistrer les modifications effectuées dans la fiche, sans quitter la fenêtre. |
|
|
Annuler les modifications réalisées, sans quitter la fenêtre. |
![]() Attention ! Lorsque vous cliquez sur
Attention ! Lorsque vous cliquez sur ![]() , ProEco n’annule que les changements réalisés après le dernier enregistrement du module.
, ProEco n’annule que les changements réalisés après le dernier enregistrement du module.
![]() Remarque : Vous devrez toujours opérer une sélection avant d’effectuer une suppression de Module.
Remarque : Vous devrez toujours opérer une sélection avant d’effectuer une suppression de Module.
Option du menu : ‘Cours > Modules > Suppression’…ou le bouton : ‘Mo’ de l’onglet : ‘Cours’.

· ![]() Choisissez au préalable l’Ecole sur laquelle l’opération va être exécutée.
Choisissez au préalable l’Ecole sur laquelle l’opération va être exécutée.
· ![]() Lancez la fonction de suppression. Dans la fenêtre qui s’ouvre devant vous, déterminez l’AnFF pour laquelle ce Module est octroyé.
Lancez la fonction de suppression. Dans la fenêtre qui s’ouvre devant vous, déterminez l’AnFF pour laquelle ce Module est octroyé.
· ![]() Introduisez dans le champ : ‘Code’, le code du Module souhaité ou la touche Point d’interrogation : ‘?’ pour rechercher celui-ci ou encore la touche de clavier : ‘F9’ qui reprend automatiquement le code généré quand vous créez un nouveau module.
Introduisez dans le champ : ‘Code’, le code du Module souhaité ou la touche Point d’interrogation : ‘?’ pour rechercher celui-ci ou encore la touche de clavier : ‘F9’ qui reprend automatiquement le code généré quand vous créez un nouveau module.
· ![]() Validez votre choix en cliquant sur le bouton :
Validez votre choix en cliquant sur le bouton : ![]() .
.
Une fenêtre avec la grille du Module s’ouvrira. Celle-ci vous affichera, en mode ‘Consultation’, les Cours composant le module dont vous exprimez le souhait de supprimer.
![]() Notez : Les informations affichées dans la fenêtre ci-dessous sont purement informatives et ne reflèteront pas forcément celles
Notez : Les informations affichées dans la fenêtre ci-dessous sont purement informatives et ne reflèteront pas forcément celles
que vous affichera votre ProEco.
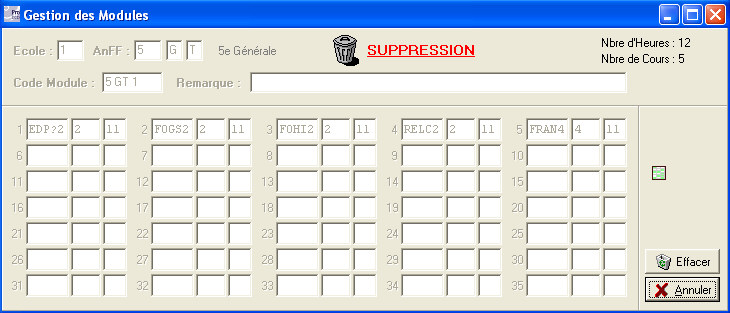
|
|
· ![]() Le module apparaît une dernière fois devant vous pour vérification.
Le module apparaît une dernière fois devant vous pour vérification.
· ![]() Cliquez sur le bouton :
Cliquez sur le bouton : ![]() pour effacer le module.
pour effacer le module.
![]() Attention ! Soyez d’une extrême prudence, un clic sur ce bouton sera SANS APPEL.
Attention ! Soyez d’une extrême prudence, un clic sur ce bouton sera SANS APPEL.
· ![]() Si vous hésitez, alors choisissez de cliquer sur le bouton :
Si vous hésitez, alors choisissez de cliquer sur le bouton : ![]() et vous sortirez sans risque d’avoir fait une mauvaise manœuvre.
et vous sortirez sans risque d’avoir fait une mauvaise manœuvre.
Vous pouvez encore, à ce stade, consulter une liste des Cours appartenant au Module en cliquant sur ce bouton : ![]() .
.
Une fenêtre semblable à celle ci-dessous s’ouvrira. Elle affichera tous les Modules déjà existants.
![]() Notez : Les informations affichées dans la fenêtre ci-dessous sont purement informatives et ne reflèteront pas forcément celles que vous affichera votre ProEco.
Notez : Les informations affichées dans la fenêtre ci-dessous sont purement informatives et ne reflèteront pas forcément celles que vous affichera votre ProEco.
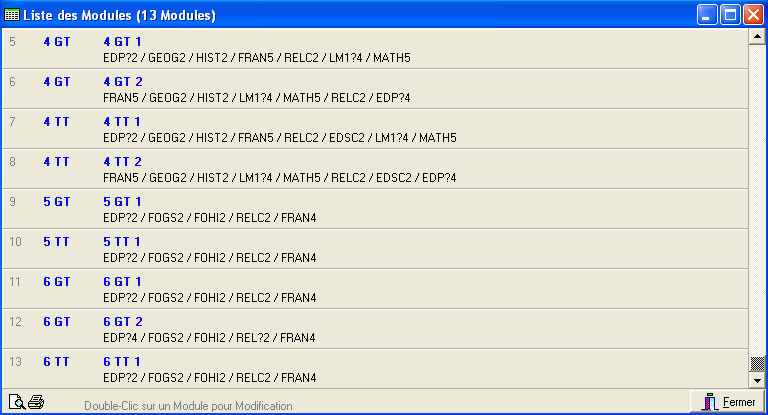
En double-cliquant sur la ligne d’un Module, vous serez automatiquement en mode ‘Modification’.
|
|
Prévisualiser et/ou Imprimer la liste. |
|
|
Fermer la fenêtre. |