
![]()
Gestion des Frais.
Encodage des Frais en tableau.
![]() Remarque préliminaire : Il est impératif d’effectuer une Sélection d’Elèves ou Etudiants avant de se lancer dans cette procédure, cliquez sur :
Remarque préliminaire : Il est impératif d’effectuer une Sélection d’Elèves ou Etudiants avant de se lancer dans cette procédure, cliquez sur : ![]() .
.
Via le menu : ‘Elèves > Gestion des Frais > Encodage des Articles Elèves en Tableau…’ vous pourrez encoder les articles en tableau.
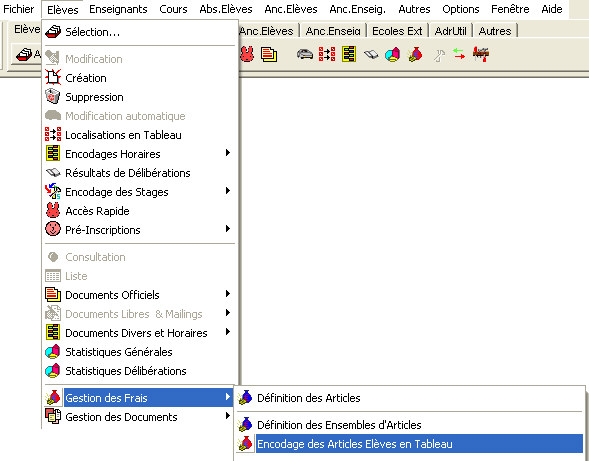
Si vous deviez avoir omis d’effectuer cette Sélection, le logiciel vous le soulignerait en affichant l’avertissement suivant :

Cliquez sur le bouton ![]() pour fermer celle-ci et procédez à la Sélection d’Elève(s) ou Etudiant(s).
pour fermer celle-ci et procédez à la Sélection d’Elève(s) ou Etudiant(s).
![]() La fenêtre : ‘Tableau des Frais / Elèves’.
La fenêtre : ‘Tableau des Frais / Elèves’.
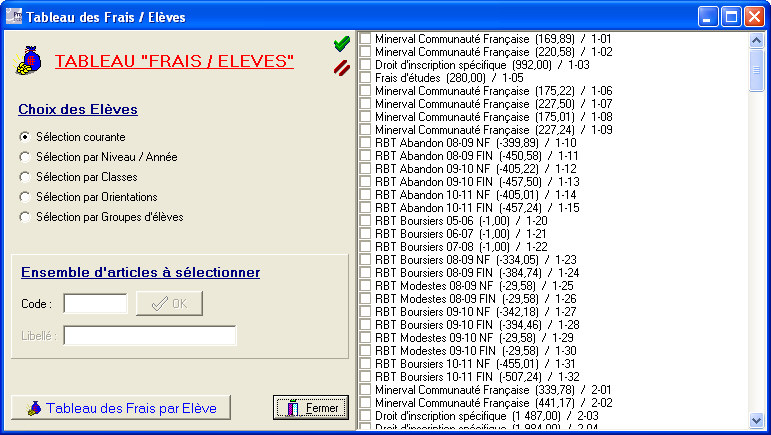
![]() Dans un premier temps, dans la partie droite de la fenêtre, sélectionnez
Dans un premier temps, dans la partie droite de la fenêtre, sélectionnez ![]() la ou les occurrence(s) qui vous intéressent. Si vous souhaitiez les sélectionner toutes, un clique sur le bouton
la ou les occurrence(s) qui vous intéressent. Si vous souhaitiez les sélectionner toutes, un clique sur le bouton ![]() . A contrario, pour désélectionner celles qui le seraient, un clique sur le bouton :
. A contrario, pour désélectionner celles qui le seraient, un clique sur le bouton : ![]() .
.
![]() Dans un deuxième temps, dans la partie gauche de la fenêtre, choisissez
Dans un deuxième temps, dans la partie gauche de la fenêtre, choisissez ![]() la méthode selon laquelle vous souhaitez que le programme sélectionne les Elèves ou Etudiants. Soit :
la méthode selon laquelle vous souhaitez que le programme sélectionne les Elèves ou Etudiants. Soit :
· ![]() Selon la Sélection courante.
Selon la Sélection courante.
· ![]() Selon la Sélection par Niveau / Année.
Selon la Sélection par Niveau / Année.
· ![]() Selon la Sélection par Classes.
Selon la Sélection par Classes.
· ![]() Selon la Sélection par Orientations.
Selon la Sélection par Orientations.
· ![]() Selon la Sélection par Groupes d’Elèves (GrpEl) ou d’Etudiants.
Selon la Sélection par Groupes d’Elèves (GrpEl) ou d’Etudiants.
Par défaut, ProEco se positionnera sur la première option : ‘Sélection courante’.
![]() Astuce ! A condition de les avoir préalablement définis, il vous sera possible d’introduire le(s) code(s) des ensembles d’articles dans le champ prévu à cet effet dans le bas de la partie gauche de la fenêtre.
Astuce ! A condition de les avoir préalablement définis, il vous sera possible d’introduire le(s) code(s) des ensembles d’articles dans le champ prévu à cet effet dans le bas de la partie gauche de la fenêtre.
Si vous deviez hésiter, entrez un point d’interrogation ‘?’, suivi de ‘Enter’ pour ouvrir une fenêtre contextuelle. Ce code introduit, cliquez sur le bouton : ’OK’ qui se trouve à côté. Dès lors, les articles formant l’ensemble se sélectionneront ![]() automatiquement dans la partie droite de la fenêtre. Vous pourrez renouveler l’opération autant de fois que nécessaire. Rien n’empêche d’encoder les articles de plusieurs ensembles les uns à la suite des autres avant d’effectuer le tableau.
automatiquement dans la partie droite de la fenêtre. Vous pourrez renouveler l’opération autant de fois que nécessaire. Rien n’empêche d’encoder les articles de plusieurs ensembles les uns à la suite des autres avant d’effectuer le tableau.
Si vous deviez choisir une option différente que ‘Sélection courante’, en cliquant sur le bouton : ![]() pour élaborer le tableau, en fonction de votre choix, le logiciel ouvrira une fenêtre contextuelle vous permettant soit de choisir une Année, une Classe, une Orientation ou bien encore un Groupe d’Elèves.
pour élaborer le tableau, en fonction de votre choix, le logiciel ouvrira une fenêtre contextuelle vous permettant soit de choisir une Année, une Classe, une Orientation ou bien encore un Groupe d’Elèves.
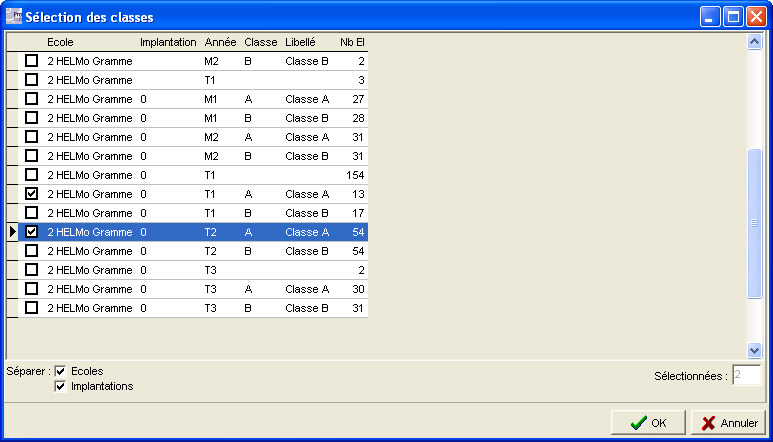
|
( |
Dans cette fenêtre, vous aurez, indépendamment de toute sélection préalable d’Elèves ou Etudiants, la liste de toutes les Classes de l’Ecole courante. Il est possible d’étoffer ces informations en sélectionnant ![]() les zones : ‘Ecoles’ et/ou ‘Implantations’ situées dans le coin inférieur gauche de la fenêtre.
les zones : ‘Ecoles’ et/ou ‘Implantations’ situées dans le coin inférieur gauche de la fenêtre.
Sélectionnez ![]() la ou les Classes(s) qui vous intéresse(nt). Vous remarquerez que dans le champ situé dans le coin inférieur droit un compteur vous indiquera le nombre de vos sélections.
la ou les Classes(s) qui vous intéresse(nt). Vous remarquerez que dans le champ situé dans le coin inférieur droit un compteur vous indiquera le nombre de vos sélections.
![]() Exemple : Sélection des Etudiants des Classes ‘A’, des Années ‘T1’ & ‘T2’.
Exemple : Sélection des Etudiants des Classes ‘A’, des Années ‘T1’ & ‘T2’.
Les fonctions spécifiques à cette fenêtre :
|
|
Valider le choix des Classes. |
|
|
Fermer la fenêtre en ne validant aucune Classe. |
Lorsque vous aurez accepté les divers paramètres et cliqué sur le bouton : ‘OK’, une petite fenêtre récapitulative s’affichera.
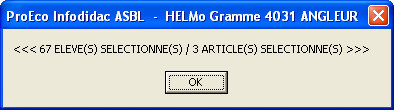
|
( |
Celle-ci reprendra le nombre d’Elève(s) ou Etudiant(s) concerné(s), ainsi que le nombre d’article(s) sélectionnés dans la première fenêtre : ‘Tableau des Frais / Elèves’.
En l’occurrence, la sélection concernera 67 Etudiants et 3 articles.
Les fonctions spécifiques à cette fenêtre :
|
|
Fermer la fenêtre et ouvrir la fenêtre : ‘Tableau des Frais par Elèves’. |
Les fonctions spécifiques à cette fenêtre :
|
|
Sélectionner tous les articles. |
|
|
Désélectionner tout les articles. |
|
|
Valider le code d’Ensemble d’articles et sélectionner ceux-ci dans la partie droite de la fenêtre. |
|
|
Effectuer le tableau et afficher la fenêtre : ‘Tableau des Frais par Elèves’’. |
|
|
Fermer la fenêtre et abandonner la procédure. |
Au cours de l’élaboration du tableau, il se pourra que certaines situations soient sujettes à affichage d’information(s) ou d’erreur(s). Dès lors, pendant cette phase, ProEco affichera une fenêtre qui informera à propos des différents Elèves ou Etudiants qui pourraient poser problème. Voir ![]() le chapitre : Liste des Erreurs constatées.
le chapitre : Liste des Erreurs constatées.
![]() La fenêtre : ‘Tableau des Frais par Elèves’.
La fenêtre : ‘Tableau des Frais par Elèves’.
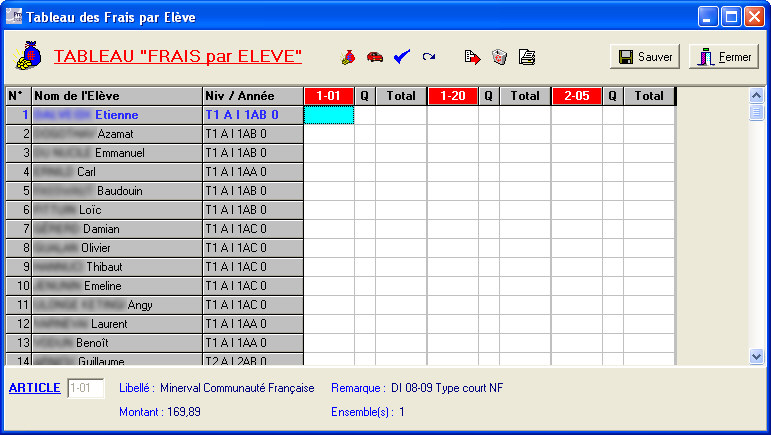
La seconde phase de la procédure. Dans cette fenêtre, vous pourrez introduire, pour chacun des Elève(s) ou Etudiant(s) de votre sélection, les montants unitaires ainsi que les quantités pour chacun des articles préalablement sélectionnés dans la fenêtre précédente. Cette saisie de données peut se faire manuellement. Cependant, des boutons sont là pour vous aider afin de rendre la tâche plus facile, rapide et surtout… efficace.
Cette fenêtre se compose de trois grandes parties.
![]() Dans le haut de la fenêtre, la suite de boutons pour aider à l’encodage des données, ainsi que les boutons pour l’exportation, la prévisualisation, l’impression et la sauvegarde de celles-ci.
Dans le haut de la fenêtre, la suite de boutons pour aider à l’encodage des données, ainsi que les boutons pour l’exportation, la prévisualisation, l’impression et la sauvegarde de celles-ci.
![]() Dans la partie centrale, une grille. Les trois premières colonnes, sur fond gris, seront des données fixes qu’il sera impossible de modifier. Elles représenteront les numéros de lignes (autant de lignes que d’Elèves ou Etudiants sélectionnés), les noms des Elèves ou Etudiants et le Niveau/Année. Sur la partie droite, les cellules soumises à la saisie des données. Celles-ci sont rassemblées par ensembles de trois colonnes. Une pour le numéro de l’article, une deuxième pour la quantité et une dernière pour le total. Seules les deux premières seront accessibles. On introduira tout d’abord le montant correspondant à l’article, ensuite la quantité. ProEco se chargera d’effectuer la multiplication et d’inscrire le montant total dans la troisième colonne.
Dans la partie centrale, une grille. Les trois premières colonnes, sur fond gris, seront des données fixes qu’il sera impossible de modifier. Elles représenteront les numéros de lignes (autant de lignes que d’Elèves ou Etudiants sélectionnés), les noms des Elèves ou Etudiants et le Niveau/Année. Sur la partie droite, les cellules soumises à la saisie des données. Celles-ci sont rassemblées par ensembles de trois colonnes. Une pour le numéro de l’article, une deuxième pour la quantité et une dernière pour le total. Seules les deux premières seront accessibles. On introduira tout d’abord le montant correspondant à l’article, ensuite la quantité. ProEco se chargera d’effectuer la multiplication et d’inscrire le montant total dans la troisième colonne.
Il y aura autant d’ensemble de trois colonnes que d’article(s) sélectionné(s).
![]() Noter : Le nom de l’Elève ou Etudiant actif sera écrit en bleu et en gras.
Noter : Le nom de l’Elève ou Etudiant actif sera écrit en bleu et en gras.
![]() Dans la partie du bas de la fenêtre, des informations relatives aux articles. Ces informations se modifieront au gré de l’activation des premières cellules de chacun des articles sur une même ligne. Ces information reprendront les numéros d’articles, les libellés, les montants (à condition que ceux-ci soient préalablement encodés, des éventuelles remarques ainsi que les numéros d’ensemble(s).
Dans la partie du bas de la fenêtre, des informations relatives aux articles. Ces informations se modifieront au gré de l’activation des premières cellules de chacun des articles sur une même ligne. Ces information reprendront les numéros d’articles, les libellés, les montants (à condition que ceux-ci soient préalablement encodés, des éventuelles remarques ainsi que les numéros d’ensemble(s).
Bien sûr, ces informations peuvent être saisies manuellement. Dans le cas d’articles aux montants et quantités, selon les Elèves ou Etudiants, seront variables, cela aura toute son utilité. Cependant, la plupart des articles auront déjà un montant et une quantité fixés. (![]() Exemple : Le montant d’un minerval, le prix d’un voyage scolaire…).
Exemple : Le montant d’un minerval, le prix d’un voyage scolaire…).
C’est là qu’interviennent les boutons situés dans le haut de la fenêtre et que l’on mesure leurs utilités :
· ![]() -
- ![]() Ce bouton sert à initialiser le montant de l’article pour l’ensemble des Elèves ou Etudiants sélectionnés. En clair, le logiciel garnira toutes les cellules de la colonne avec le montant fixé de l’article (pour autant que celui-ci le soit).
Ce bouton sert à initialiser le montant de l’article pour l’ensemble des Elèves ou Etudiants sélectionnés. En clair, le logiciel garnira toutes les cellules de la colonne avec le montant fixé de l’article (pour autant que celui-ci le soit).
Une fois que vous aurez cliqué sur ce bouton, une petite fenêtre d’acceptation semblable à celle-ci s’ouvrira. Pour information, elle reprendra le montant fixé de l’article.

|
( |
Elle vous invitera à remplir toutes les cellules de la colonne active avec le montant fixé de l’article.
Les fonctions spécifiques à cette fenêtre :
|
|
Garnir toutes les cellules de la colonne active. |
|
|
Ne pas remplir la colonne et interrompre la procédure. |
![]() Attention ! Il se pourrait que certaines cellules contiennent déjà une information. Dans ce cas, celle-ci serait automatiquement écrasée.
Attention ! Il se pourrait que certaines cellules contiennent déjà une information. Dans ce cas, celle-ci serait automatiquement écrasée.
![]() Noter : Vous pourrez toujours, si nécessaire, modifier l’une ou l’autre information.
Noter : Vous pourrez toujours, si nécessaire, modifier l’une ou l’autre information.
· ![]() -
- ![]() Ce bouton sert à garnir toutes les cellules de la colonne active avec les quantités. Dès lors qu’on aura rempli automatiquement la première colonne, le logiciel mettra ‘0’ dans toutes les cellules de la colonne : ‘Q’. Pour garnir automatiquement cette colonne, encodez une quantité dans la première cellule et tout en conservant cette cellule active, cliquez sur ce bouton, représentant une petite auto rouge. ProEco vous invitera alors à garnir toutes les cellules avec ce montant.
Ce bouton sert à garnir toutes les cellules de la colonne active avec les quantités. Dès lors qu’on aura rempli automatiquement la première colonne, le logiciel mettra ‘0’ dans toutes les cellules de la colonne : ‘Q’. Pour garnir automatiquement cette colonne, encodez une quantité dans la première cellule et tout en conservant cette cellule active, cliquez sur ce bouton, représentant une petite auto rouge. ProEco vous invitera alors à garnir toutes les cellules avec ce montant.
Une fois que vous aurez cliqué sur ce bouton, une petite fenêtre d’acceptation semblable à celle-ci s’ouvrira.

|
( |
Elle vous invitera à remplir toutes les cellules de la colonne active avec la quantité mentionnée.
Les fonctions spécifiques à cette fenêtre :
|
|
Garnir toutes les cellules de la colonne active. |
|
|
Ne pas remplir la colonne et interrompre la procédure. |
![]() Attention ! Il se pourrait que certaines cellules contiennent déjà une information. Dans ce cas, celle-ci serait automatiquement écrasée.
Attention ! Il se pourrait que certaines cellules contiennent déjà une information. Dans ce cas, celle-ci serait automatiquement écrasée.
![]() Noter : Vous pourrez toujours, si nécessaire, modifier l’une ou l’autre information.
Noter : Vous pourrez toujours, si nécessaire, modifier l’une ou l’autre information.
De façon dynamique, ProEco effectuera l’opération de multiplier les montants des cellules de la première colonne par les quantités pour afficher les produits dans la troisième colonne : ‘Total’.
· ![]() -
- ![]() Ce bouton sert, quelle que soit la cellule active, à initialiser la quantité à ‘1’ pour l’article de l’Elève ou Etudiant actif.
Ce bouton sert, quelle que soit la cellule active, à initialiser la quantité à ‘1’ pour l’article de l’Elève ou Etudiant actif.
Une fois que vous aurez cliqué sur ce bouton, une petite fenêtre d’acceptation semblable à celle-ci s’ouvrira.
initialiserarticlepourelève.jpg)
|
( |
Elle vous invitera à mettre ‘1’ dans la cellule de la colonne : ‘Q’ de l’Elève ou Enseignant actif.
Les fonctions spécifiques à cette fenêtre :
|
|
Mettre ‘1’ dans la cellule des quantités pour l’article et l’Elève ou Etudiant actifs. |
|
|
Interrompre la procédure. |
![]() Noter : Vous pourrez toujours, si nécessaire, revenir en arrière.
Noter : Vous pourrez toujours, si nécessaire, revenir en arrière.
· ![]() -
- ![]() Ce bouton sert à recopier la colonne ‘Q’ de l’article précédant pour l’article actif.
Ce bouton sert à recopier la colonne ‘Q’ de l’article précédant pour l’article actif.
Une fois que vous aurez cliqué sur ce bouton, une petite fenêtre d’acceptation semblable à celle-ci s’ouvrira.

|
( |
Elle vous invitera à garnir toutes les cellules de la colonne : ‘Q’ active en recopiant les informations qui se trouvent dans les cellules de la colonne : ‘Q’ de l’article précédent.
Les fonctions spécifiques à cette fenêtre :
|
|
Garnir la colonne de quantités active avec les informations contenues dans la colonne : ‘Q’ de l’article précédent. |
|
|
Interrompre la procédure. |
![]() Noter : Vous pourrez toujours, si nécessaire, modifier les divers contenus, à votre convenance.
Noter : Vous pourrez toujours, si nécessaire, modifier les divers contenus, à votre convenance.
· ![]() -
- ![]() Ce bouton sert à nettoyer la colonne active.
Ce bouton sert à nettoyer la colonne active.
Une fois que vous aurez cliqué sur ce bouton, une petite fenêtre d’acceptation semblable à celle-ci s’ouvrira.

|
( |
Elle vous invitera à vider de leurs contenus toutes les cellules de la colonne active.
Les fonctions spécifiques à cette fenêtre :
|
|
Vider la colonne active de son contenu. |
|
|
Interrompre la procédure. |
Une fois que l’on aura saisi les informations, la grille sera remplie de cette façon.
![]() Notez : Les informations affichées dans la fenêtre ci-dessous sont purement informatives et ne reflèteront pas forcément celles que vous
Notez : Les informations affichées dans la fenêtre ci-dessous sont purement informatives et ne reflèteront pas forcément celles que vous
affichera votre PROECO.
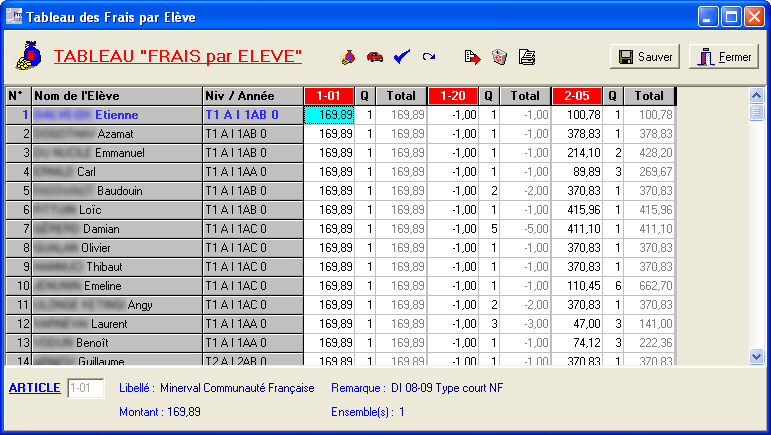
Une fois que l’on cliquera sur un de ces deux boutons : ![]() ou
ou ![]() , les informations contenues dans la grille viendront garnir la grille du Thème 16 ’16: Articles Frais :’ se trouvant à gauche dans l’onglet : ‘Frais’ de la fiche : ‘Elève’ ou ‘Etudiant’.
, les informations contenues dans la grille viendront garnir la grille du Thème 16 ’16: Articles Frais :’ se trouvant à gauche dans l’onglet : ‘Frais’ de la fiche : ‘Elève’ ou ‘Etudiant’.
Les fonctions spécifiques à cette fenêtre :
|
|
Initialiser le montant de l’article actif pour tous les Elèves ou Etudiants. |
|
|
Initialiser la quantité active pour toute la colonne. |
|
|
Mettre la quantité à ‘1’ pour l’article de l’Elève ou Etudiant actif. |
|
|
Garnir les quantités en regard des informations contenues dans la colonne de l’article précédant. |
|
Exporter le contenu de la grille vers Ms-Excel® par exemple. | |
|
|
Vider le contenu de la colonne (remise à blanc). |
|
|
Pré-visualiser et/ou Imprimer le contenu de la grille. |
|
|
Sauver les informations et mettre à jour l’onglet : ‘Frais’ de la fiche : ‘Elève’ ou ‘Etudiant’. |
|
|
Fermer la fenêtre et sauver les informations et mettre à jour l’onglet : ‘Frais’ de la fiche : ‘Elève’ ou ‘Etudiant’. |