
![]()
Gestion des Frais.
Définition des Ensembles d’Articles.
![]() Remarque préliminaire : Avant toutes choses, vous devrez créer ces Articles avant de pouvoir les grouper en… ‘Ensembles’.
Remarque préliminaire : Avant toutes choses, vous devrez créer ces Articles avant de pouvoir les grouper en… ‘Ensembles’.
Via le menu : ‘Elèves > Gestion des Frais > Définition des Ensembles d’Articles…’ vous pourrez définir, comme le nom l’indique des Ensembles d’Articles.
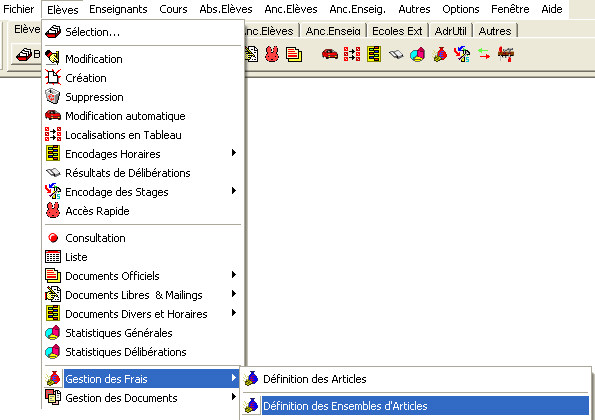
L'utilisation d'Ensembles d'Articles permet de préparer efficacement la distribution des Articles à facturer aux Elèves ou Etudiants.
Pour faire apparaître des informations dans cette fenêtre, introduisez le code dans le champ tout en haut et cliquez sur le bouton : ‘OK’, se situant juste à côté. Si vous ne deviez pas connaître celui-ci, introduisez un point d’interrogation ‘?’, suivi de ‘Enter’ pour sélectionner celui-ci dans une petite fenêtre contextuelle.
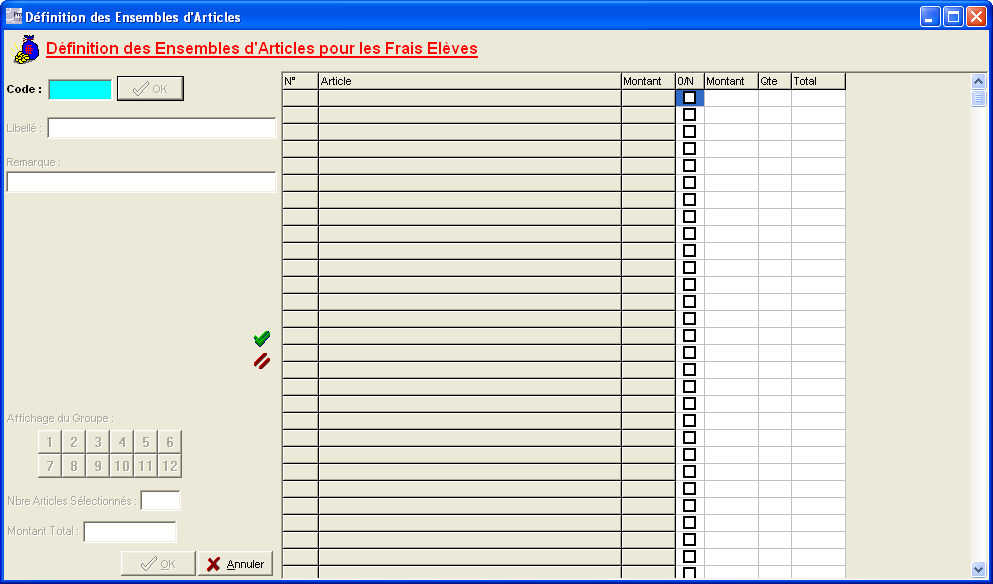
Un Ensemble est simplement une liste d'Articles à distribuer, avec leurs montants et quantités.
![]() Notez : Les informations affichées dans la fenêtre ci-dessous sont purement informatives et ne reflèteront pas forcément celles que vous affichera votre PROECO.
Notez : Les informations affichées dans la fenêtre ci-dessous sont purement informatives et ne reflèteront pas forcément celles que vous affichera votre PROECO.
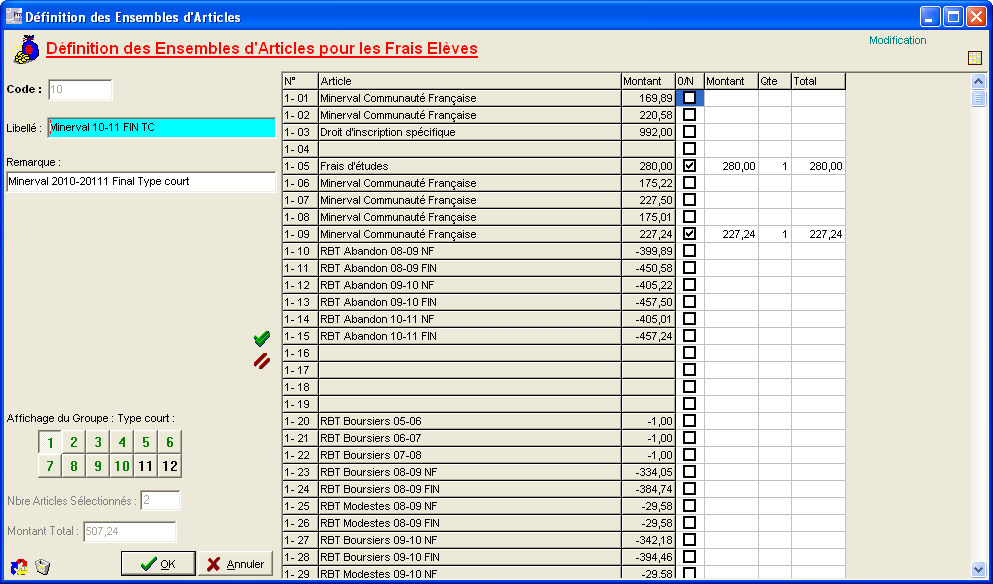
|
|
Le système est souple et vous permet d'organiser l'affectation des Articles aux Elèves ou Etudiants, comme vous le souhaitez.
Des ensembles différents peuvent être prévus, par exemple :
· ![]() Par niveau (maternel, primaire, 1er degré…).
Par niveau (maternel, primaire, 1er degré…).
· ![]() par Année (6e primaire, 3e générale…).
par Année (6e primaire, 3e générale…).
· ![]() par période de facturation (rentrée, 1er trimestre, 2e trimestre…).
par période de facturation (rentrée, 1er trimestre, 2e trimestre…).
· ![]() par Cours (livres de français, livres de mathématique, syllabus…).
par Cours (livres de français, livres de mathématique, syllabus…).
· ![]() par activités.
par activités.
· …
Quand vous définissez des ensembles, pensez également à la stratégie que vous adopterez lorsque vous allez sélectionner des Elèves ou Etudiants, en entrant des critères liés aux Articles.
Les combinaisons sont possibles : les mêmes Articles peuvent appartenir à des Ensembles différents avec des montants et quantités différentes, ce qui vous permet de gérer des ‘tarifs’ différents selon les Elèves ou selon les périodes.
Pour chaque ensemble, définissez le code, le libellé ainsi qu’une éventuelle remarque. Sélectionnez ensuite les différents Articles à faire figurer dans l’Ensemble en sélectionnant d’abord le groupe à afficher (ceux contenant des articles apparaissent en vert clair), puis en cochant l’Article et sa quantité (unitaire par défaut).
Les fonctions spécifiques à cette fenêtre :
|
|
Obtenir un tableau récapitulatif des différents éléments de l’Ensemble. |
|
|
Bouton du numéro du groupe. Le fait qu’il soit vert signifie que ce groupe contient des Articles. |
|
|
Bouton du numéro du groupe. Le fait que celui-ci soit noir, signifie qu’il est vide. |
|
|
Sélectionner tous les Articles. |
|
|
Désélectionner tous les Articles. |
|
|
Reprise du contenu d’un autre Ensemble d’Articles. |
|
|
Suppression de cet Ensemble d’Articles. |
|
|
Fermer la fenêtre en validant. |
|
|
Fermer la fenêtre sans validation. |
![]() Si vous cliquez sur ce bouton
Si vous cliquez sur ce bouton ![]() , vous feriez apparaître la fenêtre suivante :
, vous feriez apparaître la fenêtre suivante :
![]() Notez : Les informations affichées dans la fenêtre ci-dessous sont purement informatives et ne reflèteront pas forcément celles que vous affichera votre PROECO.
Notez : Les informations affichées dans la fenêtre ci-dessous sont purement informatives et ne reflèteront pas forcément celles que vous affichera votre PROECO.
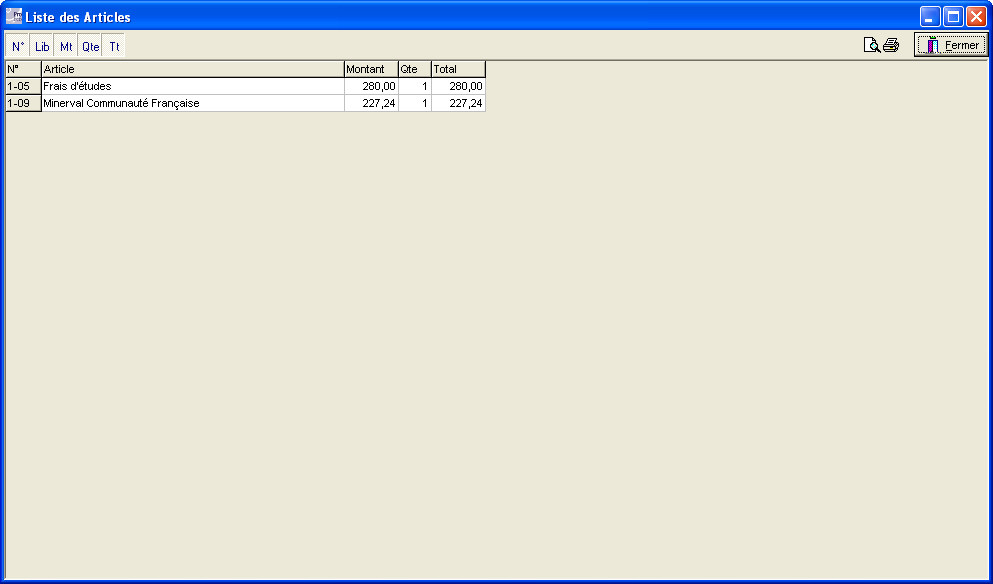
Les fonctions spécifiques à cette fenêtre :
|
|
Afficher ou non des colonnes. |
|
|
Prévisualiser et/ou Imprimer le tableau récapitulatif global. |
|
|
Fermer la fenêtre. |