
![]()
Liste des erreurs constatées.
Lors de modifications, de remplissages d’affectations automatiques opérées. Par exemple, en cliquant sur les boutons représentant une petite auto ![]()
![]() , ou bien encore en effectuant des modifications massives sur des Elèves, des Etudiants ou Enseignants, pour par exemple des attributions de Grilles de Cours, des remplissages de montants de minerval… ProEco lancera un processus qui pourra, en fonction de l’importance de la sélection ou de la masse de travail à effectuer par enregistrement, prendre plusieurs secondes, voire même plusieurs minutes. Pendant ce temps, en même temps qu’il effectuera le travail demandé, il relèvera les diverses erreurs qu’il aura pu rencontrer. Parallèlement, dans le coin inférieur droit de l’écran une fenêtre intitulée : ‘Liste des problèmes constatés’ s’ouvrira pour afficher les lignes d’erreurs.
, ou bien encore en effectuant des modifications massives sur des Elèves, des Etudiants ou Enseignants, pour par exemple des attributions de Grilles de Cours, des remplissages de montants de minerval… ProEco lancera un processus qui pourra, en fonction de l’importance de la sélection ou de la masse de travail à effectuer par enregistrement, prendre plusieurs secondes, voire même plusieurs minutes. Pendant ce temps, en même temps qu’il effectuera le travail demandé, il relèvera les diverses erreurs qu’il aura pu rencontrer. Parallèlement, dans le coin inférieur droit de l’écran une fenêtre intitulée : ‘Liste des problèmes constatés’ s’ouvrira pour afficher les lignes d’erreurs.
Cette fenêtre servira de compte-rendu. Elle recensera les éventuelles erreurs ou incohérences que le logiciel aura relevées à la suite du processus que l’utilisateur aura lancé. Le titre de la fenêtre ainsi que son contenu, variera en fonction de ces paramètres.
Cela sera bien utile pour effectuer les diverses corrections nécessaires avant d’éventuellement recommencer la manœuvre.
Si le logiciel n’a rencontré aucun problème, la fenêtre ne contiendra qu’une ligne indiquant qu’aucun problème n’a été constaté.
.jpg)
![]() Noter : Cela dépendra de l’action exercée. Selon le cas, il se pourra qu’aucune fenêtre ne s’affiche. Il ne faudra donc pas s’en inquiéter.
Noter : Cela dépendra de l’action exercée. Selon le cas, il se pourra qu’aucune fenêtre ne s’affiche. Il ne faudra donc pas s’en inquiéter.
En revanche, si d’aventure un ou plusieurs problème(s) devai(en)t survenir, la même fenêtre informerait l’utilisateur en affichant une ligne par erreur, mentionnant selon le type d’action demandée, diverses informations qui aideront à cibler les Elèves, Etudiants, Enseignants… et ainsi efficacement apporter des corrections.
![]() Notez : Les informations affichées dans la fenêtre ci-dessous sont purement informatives et reflèteront pas forcément celles que vous
Notez : Les informations affichées dans la fenêtre ci-dessous sont purement informatives et reflèteront pas forcément celles que vous
affichera votre PROECO.
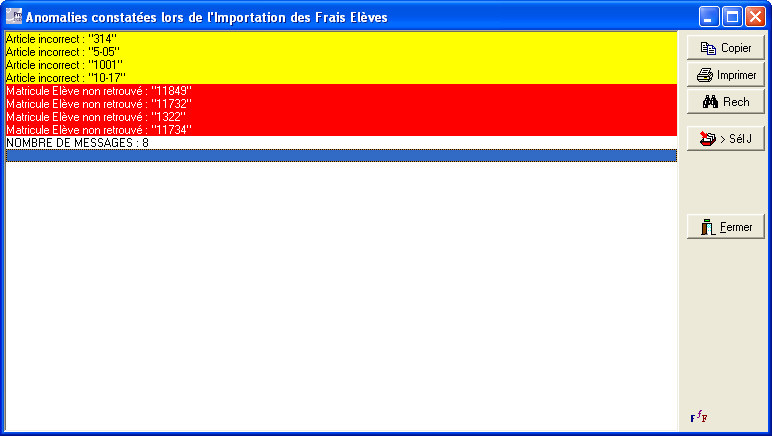
|
( |
Au fur et à mesure du déroulement du processus, les lignes s’afficheront. Celles-ci auront des couleurs différentes en en fonction de l’importance des erreurs. Dans la plupart des cas, à la fin de la liste, ProEco terminera par un l’affichage d’un compteur de message. Cette fenêtre renfermera des informations qui seront bien utiles. Elle vous permettra de ne pas trop chercher, de mettre le doigt sans peine sur les problèmes et d’effectuer toutes les corrections utiles pour obtenir une situation nette de vos données.
Sur la droite, plusieurs boutons. Ceux-ci vous permettront de placer le contenu de la fenêtre dans le presse papier de votre MS-Windows® afin d’en disposer à votre guise, l’imprimer les lignes de message, d’effectuer des recherches sur base d’un mot ou d’un nom, d’envoyer en ‘Sélection J’ les Elèves, Etudiants, Enseignants, Cours… concernés et enfin, de modifier la police de caractère du contenu de la liste.
![]() Remarque : En ce qui concerne le bouton d’envoi en ‘Sélection J’, sa couleur et son emplacement varieront en fonction du module dans lequel vous évoluez (Elèves, Enseignants,…).
Remarque : En ce qui concerne le bouton d’envoi en ‘Sélection J’, sa couleur et son emplacement varieront en fonction du module dans lequel vous évoluez (Elèves, Enseignants,…).
Les fonctions spécifiques à cette fenêtre :
|
|
Copier les informations contenues dans cette fenêtre dans le presse papier de MS-Windows®. |
|
Ouvrir la fenêtre d’Option d’Impression. | |
|
|
Effectuer une recherche au sein des informations contenues dans la fenêtre. |
|
Envoyer les Enseignants concernés en Sélection’J’. | |
|
Modifier la police de caractère des messages contenus dans la fenêtre. | |
|
|
Fermer la fenêtre. |
![]() Dans le cas où vous cliqueriez sur ce bouton :
Dans le cas où vous cliqueriez sur ce bouton : ![]() , afin d’effectuer une recherche, une petite fenêtre s’ouvrira.
, afin d’effectuer une recherche, une petite fenêtre s’ouvrira.
.jpg)
Celle-ci vous permettra, à l’aide de mots ou parties de mots clefs, de rechercher plus rapidement et aisément, toutes les occurrences de Thème ou un champ où pourront apparaître ce mot.
En sélectionnant ![]()
![]() ‘Mot entier uniquement’, vous effectuerez la recherche sur l’entièreté du mot clef.
‘Mot entier uniquement’, vous effectuerez la recherche sur l’entièreté du mot clef.
![]() ‘Respecter la casse’, vous effectuerez la recherche en respectant les lettres majuscules et minuscules dans ces mots clefs.
‘Respecter la casse’, vous effectuerez la recherche en respectant les lettres majuscules et minuscules dans ces mots clefs.
En choisissant ![]() une de ces options, vous pourrez effectuer votre recherche de haut en bas ou de bas en haut.
une de ces options, vous pourrez effectuer votre recherche de haut en bas ou de bas en haut.
Les fonctions spécifiques à cette fenêtre :
|
|
Passer à l’occurrence suivante. |
|
|
Abandon de la recherche. |