|
|
![]()
Classes.
Gestion Horaire Elèves des Ecoles Fondamentales Spécialisées.
Par le biais du menu : ’Autres > Organisation de l’Ecole > Classes > Mise à jour’, vous accéderez à la gestion des Horaires pour les Ecoles du Fondamental Spécialisé.

Dans la fenêtre intitulée : ‘Entrée des Classes AAAA/AAAA – Nom d’établissement’, en ayant cliqué simplement sur le bouton suivant ![]() qui se situe à droite de chacune des lignes qui composent une Classe, vous accèderez à une autre fenêtre intitulée : ‘Entrée de l’Horaire’.
qui se situe à droite de chacune des lignes qui composent une Classe, vous accèderez à une autre fenêtre intitulée : ‘Entrée de l’Horaire’.
Pour chaque Classe organisée dans l’Ecole, vous obtiendrez une grille d’encodage des Horaires de Cours.
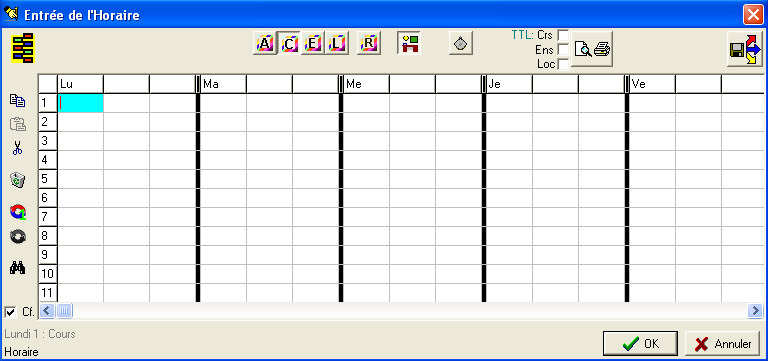
Cette grille représente les jours scolaires de la semaine. Chacun se divisant en trois colonnes :
· une colonne pour le Cours,
· une colonne pour l’Enseignant,
· une colonne pour le Local.
· et verticalement les différentes périodes pour l’encodage des Cours.
![]() Attention ! en cas de première utilisation, pensez d’abord a effectuer les procédures suivantes :
Attention ! en cas de première utilisation, pensez d’abord a effectuer les procédures suivantes :
Sélectionnez, en vous positionnant de cellule en cellule, les Cours, les Enseignants qui se voient attribuer ces Cours et/ou les Locaux où seront donnés les Cours.
Les fonctions spécifiques à cette fenêtre :
|
|
Afficher les couleurs des Années. |
|
|
Afficher les couleurs des Cours. |
|
|
Afficher les couleurs des Enseignants. |
|
|
Afficher les couleurs des Locaux. |
|
|
Afficher les couleurs des recherches. |
|
|
Afficher les Locaux. |
|
|
Afficher le libellé complet des heures. |
|
|
Selon que vous sélectionnez ou non ces trois CheckBoxes, vous pourrez imprimer les noms des Cours en 25 caractères, les noms complets des Enseignants ainsi que les longs noms des Locaux. |
|
|
Prévisualisation et/ou impression de la grille Horaire. |
|
|
Copier l’élément en cours. |
|
|
Coller sur l’élément en cours. |
|
|
Couper l’élément en cours. |
|
|
Vider l’élément en cours. |
|
|
Choix du premier élément pour permutation. |
|
|
Choix du second élément et permuter avec le précédent. |
|
|
Effectuer une recherche. |
|
|
Demander des confirmations. |
|
|
Fermeture de la fenêtre avec sauvegarde. |
|
|
Fermeture de la fenêtre sans sauvegarde. |
Dans le cas où vous cliqueriez sur ce bouton : ![]() , la fenêtre suivante s’ouvrirait. Celle-ci a pour destination de vous permettre d’effectuer aisément la recherche d’une plage sur la grille Horaire et effectuer cette recherche, soit : à partir du Cours, d’un Enseignant, voire même d’un Local dans lequel ce Cours pourrait être dispensé.
, la fenêtre suivante s’ouvrirait. Celle-ci a pour destination de vous permettre d’effectuer aisément la recherche d’une plage sur la grille Horaire et effectuer cette recherche, soit : à partir du Cours, d’un Enseignant, voire même d’un Local dans lequel ce Cours pourrait être dispensé.
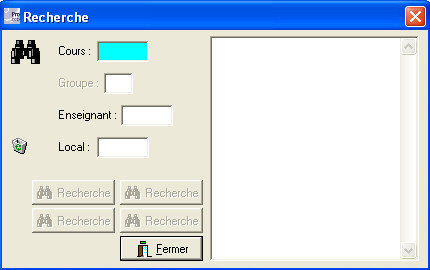
Si vous deviez opter d’effectuer cette recherche sur le Cours, le champ : ‘Groupe :’ qui par défaut est inaccessible, le deviendrait afin de vous permettre d’entrer un groupe, ce qui aurait pour but d’encore mieux afiner votre recherche.
Au moment où vous aurez encodé ne fut-ce qu’une lettre dans un des champs, les quatre boutons de ‘recherche’ prendront des couleurs comme illustré ci-dessous…
![]() Notez : Les informations affichées dans la fenêtre ci-dessous sont purement informatives et ne
Notez : Les informations affichées dans la fenêtre ci-dessous sont purement informatives et ne
reflèteront pas forcément celles que vous affichera votre PROECO.
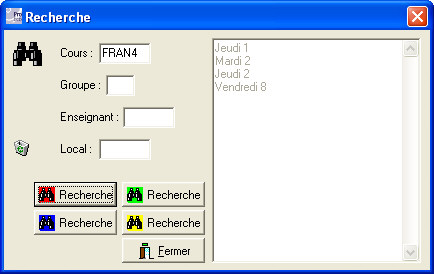
Si vous deviez hésiter sur le code d’un Cours, d’un Enseignant ou d’un Local, entrez un point d’interrogation ‘?’ suivi de ‘Enter’ pour effectuer un choix.
![]() Exemple :
Exemple :
Imaginons que nous choisissions d’effectuer une recherche dans la grille Horaire, sur le Cours de ‘Français 4 Heures’ (FRAN4). Dans cet exemple, vous remarquerez que dans l’encadré dans la partie droite de la fenêtre : ‘Recherche’, ProEco vous signifiera les jours et les heures auxquelles est dispensé le Cours en question. En l’occurrence, le mardi en huitième heure, le jeudi en première et deuxième heure et le vendredi en première heure.
Selon que vous ayiez cliqué sur un des quatre boutons : ‘Recherche’, dans la grille de la fenêtre : ‘Entrée de l’Horaire’, le Cours prendra la couleur sélectionnée.
Le fait de cliquer sur ![]() , aura pour conséquence de vider le contenu des champs: ‘Cours :’, ‘Groupe :’, ‘Enseignant :’ et ‘Local :’ pour vous permettre d’effectuer une nouvelle recherche, si nécessaire.
, aura pour conséquence de vider le contenu des champs: ‘Cours :’, ‘Groupe :’, ‘Enseignant :’ et ‘Local :’ pour vous permettre d’effectuer une nouvelle recherche, si nécessaire.