
![]()
Enseignants.
Création d’une fiche : ‘Enseignant’.
Lorsque vous souhaitez créer un nouvel Enseignant, faites appel à ce module de création d’Enseignants, que vous trouverez via le menu : ‘Enseignants > Création…’.
Ou encore par les raccourcis dans les onglets : ‘Enseignants’.

ou

![]() Remarques préliminaires : 1/ Si ProEco gère plusieurs Ecoles, vérifiez si l’Ecole ouverte est la bonne. Changez éventuellement en utilisant le bouton :
Remarques préliminaires : 1/ Si ProEco gère plusieurs Ecoles, vérifiez si l’Ecole ouverte est la bonne. Changez éventuellement en utilisant le bouton : ![]() ‘Ecole par défaut’, situé en haut à droite dans la fenêtre principale.
‘Ecole par défaut’, situé en haut à droite dans la fenêtre principale.
2/ Si deux Années consécutives sont ouvertes, vérifiez si vous êtes dans la bonne Année. Changez éventuellement en utilisant le bouton : ![]() ‘Année Scolaire’, situé en haut à droite dans la fenêtre principale. Si vous tentez de créer un Enseignant dans une année terminée, ProEco vous préviendra par un message d’avertissement.
‘Année Scolaire’, situé en haut à droite dans la fenêtre principale. Si vous tentez de créer un Enseignant dans une année terminée, ProEco vous préviendra par un message d’avertissement.
![]() Eventuellement, on pourra consulter les Paramètres des fiches : ‘Enseignants’. Ceux-ci peuvent grandement vous faciliter le travail.
Eventuellement, on pourra consulter les Paramètres des fiches : ‘Enseignants’. Ceux-ci peuvent grandement vous faciliter le travail.
![]() Les champs.
Les champs.
Les champs pour créer une fiche : ‘Enseignant’ :

· ![]() ‘Nom de famille’ (de 1 à 40 caractères autorisés).
‘Nom de famille’ (de 1 à 40 caractères autorisés).
· ![]() ‘Prénom’ (de 1 à 27 caractères autorisés).
‘Prénom’ (de 1 à 27 caractères autorisés).
· ![]() ‘Sexe’ (caractère unique : ‘F’ ou ’M’).
‘Sexe’ (caractère unique : ‘F’ ou ’M’).
· ![]() L’abréviation de ce nouvel Enseignant. Celui-ci se compose de 5 caractères maximum. Chaque Ecole aura sa propre méthode pour la création de celles-ci.
L’abréviation de ce nouvel Enseignant. Celui-ci se compose de 5 caractères maximum. Chaque Ecole aura sa propre méthode pour la création de celles-ci.
· ![]() La date de naissance (sous les formats suivants : 01/02/80 ou 010280 ou 01-02-80 ou encore… 01021980).
La date de naissance (sous les formats suivants : 01/02/80 ou 010280 ou 01-02-80 ou encore… 01021980).
· ![]() ‘Ecole’ (ProEco reprend l’Ecole par défaut). On pourra introduire un point d’interrogation ‘?’ en cas d’hésitation. Une fenêtre semblable à celle-ci s’ouvrira et vous pourrez choisir celle qui sera la plus appropriée.
‘Ecole’ (ProEco reprend l’Ecole par défaut). On pourra introduire un point d’interrogation ‘?’ en cas d’hésitation. Une fenêtre semblable à celle-ci s’ouvrira et vous pourrez choisir celle qui sera la plus appropriée.
![]() Notez : Les informations affichées dans la fenêtre ci-dessous sont purement informatives et ne reflèteront pas forcément celles que vous affichera votre PROECO.
Notez : Les informations affichées dans la fenêtre ci-dessous sont purement informatives et ne reflèteront pas forcément celles que vous affichera votre PROECO.
.jpg)
· ![]() ‘Date d’entrée dans l’Ecole :’, Cette date peut être entrée manuellement de la même manière que pour la date de naissance. Cependant, en pressant la touche clavier ‘F2’, ProEco entrera la date du premier Septembre de l’Année Scolaire en cours, ou en pressant la touche ‘F3’, le logiciel entrera la date du jour.
‘Date d’entrée dans l’Ecole :’, Cette date peut être entrée manuellement de la même manière que pour la date de naissance. Cependant, en pressant la touche clavier ‘F2’, ProEco entrera la date du premier Septembre de l’Année Scolaire en cours, ou en pressant la touche ‘F3’, le logiciel entrera la date du jour.
![]() En cliquant sur le bouton :
En cliquant sur le bouton : ![]() , au lieu de procéder manuellement, on effectuera la création du nouveau membre du personnel en s’aidant du lecteur de carte d’identité. Voir
, au lieu de procéder manuellement, on effectuera la création du nouveau membre du personnel en s’aidant du lecteur de carte d’identité. Voir ![]() le chapitre : Utilisation des Données de la Carte d'Identité.
le chapitre : Utilisation des Données de la Carte d'Identité.
![]() En cliquant sur le bouton :
En cliquant sur le bouton : ![]() , on pourra créer un membre du personnel ou Enseignant dit ‘A Désigner’ ! Ceci pourra s’avérer très pratique dans le cas de l’engagement définitif ou temporaire d’une personne remplaçante mais dont à l’heure de la création, on n’a pas encore de certitudes sur le ou la candidat(e). Il suffira de créer cet Enseignant tel quel. Le logiciel garnissant les champs : ‘Nom :’ avec ‘Enseignant’, le champ : ‘Prénom :’ avec ‘A Désigner’, le champ : ‘Sexe :’ avec ‘9’, le champ : ‘Abréviation :’ avec ‘ZZZZZ’ et finalement en mettant une date lointaine dans le futur dans le champ : ‘Date d’Entrée dans l’Ecole :’.
, on pourra créer un membre du personnel ou Enseignant dit ‘A Désigner’ ! Ceci pourra s’avérer très pratique dans le cas de l’engagement définitif ou temporaire d’une personne remplaçante mais dont à l’heure de la création, on n’a pas encore de certitudes sur le ou la candidat(e). Il suffira de créer cet Enseignant tel quel. Le logiciel garnissant les champs : ‘Nom :’ avec ‘Enseignant’, le champ : ‘Prénom :’ avec ‘A Désigner’, le champ : ‘Sexe :’ avec ‘9’, le champ : ‘Abréviation :’ avec ‘ZZZZZ’ et finalement en mettant une date lointaine dans le futur dans le champ : ‘Date d’Entrée dans l’Ecole :’.
.jpg)
A ce stade, il sera encore possible en cliquant sur le bouton ![]() , de procéder à la création en utilisant le lecteur de carte d’identité. Sinon, en cliquant simplement sur l’unique bouton accessible dans le bas de la fenêtre
, de procéder à la création en utilisant le lecteur de carte d’identité. Sinon, en cliquant simplement sur l’unique bouton accessible dans le bas de la fenêtre ![]() , on créera le membre du personnel que l’on qualifiera d’anonyme dans le système.
, on créera le membre du personnel que l’on qualifiera d’anonyme dans le système.
![]() Noter : il ne sera possible que de créer UN et UN SEUL Enseignant dit… ‘A Désigner’ !
Noter : il ne sera possible que de créer UN et UN SEUL Enseignant dit… ‘A Désigner’ !
Cette fonctionnalité aura son utilité pour définir les Attributions d’un Cours, dans le cas où on souhaite que ces Attributions soient encodées alors que l’on n’est pas encore décidé sur l’identité de l’Enseignant qui sera désigné.
Une fois le candidat sélectionné et engagé dans l’Ecole ou encore désigné pour l’Attribution d’un Cours, il suffira de créer définitivement celui-ci ou de modifier dans la fenêtre des Attributions du Cours l’abréviation de l’Enseignant qui est ‘ZZZZZ’ par l’abréviation de l’Enseignant.
Vu que cet Enseignant ‘A Désigner’ se doit d’être unique, si on souhaitait rééditer immédiatement l’opération, le bouton ![]() serait grisé et non accessible
serait grisé et non accessible ![]() l’opération sera par conséquent rendue impossible.
l’opération sera par conséquent rendue impossible.
![]() Attention ! Afin de retrouver aisément la fiche de l’Enseignant ‘A Désigner’, il faudra s’assuré d’avoir décoché
Attention ! Afin de retrouver aisément la fiche de l’Enseignant ‘A Désigner’, il faudra s’assuré d’avoir décoché ![]() la Check-Box de la zone : ‘Présent (PHYS) :’, située dans le haut de la fenêtre de Sélection par Critères !
la Check-Box de la zone : ‘Présent (PHYS) :’, située dans le haut de la fenêtre de Sélection par Critères !
![]()
Voici comment se présentera la fiche de l’Enseignant dit : ‘A Désigner’.
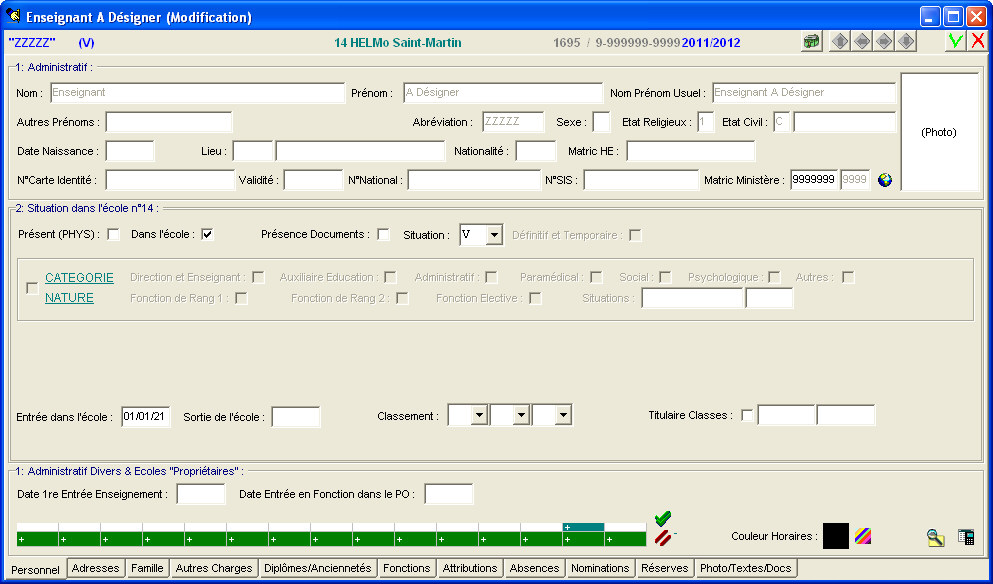
On notera qu’il est impossible de modifier certains champs du Thème 1 : ‘Administratif’.
![]() Lorsque les divers champs seront remplis et il sera possible de cliquer sur ce bouton :
Lorsque les divers champs seront remplis et il sera possible de cliquer sur ce bouton : ![]() . Les champs se rafraîchiront et les deux boutons : ‘Modifier les Enseignants Créés’ et ‘Ens Créés > Sel J’ deviendront dès lors, actifs.
. Les champs se rafraîchiront et les deux boutons : ‘Modifier les Enseignants Créés’ et ‘Ens Créés > Sel J’ deviendront dès lors, actifs.
.jpg)
On constatera que, hormis le champ : ‘Ecole :’, les autres champs seront nettoyés, prêts à l’encodage des données un nouvel Enseignant. A ce stade, on aura le loisir d’entrer les premières informations d’un nouveau membre du personnel, de modifier le ou les Enseignant(s) créé(s) ou envoyer les Enseignants créés dans la Sélection ‘J’ !
![]() Noter : On remarquera que si un Enseignant dit ‘A Désigner’ existe déjà dans le système, étant donné que celui-ci se doit d’être unique, le petit symbole situé à la droite du champ : ‘Nom :’ sera dorénavant grisé
Noter : On remarquera que si un Enseignant dit ‘A Désigner’ existe déjà dans le système, étant donné que celui-ci se doit d’être unique, le petit symbole situé à la droite du champ : ‘Nom :’ sera dorénavant grisé ![]() !
!
Les fonctions spécifiques à cette fenêtre :
|
|
Créer le nouvel Enseignant dans le fichier. |
|
Se mettre en configuration ‘Modification’ afin de finaliser la création du nouvel Enseignant. | |
|
|
Envoyer le ou les Enseignant(s) créé(s) en Sélection ‘J’. |
|
|
Fermer la fenêtre et interrompre la procédure de création. |
![]() En cliquant sur le bouton :
En cliquant sur le bouton : ![]() , Le logiciel vous demandera si vous souhaitez compléter la ou les fiche(s) ‘Enseignant’ préalablement encodés.
, Le logiciel vous demandera si vous souhaitez compléter la ou les fiche(s) ‘Enseignant’ préalablement encodés.

Les fonctions spécifiques à cette fenêtre :
|
Se mettre en configuration ‘Modification’ afin de finaliser la création du ou des nouveau(x) Enseignant(s). | |
|
|
Fermer la fenêtre et interrompre la procédure de création. |