|
|
![]()
Gestion des Cours.
Création d’un Cours.
Au départ du menu : ‘Cours > Création…’, de l’onglet : ‘Cours‘ ou bien encore en cliquant sur l’onglet : ‘Cours’ des raccourcis, suivi d’un… clic sur le bouton : ‘Création’, vous pouvez accéder à la fenêtre de création des Cours.
![]() Par le menu :
Par le menu :
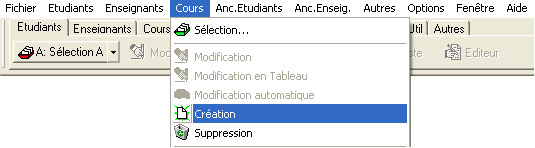
ou
![]() Par l’onglet :
Par l’onglet :

Dans un premier temps, il vous faudra créer TOUS les Cours par années pour les Ecoles du Fondamental Spécialisé et du Supérieur (![]()
![]() ) ou par AnFF pour les Ecoles du Secondaire (
) ou par AnFF pour les Ecoles du Secondaire (![]()
![]()
![]() ), organisés pour chaque Ecole gérée par… ProEco.
), organisés pour chaque Ecole gérée par… ProEco.
La fiche : ‘Création d’un Cours‘ regroupe toutes les informations qu’un Cours peut contenir, rassemblées par Thèmes et réparties sur trois onglets.
![]()
![]() Notez : Les informations affichées dans la fenêtre ci-dessous sont purement informatives et ne reflèteront pas forcément celles que vous affichera votre ProEco.
Notez : Les informations affichées dans la fenêtre ci-dessous sont purement informatives et ne reflèteront pas forcément celles que vous affichera votre ProEco.
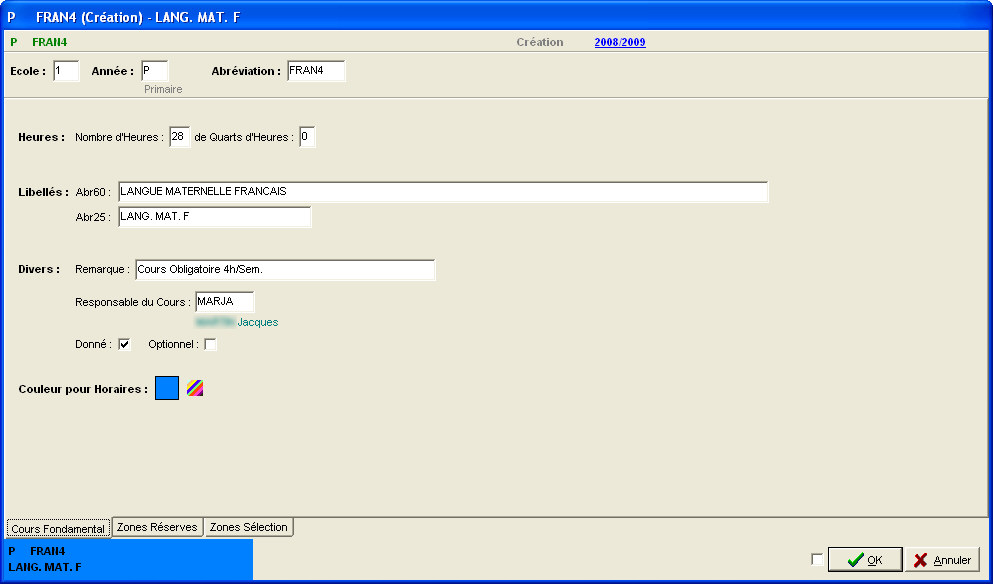
Remplissez toutes les autres informations nécessaires. Certains champs étant obligatoires, ProEco ne vous permettra pas de les esquiver avant de sauver la création.
· ![]() Ecole : Le champ : ‘Ecole :’ (si votre ProEco en gère plus d’une, veillez à ce que le bon numéro figure dans ce champ), le champ : ‘Année :’ et le champ : ‘Abréviation :’ (abréviation du Cours en 5 positions maximum).
Ecole : Le champ : ‘Ecole :’ (si votre ProEco en gère plus d’une, veillez à ce que le bon numéro figure dans ce champ), le champ : ‘Année :’ et le champ : ‘Abréviation :’ (abréviation du Cours en 5 positions maximum).
· ![]() Heures : Le champ : ‘Nombre d’Heures :’ (2 caractères possibles, entre ‘0’ et ‘30’), nombre de quarts d’heures (1 caractère accepté, entre ‘0’ et ‘3’).
Heures : Le champ : ‘Nombre d’Heures :’ (2 caractères possibles, entre ‘0’ et ‘30’), nombre de quarts d’heures (1 caractère accepté, entre ‘0’ et ‘3’).
· ![]() Libellés : Le champ : ‘Abr60 :’ (abréviation de 60 caractères) et le champ : ‘Abr25 :’ (abréviation 25 caractères).
Libellés : Le champ : ‘Abr60 :’ (abréviation de 60 caractères) et le champ : ‘Abr25 :’ (abréviation 25 caractères).
![]() Astuce : Pressez la touche : ‘F2’ pour récupérer celui de ‘Abr60’).
Astuce : Pressez la touche : ‘F2’ pour récupérer celui de ‘Abr60’).
· ![]() Divers : Le champ : ‘Remarque :’ (40 caractères maximum), le champ : ‘Responsable du Cours :’ (5 caractères), si vous ne deviez pas connaître le code de l’Enseignant, dans le champ, entrez un point d’interrogation ‘? ’, suivi de ‘Enter’ pour faire apparaître la liste.
Divers : Le champ : ‘Remarque :’ (40 caractères maximum), le champ : ‘Responsable du Cours :’ (5 caractères), si vous ne deviez pas connaître le code de l’Enseignant, dans le champ, entrez un point d’interrogation ‘? ’, suivi de ‘Enter’ pour faire apparaître la liste.
Cochez ![]() ou non, les zones : ‘Donné :’ et ‘Optionnel :’.
ou non, les zones : ‘Donné :’ et ‘Optionnel :’.
· ![]() Couleur pour Horaires : 1ère case illustrant la couleur du Cours par défaut suivi du bouton permettant de modifier celle-ci :
Couleur pour Horaires : 1ère case illustrant la couleur du Cours par défaut suivi du bouton permettant de modifier celle-ci :![]() . En choisissant cette couleur, lorsque vous afficherez l’horaire, le Cours de Français 4h, apparaîtra en bleu !
. En choisissant cette couleur, lorsque vous afficherez l’horaire, le Cours de Français 4h, apparaîtra en bleu !
![]() Ecoles du Secondaire, du Secondaire Spécialisé et CEFA (
Ecoles du Secondaire, du Secondaire Spécialisé et CEFA (![]()
![]()
![]() ) . L’onglet : ‘Cours Secondaire’ :
) . L’onglet : ‘Cours Secondaire’ :
![]() Notez : Les informations affichées dans la fenêtre ci-dessous sont purement informatives et ne reflèteront pas forcément celles que vous affichera votre ProEco.
Notez : Les informations affichées dans la fenêtre ci-dessous sont purement informatives et ne reflèteront pas forcément celles que vous affichera votre ProEco.
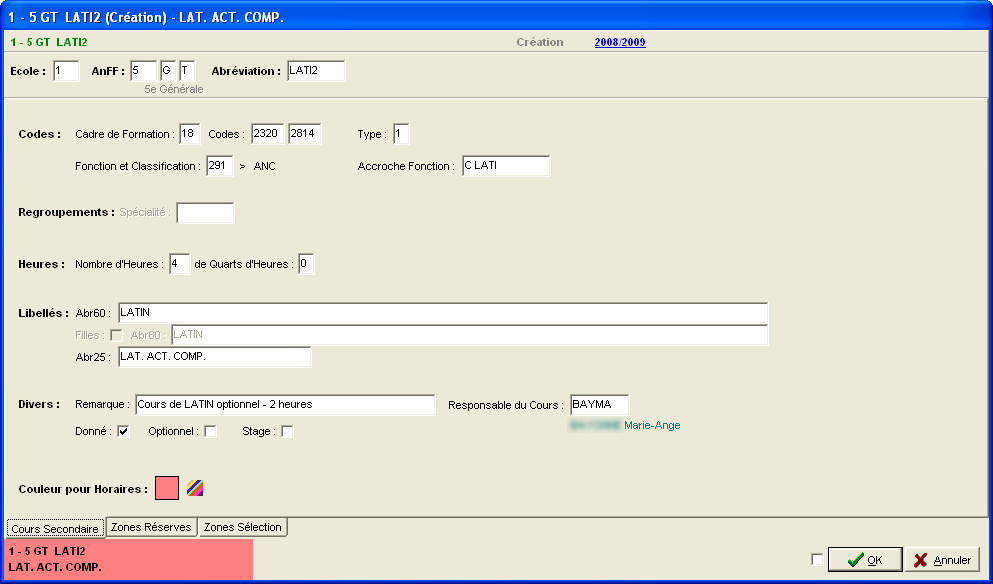
· ![]() Ecole : Le champ : ‘Ecole :’ (si votre ProEco en gère plus d’une veillez à ce que le bon numéro figure dans ce champ), les champs : ‘AnFF :’ (en trois positions pour les Ecoles du Secondaire (
Ecole : Le champ : ‘Ecole :’ (si votre ProEco en gère plus d’une veillez à ce que le bon numéro figure dans ce champ), les champs : ‘AnFF :’ (en trois positions pour les Ecoles du Secondaire (![]() ), deux positions pour les Ecoles CEFA (
), deux positions pour les Ecoles CEFA (![]() ) et une position pour les Ecoles du Secondaire Spécialisé (
) et une position pour les Ecoles du Secondaire Spécialisé (![]() )) et enfin le champ : ‘Abréviations :’ (abréviation du cours en 5 positions maximum).
)) et enfin le champ : ‘Abréviations :’ (abréviation du cours en 5 positions maximum).
![]() Pour les Cours d’éducation physique.
Pour les Cours d’éducation physique.
L’abréviation de ce Cours doit être : ‘EDP’ + ‘M’ ou ‘F’, selon qu’il s’agisse d’un Cours donné aux garçons ou aux filles + ‘H’ (qui sera un chiffre) le nombre d’heure(s) de ce Cours.
![]() Exemple : EDPM2 Education physique garçons de 2 heures.
Exemple : EDPM2 Education physique garçons de 2 heures.
EDPF4 Education physique filles de 4 heures.
![]() Pour les Cours de religion ou morale.
Pour les Cours de religion ou morale.
L’abréviation de ce Cours doit être : ‘REL’ + ‘C’ pour Catholique, ‘M’ pour Morale, ‘I’ pour Islamique, ‘J’ pour Judaïque, ‘P’ pour Protestant ou ‘O’ pour Orthodoxe + ‘H’ (qui sera un chiffre) le nombre d’heure(s) de ce Cours.
![]() Exemple : RELC2 pour un Cours de religion catholique de 2 heures
Exemple : RELC2 pour un Cours de religion catholique de 2 heures
RELM2 pour un Cours de morale de 2 heures.
Pour la Morale vous pouvez aussi lui donner l’abréviation : ‘MORA’ + le nombre d’heure(s).
![]() Exemple : MORA2 pour un Cours de morale de 2 heures.
Exemple : MORA2 pour un Cours de morale de 2 heures.
![]() Pour les Cours de langues.
Pour les Cours de langues.
L’abréviation de ce Cours doit être : ‘L’ + 1 caractère au choix + ‘1’, ‘2’ ou ‘3’, selon qu’il s’agisse de la 1ère, 2ème ou 3ème langues + ‘A’ pour Anglais, ‘N’ pour Néerlandais, ‘D’ pour Allemand, ‘F’ pour Français, ‘E’ pour Espagnol, ‘I’ pour Italien, ‘P’ pour Portugais, ‘R’ pour Russe et ‘W’ pour Arabe + ‘H’ (qui sera un chiffre) le nombre d’heure(s) de ce Cours.
![]() Exemple : LG2A4 cours de 2ème langue Anglais 4 heures.
Exemple : LG2A4 cours de 2ème langue Anglais 4 heures.
· ![]() Codes : Le champ : ‘Cadre de Formation :’ (formation commune, activité complémentaire etc. 2 caractères acceptés, en cas de doute, encodez un point d’interrogation ‘?’, suivi de : ‘Enter’), les deux champs : ‘Codes :’ (4 caractères), le champ : ‘Type :’ (1 ou I), le champ : ‘Fonction et Classification :’ ainsi que le champ : ‘Accroche Fonction :’ (si vous deviez hésiter, tapez un point d’interrogation ‘?’ suivi de : ‘Enter’ pour faire apparaître la liste). Celle-ci pouvant être longue, servez-vous le l’ascenseur. Placez l’occurrence choisie en surbrillance et à l’aide d’un double-clique, la fenêtre se fermera et le code s’inscrira dans le champ.
Codes : Le champ : ‘Cadre de Formation :’ (formation commune, activité complémentaire etc. 2 caractères acceptés, en cas de doute, encodez un point d’interrogation ‘?’, suivi de : ‘Enter’), les deux champs : ‘Codes :’ (4 caractères), le champ : ‘Type :’ (1 ou I), le champ : ‘Fonction et Classification :’ ainsi que le champ : ‘Accroche Fonction :’ (si vous deviez hésiter, tapez un point d’interrogation ‘?’ suivi de : ‘Enter’ pour faire apparaître la liste). Celle-ci pouvant être longue, servez-vous le l’ascenseur. Placez l’occurrence choisie en surbrillance et à l’aide d’un double-clique, la fenêtre se fermera et le code s’inscrira dans le champ.
· ![]() Regroupements : Le champ : ‘Spécialité :’.
Regroupements : Le champ : ‘Spécialité :’.
· ![]() Heures : le champ : ‘Nombre d’Heures :’ (2 caractères possibles) et nombre de quarts d’heures (1 caractère accepté).
Heures : le champ : ‘Nombre d’Heures :’ (2 caractères possibles) et nombre de quarts d’heures (1 caractère accepté).
· ![]() Libellés : Le champ : ‘Abr60 :’ (abréviation de 60 caractères), filles (case à cocher), Abr60 (libellé pour les filles si la case précédente est cochée), Abr25 (abréviation 25 caractères).
Libellés : Le champ : ‘Abr60 :’ (abréviation de 60 caractères), filles (case à cocher), Abr60 (libellé pour les filles si la case précédente est cochée), Abr25 (abréviation 25 caractères).
![]() Astuce : Pressez la touche : ‘F2’ pour récupérer celui de ‘Abr60’).
Astuce : Pressez la touche : ‘F2’ pour récupérer celui de ‘Abr60’).
· ![]() Divers : Le champ : ‘Remarque :’ (40 caractères possibles), responsable du Cours (5 caractères). Si vous ne deviez pas connaître celui-ci, dans le champ, entrez un point d’interrogation ‘? ’ suivi de : ‘Enter’.
Divers : Le champ : ‘Remarque :’ (40 caractères possibles), responsable du Cours (5 caractères). Si vous ne deviez pas connaître celui-ci, dans le champ, entrez un point d’interrogation ‘? ’ suivi de : ‘Enter’.
Cochez ![]() ou non, les zones : ‘Donné :’, ‘Optionnel :’ et ‘Stage :’.
ou non, les zones : ‘Donné :’, ‘Optionnel :’ et ‘Stage :’.
· ![]() Couleur pour Horaires : 1ère case illustrant la couleur du Cours par défaut suivi du bouton permettant de modifier celle-ci :
Couleur pour Horaires : 1ère case illustrant la couleur du Cours par défaut suivi du bouton permettant de modifier celle-ci : ![]() .
.
![]() Ecoles Supérieures (
Ecoles Supérieures (![]() ). L’onglet : ‘Cours Supérieur’ :
). L’onglet : ‘Cours Supérieur’ :
![]() Notez : Les informations affichées dans la fenêtre ci-dessous sont purement informatives et ne reflèteront pas forcément celles que vous affichera votre ProEco.
Notez : Les informations affichées dans la fenêtre ci-dessous sont purement informatives et ne reflèteront pas forcément celles que vous affichera votre ProEco.
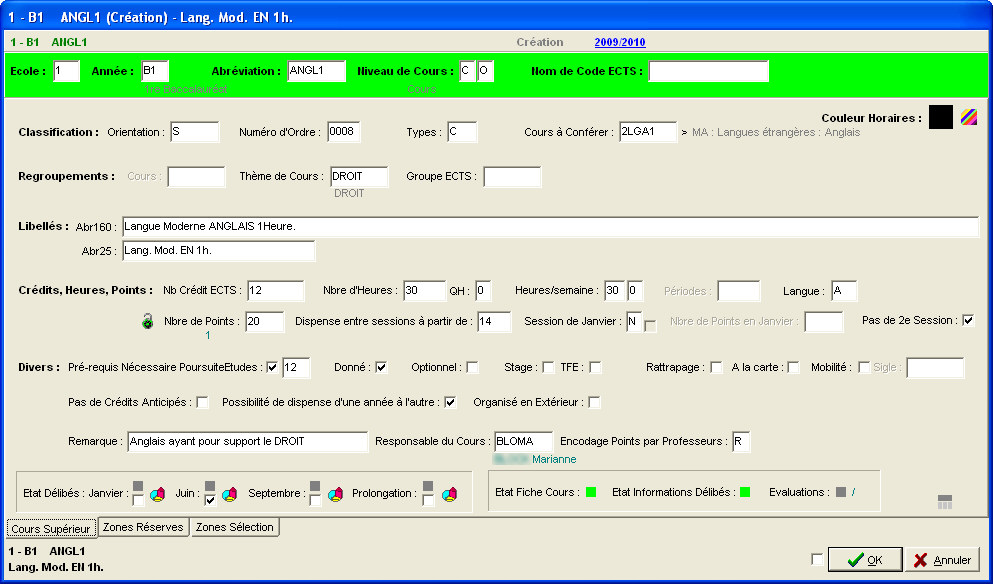
· ![]() Ecole : Le champ : ‘Ecole :’ (si votre ProEco en gère plus d’une veillez à ce que le bon numéro figure dans ce champ), le champ : ‘Année :’, le champ : ‘Abréviation :’ (abréviation du cours en 5 positions maximum), le champ : ‘Niveau de Cours :’, voir le chapitre :
Ecole : Le champ : ‘Ecole :’ (si votre ProEco en gère plus d’une veillez à ce que le bon numéro figure dans ce champ), le champ : ‘Année :’, le champ : ‘Abréviation :’ (abréviation du cours en 5 positions maximum), le champ : ‘Niveau de Cours :’, voir le chapitre : ![]() Niveau de Cours pour le Supérieur, dans la première zone du champ, encodez : s’il s’agit d’un Cours : ‘C’, d’une Division de Cours : ‘D’, d’un Thème de Cours : ‘T’ ou d’un Groupe ECTS : ‘E’, dans la seconde partie du champ, si le Cours doit être divisé en Divisions de Cours : ‘O’, sinon : ‘N’, et finalement, le champ: ‘Nom de Code ECTS:’.
Niveau de Cours pour le Supérieur, dans la première zone du champ, encodez : s’il s’agit d’un Cours : ‘C’, d’une Division de Cours : ‘D’, d’un Thème de Cours : ‘T’ ou d’un Groupe ECTS : ‘E’, dans la seconde partie du champ, si le Cours doit être divisé en Divisions de Cours : ‘O’, sinon : ‘N’, et finalement, le champ: ‘Nom de Code ECTS:’.
![]() Noter : L’en-tête de la fiche prendra une couleur différente selon le choix effectué dans la première partie du champ: ‘Niveau de Cours’. En effet, elle sera ‘vert pomme’, s’il s’agit d’un Cours; en ‘vert d’eau’, si c’est une division de Cours; en ‘Vert foncé’, si c’est un Thème de Cours ou en ‘vert très foncé’ s’il s’agit d’un Groupe ECTS.
Noter : L’en-tête de la fiche prendra une couleur différente selon le choix effectué dans la première partie du champ: ‘Niveau de Cours’. En effet, elle sera ‘vert pomme’, s’il s’agit d’un Cours; en ‘vert d’eau’, si c’est une division de Cours; en ‘Vert foncé’, si c’est un Thème de Cours ou en ‘vert très foncé’ s’il s’agit d’un Groupe ECTS.
Couleur Horaires : 1ère case illustrant la couleur du Cours par défaut suivi du bouton permettant de modifier celle-ci. Cliquez sur celui-ci ![]() .
.
· ![]() Classification : le champ : ‘Orientation :‘ (5 caractères acceptés), le champ : ‘Numéro d’Ordre :’ (4 chiffres). Ce champ aura pour but de définir l’ordre dans lequel apparaîtrons les Cours sur le bulletin.
Classification : le champ : ‘Orientation :‘ (5 caractères acceptés), le champ : ‘Numéro d’Ordre :’ (4 chiffres). Ce champ aura pour but de définir l’ordre dans lequel apparaîtrons les Cours sur le bulletin.
![]() Noter : Si vous ne le remplissez pas, ProEco mettra d’office ‘0000’. Le champ : ‘Type :’ (3 options proposées : ‘C’ Formation Commune, ‘O’ Formation Optionnelle et ‘P’ liberté PO) et enfin, le champ : ‘Cours à Conférer :’ (une hésitation, introduisez un point d’interrogation ‘?’ suivi de ‘Enter’ pour faire apparaître la liste).
Noter : Si vous ne le remplissez pas, ProEco mettra d’office ‘0000’. Le champ : ‘Type :’ (3 options proposées : ‘C’ Formation Commune, ‘O’ Formation Optionnelle et ‘P’ liberté PO) et enfin, le champ : ‘Cours à Conférer :’ (une hésitation, introduisez un point d’interrogation ‘?’ suivi de ‘Enter’ pour faire apparaître la liste).
· ![]() Regroupements : Le champ : ‘Cours :’, le champ : ‘Thème de Cours :’ et le champ : ‘Groupe ECTS :’ (trois champs à 5 caractères possibles).
Regroupements : Le champ : ‘Cours :’, le champ : ‘Thème de Cours :’ et le champ : ‘Groupe ECTS :’ (trois champs à 5 caractères possibles).
· ![]() Libellés : Le champ : ‘Abr160 :’ (abréviation de 160 caractères) et ‘Abr25’ (abréviation 25 caractères, F2 pour récupérer celui de Abr160).
Libellés : Le champ : ‘Abr160 :’ (abréviation de 160 caractères) et ‘Abr25’ (abréviation 25 caractères, F2 pour récupérer celui de Abr160).
![]() Astuce : Pressez la touche : ‘F2’ pour récupérer celui de ‘Abr60’).
Astuce : Pressez la touche : ‘F2’ pour récupérer celui de ‘Abr60’).
· ![]() Crédits, Heures, Points : Le champ : ‘Nb Crédit ECTS :’, le champ : ‘Nbre d’Heures :’ (4 caractères possibles), le champ : ‘QH :’ (le nombre de quart(s) d’heure), le champ : ‘Heures/semaine :’ (2 chiffres + 1 chiffre semaine), le champ : ‘Périodes :’ (
Crédits, Heures, Points : Le champ : ‘Nb Crédit ECTS :’, le champ : ‘Nbre d’Heures :’ (4 caractères possibles), le champ : ‘QH :’ (le nombre de quart(s) d’heure), le champ : ‘Heures/semaine :’ (2 chiffres + 1 chiffre semaine), le champ : ‘Périodes :’ (![]() Ex : Cours donné au second semestre : ‘2’, Cours donné aux deux semestres : ‘12’, Cours donné uniquement lors du premier semestre : ‘1’), le champ : ‘Langue :’ (langue dans laquelle est dispensé le Cours).
Ex : Cours donné au second semestre : ‘2’, Cours donné aux deux semestres : ‘12’, Cours donné uniquement lors du premier semestre : ‘1’), le champ : ‘Langue :’ (langue dans laquelle est dispensé le Cours).
Le champ : ‘Nombre de Points :’ (Nombre de points pour lesquels compte le Cours), le champ : ‘Dispense entre sessions à partir de : ‘ (le nombre de points minimum pour obtenir une dispense de ce Cours), le champ : ‘Session de Janvier :’ (‘P’ partiel – ‘T’ Terminé en janvier – ‘R’ Reporté si réussite et ‘N’ Non évalué). la CheckBox ![]() ‘Un examen est malgré tout organisé en juin pour les étudiants en ML ou CM en janvier’, le champ : ‘Nbre de Points en Janvier :’ (Ne sera accessible que si le champ précédent est : ‘P’), la Check-Box
‘Un examen est malgré tout organisé en juin pour les étudiants en ML ou CM en janvier’, le champ : ‘Nbre de Points en Janvier :’ (Ne sera accessible que si le champ précédent est : ‘P’), la Check-Box ![]() ‘Pas de 2e Session :’.
‘Pas de 2e Session :’.
Après avoir encodé le nombre de points, en cliquant sur le bouton : ![]() , vous verrouillerez les zones qui se trouvent sur la ligne. Les libellés deviendront grisés et inaccessibles. Par la même occasion, le bouton changera d’aspect pour être remplacé par
, vous verrouillerez les zones qui se trouvent sur la ligne. Les libellés deviendront grisés et inaccessibles. Par la même occasion, le bouton changera d’aspect pour être remplacé par ![]() .
.
· ![]() Divers : Le champ : ‘Pré-requis Nécessaires PoursuiteEtudes’ (ne sera abordable que si on a sélectionné la Check-Box qui le précède) ; Cochez
Divers : Le champ : ‘Pré-requis Nécessaires PoursuiteEtudes’ (ne sera abordable que si on a sélectionné la Check-Box qui le précède) ; Cochez ![]() ou non les zones : ‘Donné :’, ‘Optionnel :’, ‘Stage :’, ‘TFE :’, ‘Mobilité :’, ‘Rattrapage :’ et ‘A la carte :’, ‘Pas de Crédits Anticipé :’, ‘Possibilité de dispenses d’une année à l’autre :’, ‘Organisé en Extérieur :’, le champ : ‘Remarque :’ (40 caractères possibles), le champ : ‘Responsable du cours :’ (5 caractères) et finalement, le champ : ’Encodage des points par le professeur :’ (‘R’ Professeur responsable du cours, ‘A’ Attribution et ‘E’ Professeur des évaluations).
ou non les zones : ‘Donné :’, ‘Optionnel :’, ‘Stage :’, ‘TFE :’, ‘Mobilité :’, ‘Rattrapage :’ et ‘A la carte :’, ‘Pas de Crédits Anticipé :’, ‘Possibilité de dispenses d’une année à l’autre :’, ‘Organisé en Extérieur :’, le champ : ‘Remarque :’ (40 caractères possibles), le champ : ‘Responsable du cours :’ (5 caractères) et finalement, le champ : ’Encodage des points par le professeur :’ (‘R’ Professeur responsable du cours, ‘A’ Attribution et ‘E’ Professeur des évaluations).
· ![]() Etat Délibés : Selon que ce Cours fasse l’objet de délibérations en janvier, en juin, en septembre et/ou lors de prolongation, cochez
Etat Délibés : Selon que ce Cours fasse l’objet de délibérations en janvier, en juin, en septembre et/ou lors de prolongation, cochez ![]() la ou les option(s) utile(s).
la ou les option(s) utile(s).
![]() Astuce : Pour les Ecoles du Supérieur (
Astuce : Pour les Ecoles du Supérieur (![]() ), dans le coin inférieur droit de la fiche de création du Cours, jetez de temps en temps un œil sur la couleur des feux : ‘Etat Fiche Cours :’, ‘Etat Informations Délibés :’ et ‘Evaluations :’. Ceux-ci vous donneront une indication sur la cohérence des informations encodées.
), dans le coin inférieur droit de la fiche de création du Cours, jetez de temps en temps un œil sur la couleur des feux : ‘Etat Fiche Cours :’, ‘Etat Informations Délibés :’ et ‘Evaluations :’. Ceux-ci vous donneront une indication sur la cohérence des informations encodées.
![]() Remarque : A côté du bouton : ‘OK’, il y a une CheckBox :
Remarque : A côté du bouton : ‘OK’, il y a une CheckBox : ![]()
![]() . Si vous cochez celle-ci, ProEco vous affichera une nouvelle fiche : ‘Création d’un Cours’ vierge dans le cas de créations multiples de Cours.
. Si vous cochez celle-ci, ProEco vous affichera une nouvelle fiche : ‘Création d’un Cours’ vierge dans le cas de créations multiples de Cours.
Les fonctions spécifiques à cette fenêtre :
|
|
Fermer la fenêtre de création ce Cours et valider les sauvegardes des données. |
|
|
Quitter sans sauvegarder. |