|
|
![]()
Les locaux.
Par le biais du menu : ‘Autres > Locaux > …’, vous accéderez aux fonctions de gestion des Locaux de votre établissement.
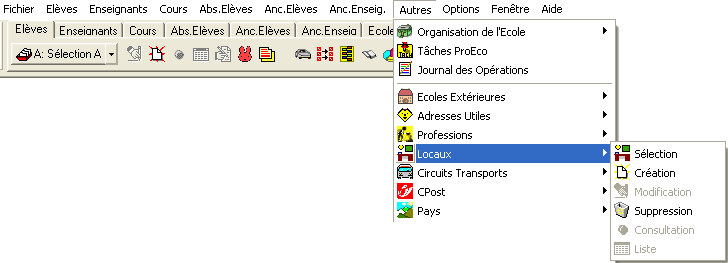
Ce module de l’application permet la création, la modification, la suppression, la consultation de Locaux et l’impression ou l’exportation de la liste de ceux-ci.
![]() Mode Création. Création Locaux
Mode Création. Création Locaux
· ![]() Définissez un code pour votre Local (de 5 lettres maximum).
Définissez un code pour votre Local (de 5 lettres maximum).
· ![]() Attribuez-lui ensuite, un libellé complet (
Attribuez-lui ensuite, un libellé complet (![]() Ex : Salle Informatique, 2ème étage, local 212.).
Ex : Salle Informatique, 2ème étage, local 212.).
· ![]() Précisez l’Ecole.
Précisez l’Ecole.
· ![]() Notez également l’Implantation.
Notez également l’Implantation.
· ![]() Remplissez la grille des Locaux.
Remplissez la grille des Locaux.
· ![]() Associez éventuellement une couleur au Local (facultatif).
Associez éventuellement une couleur au Local (facultatif).
· ![]() Entrez les informations nécessaires.
Entrez les informations nécessaires.
· ![]() Validez votre demande en cliquant sur le bouton :
Validez votre demande en cliquant sur le bouton : ![]() .
.
![]() Sélection d’un ou de plusieurs locaux. Sélection d’un ou plusieurs Locaux
Sélection d’un ou de plusieurs locaux. Sélection d’un ou plusieurs Locaux
![]() Sélection d’un Local :
Sélection d’un Local :
· ![]() Tapez le code du Local si vous le connaissez.
Tapez le code du Local si vous le connaissez.
· ![]() Introduisez un point d’interrogation, ‘?’ suivi de ‘Enter’ pour le chercher dans une liste.
Introduisez un point d’interrogation, ‘?’ suivi de ‘Enter’ pour le chercher dans une liste.
![]() Sélection de plusieurs locaux :
Sélection de plusieurs locaux :
· ![]() Déterminez en premier lieu l’ordre de tri selon lequel ProEco va ranger les fiches/listes de Locaux (alphabétique par code, alphabétique par noms, nombre de places).
Déterminez en premier lieu l’ordre de tri selon lequel ProEco va ranger les fiches/listes de Locaux (alphabétique par code, alphabétique par noms, nombre de places).
· ![]() Limitez ensuite votre recherche grâce aux bornes de sélection (de ‘0’ à ‘ZZZ’ quand il s’agit d’une recherche sur les codes, de ‘A’ à ‘ZZZ’ pour une recherche sur les noms et de… à… pour une recherche sur le nombre de places).
Limitez ensuite votre recherche grâce aux bornes de sélection (de ‘0’ à ‘ZZZ’ quand il s’agit d’une recherche sur les codes, de ‘A’ à ‘ZZZ’ pour une recherche sur les noms et de… à… pour une recherche sur le nombre de places).
· ![]() Ajoutez éventuellement des critères complémentaires (Ecole, Implantation, nombre de rangs, de chaises, de bancs, d’armoires, de tables et du nombre de places pour les réunion des parents).
Ajoutez éventuellement des critères complémentaires (Ecole, Implantation, nombre de rangs, de chaises, de bancs, d’armoires, de tables et du nombre de places pour les réunion des parents).
![]() Mode Modification, Consultation et Impression/Exportation de listes Modification Locaux
Mode Modification, Consultation et Impression/Exportation de listes Modification Locaux
· ![]() Exécutez d’abord une sélection des Locaux à travailler (
Exécutez d’abord une sélection des Locaux à travailler (![]() voyez l’explication plus bas).
voyez l’explication plus bas).
· ![]() Choisissez ensuite l’action à réaliser (modification, consultation ou liste).
Choisissez ensuite l’action à réaliser (modification, consultation ou liste).
· ![]() Modifiez selon vos besoins et validez votre demande par
Modifiez selon vos besoins et validez votre demande par ![]() ou imprimez/exportez la liste en utilisant le bouton adéquat :
ou imprimez/exportez la liste en utilisant le bouton adéquat : ![]() soit
soit ![]() .
.
![]() Mode Suppression Suppression Locaux
Mode Suppression Suppression Locaux
· ![]() Exécutez d’abord une sélection (
Exécutez d’abord une sélection (![]() voir l’explication plus haut).
voir l’explication plus haut).
· ![]() Sélectionnez la fonction suppression (le menu : ‘Autres > Locaux > Suppression’).
Sélectionnez la fonction suppression (le menu : ‘Autres > Locaux > Suppression’).
· ![]() Dans la fenêtre : ‘Locaux’, indiquez le code du Local, suivi de :
Dans la fenêtre : ‘Locaux’, indiquez le code du Local, suivi de : ![]() ou encore, un point d’interrogation : ‘?‘, si vous ne le connaissez pas.
ou encore, un point d’interrogation : ‘?‘, si vous ne le connaissez pas.
· ![]() Validez votre demande en cliquant sur le bouton :
Validez votre demande en cliquant sur le bouton : ![]() , puis, dans la petite fenêtre intitulée : ‘Attention’, cliquez sur :
, puis, dans la petite fenêtre intitulée : ‘Attention’, cliquez sur : ![]() .
.
![]() Attention ! Si vous deviez douter, n’hésitez pas à cliquer sur le bouton :
Attention ! Si vous deviez douter, n’hésitez pas à cliquer sur le bouton : ![]() .
.
![]() Remarque ! 1/ Si vous n’indiquez aucune borne et aucun critère de sélection, ProEco reprendra tous les Locaux existants triés par ordre alphabétique (codes).
Remarque ! 1/ Si vous n’indiquez aucune borne et aucun critère de sélection, ProEco reprendra tous les Locaux existants triés par ordre alphabétique (codes).
2/ Contrairement à la sélection du module ‘Elèves‘ ou du module : ‘Enseignants’, il n’est pas possible de voir la sélection en cours sous forme de raccourcis. Pour voir la sélection, vous devez vous rendre dans le menu : ‘Autres > Locaux…’ !