|
|
![]()
Locaux.
Création d’un Local.
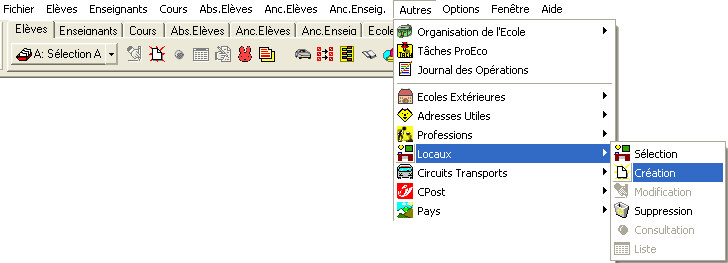
La fiche de création d’un Local se divise en deux onglets : ‘Horaire’ et ‘Divers’, situés dans le coin inférieur gauche de la fenêtre..
![]() Onglet : ‘Horaire’. Onglet :Horaire de la fenêtre intitulée : ‘Locaux’.
Onglet : ‘Horaire’. Onglet :Horaire de la fenêtre intitulée : ‘Locaux’.
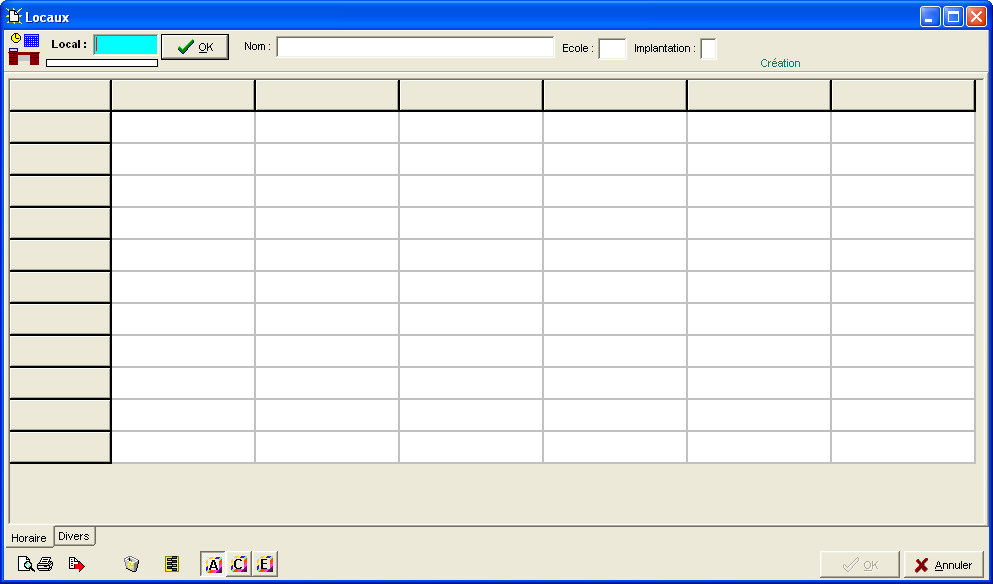
· ![]() Dans le champ : ‘Local’, définissez un code (5 lettres maximum).
Dans le champ : ‘Local’, définissez un code (5 lettres maximum).
· ![]() Dans le champ : ‘Nom’, attribuez-lui ensuite un libellé complet (60 caractères maximum).
Dans le champ : ‘Nom’, attribuez-lui ensuite un libellé complet (60 caractères maximum).
· ![]() Dans le champ : ‘Ecole’, précisez celle-ci en encodant son numéro.
Dans le champ : ‘Ecole’, précisez celle-ci en encodant son numéro.
· ![]() Dans le champ : ‘Implantation’, si nécessaire, mentionnez le numéro de celle-ci. Cliquez sur le bouton :
Dans le champ : ‘Implantation’, si nécessaire, mentionnez le numéro de celle-ci. Cliquez sur le bouton : ![]() , du haut de la fenêtre.
, du haut de la fenêtre.
· ![]() Dans la partie centrale de la fenêtre, dans la grille, associez éventuellement une couleur au Local. Ceci vous permettra une gestion plus aisée.
Dans la partie centrale de la fenêtre, dans la grille, associez éventuellement une couleur au Local. Ceci vous permettra une gestion plus aisée.
Double-cliquez sur une cellule de la grille, par exemple : la première période du lundi, son intitulé reprendra le jour et la tranche horaire à laquelle elle se rapportera.
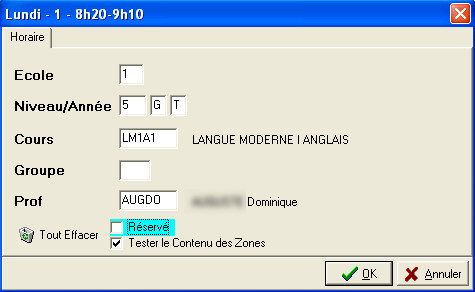
· ![]() Dans le champ : ‘Ecole’, apparaîtra par défaut l’Ecole en cours.
Dans le champ : ‘Ecole’, apparaîtra par défaut l’Ecole en cours.
· ![]() Dans les 3 champs : ‘Niveau/Année’, entrez l’AnFF. (
Dans les 3 champs : ‘Niveau/Année’, entrez l’AnFF. (![]() Exemple : ‘5 GT’).
Exemple : ‘5 GT’).
· ![]() Dans le champ : ‘Cours’, introduisez celui-ci (
Dans le champ : ‘Cours’, introduisez celui-ci (![]() Exemple : ‘LM1A1’ Langues Moderne 1 Anglais).
Exemple : ‘LM1A1’ Langues Moderne 1 Anglais).
· ![]() Dans le champ : ‘Groupe’, encodez l’éventuel code du groupe dont le cours pourrait faire partie.
Dans le champ : ‘Groupe’, encodez l’éventuel code du groupe dont le cours pourrait faire partie.
· ![]() Dans le champ : ‘Prof’, encodez le code du professeur (
Dans le champ : ‘Prof’, encodez le code du professeur (![]() Exemple : ‘AUGDO’ ).
Exemple : ‘AUGDO’ ).
Si vous deviez hésiter, encodez un point d’interrogation ‘?’ suivi de ‘Enter’ pour éditer la liste qui vous aidera à effectuer le bon choix.
Dans le bas, en cas d’erreur, d’un simple clic sur le bouton : ![]() , vous pourrez remettre à zéro (RAZ) le contenu de tous les champs.
, vous pourrez remettre à zéro (RAZ) le contenu de tous les champs. ![]() Cochez, si nécessaire, les cases : ‘Réservé’ et ‘Tester le Contenu des Zones’.
Cochez, si nécessaire, les cases : ‘Réservé’ et ‘Tester le Contenu des Zones’.
Validez en cliquant sur le bouton : ![]() .
.
La cellule de la grille se divisera alors en 5 parties pour vous faire apparaître les informations comme : le numéro de l’Ecole, l’AnFF, le code du Cours, le code du groupe cours et le code de l’Enseignant et apparaître telle que...
![]()
![]() Onglet : ‘Divers’. Onglet : Divers de la fenêtre : ‘Locaux’
Onglet : ‘Divers’. Onglet : Divers de la fenêtre : ‘Locaux’
Vous constaterez que la partie supérieure de la fenêtre reprendra les informations préalablement introduite, à savoir : le local, le nom, l’école ainsi que l’implantation.
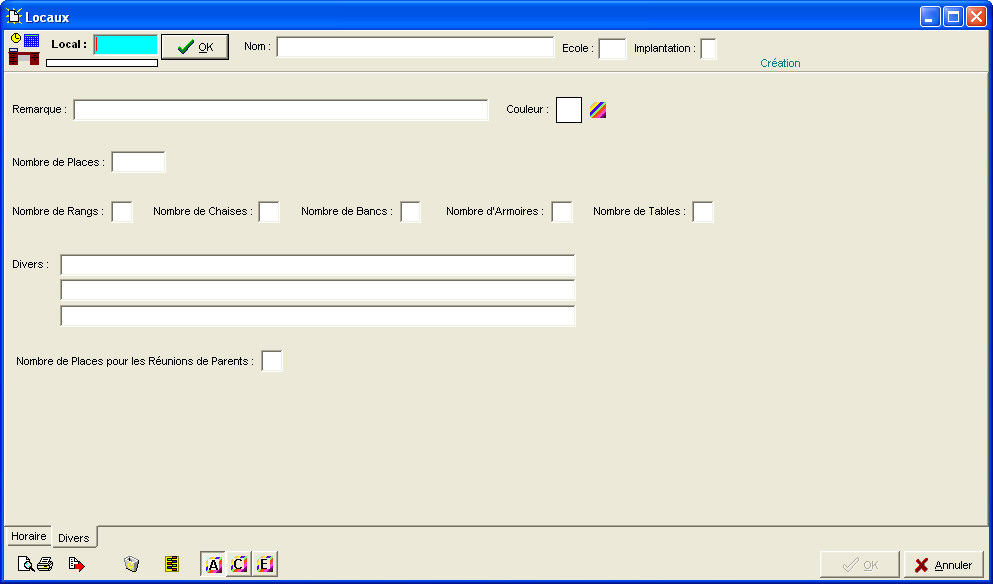
· ![]() Dans le champ : ‘Remarque’, introduisez par exemple, où se situe le local (bâtiment, étage, … ).
Dans le champ : ‘Remarque’, introduisez par exemple, où se situe le local (bâtiment, étage, … ).
· ![]() Eventuellement, choisissez une couleur.
Eventuellement, choisissez une couleur.
· ![]() Complétez les champs : ‘Nombre de Places’, ‘Nombre de Rangs’, ‘Nombre de Chaises’, ‘Nombre de Bancs’, ‘Nombre d’Armoires’ et… ‘Nombre de Tables’.
Complétez les champs : ‘Nombre de Places’, ‘Nombre de Rangs’, ‘Nombre de Chaises’, ‘Nombre de Bancs’, ‘Nombre d’Armoires’ et… ‘Nombre de Tables’.
· ![]() Dans les 3 champs : ‘Divers’, comme l’intitulé l’indique, vous pouvez encoder des informations qui vous seront nécessaires.
Dans les 3 champs : ‘Divers’, comme l’intitulé l’indique, vous pouvez encoder des informations qui vous seront nécessaires.
· ![]() Complétez le champ : ‘Nombre de Places pour les Réunions de Parents’.
Complétez le champ : ‘Nombre de Places pour les Réunions de Parents’.
· ![]() Validez votre demande en cliquant sur le bouton :
Validez votre demande en cliquant sur le bouton : ![]() .
.
Les fonctions spécifiques à cette fenêtre :
|
|
Prévisualiser et/ou imprimer la grille Horaire du Local. |
|
|
Vider totalement l’horaire du Local. |
|
Attribuer une couleur au Local. | |
|
Exportation de l’Horaire vers un fichier MS-Excel® par exemple. | |
|
|
|
|
|
Afficher les couleurs des Années. |
|
|
Afficher les couleurs des Cours. |
|
|
Afficher les couleurs des Enseignants. |
|
|
Sortir de la fenêtre en sauvegardant les données. |
|
|
Sortir de la fenêtre sans sauvegarde. |