
![]()
Locaux.
Encodage manuel de l'Horaire des Locaux.
Ayant cliqué sur ce bouton : ![]() , qui apparaît dans la fenêtre intitulée : ‘Locaux’, ProEco vous permet d’encoder manuellement l’Horaire des Locaux.
, qui apparaît dans la fenêtre intitulée : ‘Locaux’, ProEco vous permet d’encoder manuellement l’Horaire des Locaux.
Placez votre souris dans n’importe quelle cellule composant la grille horaire du local et entrez les données. Cette pratique permet une plus grande vitesse d’exécution. Si vous deviez marquer une quelconque hésitation, entrez un point d’interrogation ‘?’ suivi de ‘Enter’, pour faire apparaître une liste qui vous aidera à effectuer votre choix.
![]() Notez : Les informations affichées dans la fenêtre ci-dessous sont purement informatives et ne reflèteront pas forcément celles que vous affichera votre PROECO.
Notez : Les informations affichées dans la fenêtre ci-dessous sont purement informatives et ne reflèteront pas forcément celles que vous affichera votre PROECO.
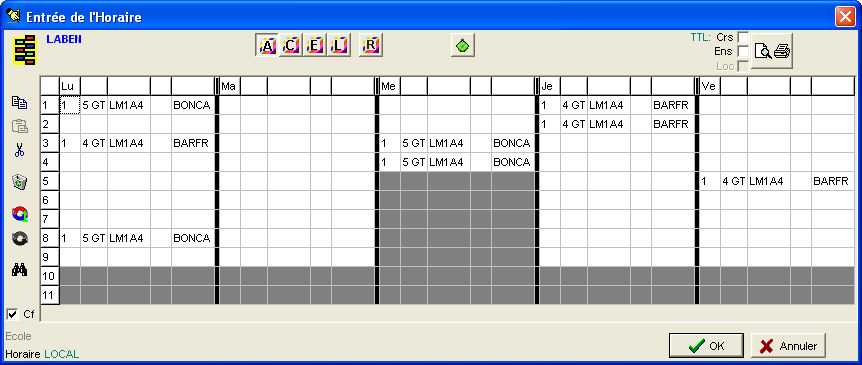
Les fonctions spécifiques à cette fenêtre :
|
|
Copier l’élément sélectionné ou en cours (Ctrl+C). |
|
|
Coller l’élément sélectionné ou en cours (Ctrl+V). |
|
|
Couper l’élément sélectionné ou en cours (Ctrl+X). |
|
|
Vider de son contenu l’élément sélectionné. |
|
|
Permuter deux éléments : sélectionnez le 1er élément à permuter et cliquez sur le 1er bouton, puis sélectionner le 2e élément et cliquez sur le 2e bouton. Une fenêtre s’ouvrira qui vous demandera de confirmer la permutation. |
|
|
Permuter deux éléments : sélectionnez le 1er élément à permuter et cliquez sur le 1er bouton, puis sélectionner le 2e élément et cliquez sur le 2e bouton. Une fenêtre s’ouvrira qui vous demandera de confirmer la permutation. |
|
|
Rechercher une période selon le cours, l’Enseignant ou le Local. La fenêtre de recherche qui s’est ouverte vous permettra de choisir parmi 4 couleurs (suivant l’un des 4 boutons jumelles que vous utiliserez) pour visualiser le résultat de la recherche dans le tableau. |
|
|
Afficher les couleurs des Années (couleurs définies dans le tableau des Années). |
|
|
Afficher les couleurs des Cours (couleurs définies dans la fiche du Cours). |
|
|
Afficher les couleurs des Enseignants (couleurs définies dans la fiche de l’Enseignant). |
|
|
Afficher les couleurs des Locaux (couleurs définies lors de la création de ceux-ci). |
|
|
Afficher les couleurs relatives aux recherches effectuées à l’aide de l’outil : ‘Jumelles’. |
|
|
Afficher ou masquer le détail de chaque période (
|
|
|
Cocher |
|
|
Cocher |
|
|
Prévisualiser et/ou imprimer la Grille Horaire du Local. |
|
|
Fermer la fenêtre en sauvant les données. |
|
|
Fermer la fenêtre sans sauvegarde. |
Retour à : "Sélection un ou plusieurs Locaux"