|
|
![]()
Gestion des Cours.
Modification des Cours.
![]() Remarque préliminaire : Une Sélection des Cours est indispensable pour effectuer des modifications de Cours, pour les consulter, pour établir des listes personnelles ou utiliser l’éditeur de documents.
Remarque préliminaire : Une Sélection des Cours est indispensable pour effectuer des modifications de Cours, pour les consulter, pour établir des listes personnelles ou utiliser l’éditeur de documents.
Un fois cette sélection établie, c’est au départ du menu : ‘Cours > Modification …’ ou Cours > Consultation’, que vous pourrez accéder à la fiche d’un cours ou encore en cliquant sur les boutons : ‘Consultation’ ou ‘Modification’ de l’onglet : ‘Cours’.
![]() Mode Consultation
Mode Consultation ![]()
Les données caractérisant le Cours apparaissent grisées. Vous ne pouvez apporter aucun changement au contenu de la fiche. D’ailleurs, selon votre politique personnelle de sécurité, certains utilisateurs seront limités à ce type de droits (voir : ![]() Utilisateurs et Droits d'Accès).
Utilisateurs et Droits d'Accès).
![]() Mode Modification
Mode Modification ![]()
![]() Par le menu :
Par le menu :

ou
![]() Par l’onglet :
Par l’onglet :

· ![]() Il est possible d’apporter toutes les modifications souhaitées à la fiche pour autant que vous en ayez les droits. Pour comprendre et vérifier vos droits, lisez les explications.
Il est possible d’apporter toutes les modifications souhaitées à la fiche pour autant que vous en ayez les droits. Pour comprendre et vérifier vos droits, lisez les explications.
(Voir ![]() le chapitre : Utilisateurs et Droits d'Accès).
le chapitre : Utilisateurs et Droits d'Accès).
· ![]() Si c’est bien le cas, apportez les modifications nécessaires à la fiche. Si vous ne savez plus à quoi correspond tel ou tel champ, allez consulter la section : création des Cours.
Si c’est bien le cas, apportez les modifications nécessaires à la fiche. Si vous ne savez plus à quoi correspond tel ou tel champ, allez consulter la section : création des Cours.
· ![]() Une fois les modifications apportées, utilisez ces fonctions, en haut à droite de la fiche :
Une fois les modifications apportées, utilisez ces fonctions, en haut à droite de la fiche :
|
|
Enregistrer les modifications effectuées dans la fiche, sans quitter la fenêtre. |
|
|
Annuler les modifications réalisées, sans quitter la fenêtre. |
![]() Remarque : 1/ Lorsque vous cliquez sur
Remarque : 1/ Lorsque vous cliquez sur ![]() , ProEco n’annule que les changements réalisés après le dernier enregistrement de la fiche.
, ProEco n’annule que les changements réalisés après le dernier enregistrement de la fiche.
2/ Lorsque vous passez d’un onglet à l’autre dans une fiche, aucun enregistrement n’est effectué.
|
En mode « Consultation » |
|
En mode « Modification » |
|
Revenir au premier Cours de votre sélection |
|
Enregistrer les modifications et revenir au premier Cours |
|
Revenir au Cours précédent |
|
Enregistrer les modifications et revenir au Cours précédent |
|
Consulter la fiche du Cours suivant |
|
Enregistrer les modifications et modifier la fiche du Cours suivant |
|
Visualiser la dernière fiche de votre sélection |
|
Enregistrer les modifications et visualiser la dernière fiche de votre sélection |
|
|
|
En vous aidant de l’ascenseur situé à droite de la fenêtre, vous pourrez descendre et monter afin de cibler le plus rapidement le Cours que vous souhaitez modifier. Lorsque vous aurez trouvé celui qui vous conviendra, un double-clique sur l’occurrence pour refermer cette petite fenêtre et que la fiche du Cours sélectionné s’affiche.
Voir ![]() le chapitre : La Fiche "Cours".
le chapitre : La Fiche "Cours".
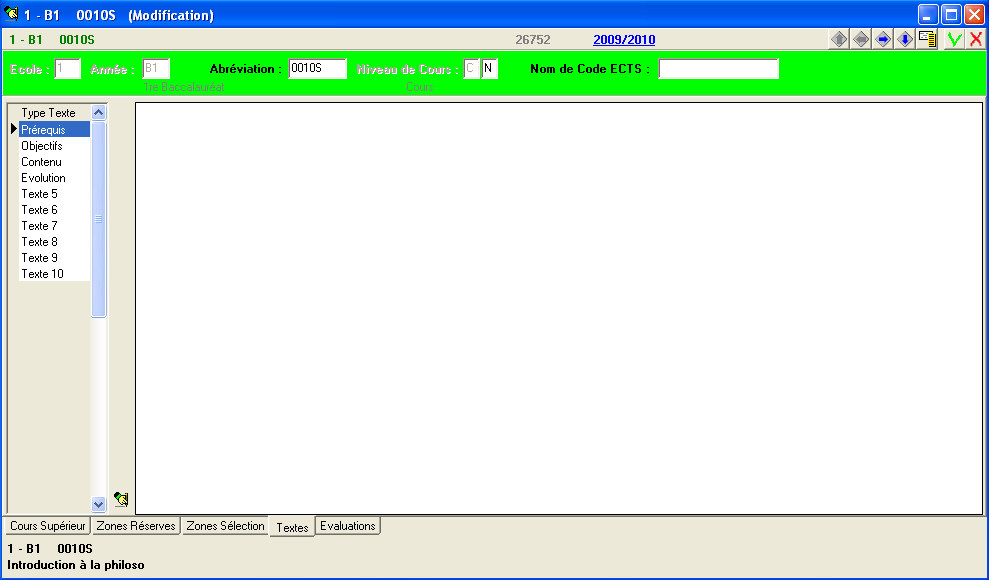
|
|
Lors d’une consultation ou d’une modification de Cours, vous verrez apparaître un nouvel onglet. Il s’agit de l’onglet intitulé : ‘Textes’. Celui-ci vous permettra d’associer des textes aux Cours et de les modifier si besoin est par le biais du bouton : ![]() à l’aide de l’Editeur RTF.
à l’aide de l’Editeur RTF.
Il est possible de paramétrer les noms des textes. Ces noms sont affichés dans la colonne à gauche de la fenêtre, en se rendant dans la section : ‘Cours > Paramètres des Cours’, onglet : ‘Cours‘, dans le coin inférieur droit, les champs : ‘Noms des Textes’ (Voir ![]() le chapitre :Paramètres Généraux des Cours).
le chapitre :Paramètres Généraux des Cours).
Les fonctions spécifiques à cette fenêtre :
|
|
Boutons de déplacement dans la sélection des Cours. |
|
|
Ouverture de la fenêtre de sélection rapide au sein de l’ensemble des fiches : ‘Cours’. |
|
|
Sauvegarder les données tout en gardant la fenêtre ouverte. |
|
|
Sortir de la fiche de modification de Cours sans aucune sauvegarde. |
|
Ouverture de l’Editeur "RTF" afin de composer un texte dans le grand encadré, pour les différentes rubriques qui sont reprises dans la petite fenêtre sur la gauche. |