
![]()
Fiche : ‘Enseignant’.
Onglet : ‘S12’.
![]() Remarque préliminaire : Si vous venez de créer des Enseignants, vous accèderez à leurs fiches en activant le bouton :
Remarque préliminaire : Si vous venez de créer des Enseignants, vous accèderez à leurs fiches en activant le bouton : ![]() .
.
Vous pouvez aussi les envoyer en : Sélection "J", en cliquant sur le bouton : ![]() .
.
Sinon une Sélection d'Enseignants est indispensable pour activer les fonctions de modifications et de consultations des fiches personnelles, cliquez sur : ![]() .
.
Au départ du menu : ‘Enseignants > Modification’.
Voire même en cliquant sur le bouton : modifier ![]() ou consulter
ou consulter ![]() , vous pourrez accéder à la fiche d’un Enseignant. A l’ouverture de la fiche, par défaut, celle-ci s’ouvre sur l’onglet : ‘Personnel’.
, vous pourrez accéder à la fiche d’un Enseignant. A l’ouverture de la fiche, par défaut, celle-ci s’ouvre sur l’onglet : ‘Personnel’.
Cet onglet renferme des informations qui concernent deux Thèmes ; les Thèmes : 12 et 2.
![]() Notez : Les informations affichées dans la fenêtre ci-dessous sont purement informatives et ne reflèteront pas forcément celles que vous affichera votre PROECO.
Notez : Les informations affichées dans la fenêtre ci-dessous sont purement informatives et ne reflèteront pas forcément celles que vous affichera votre PROECO.
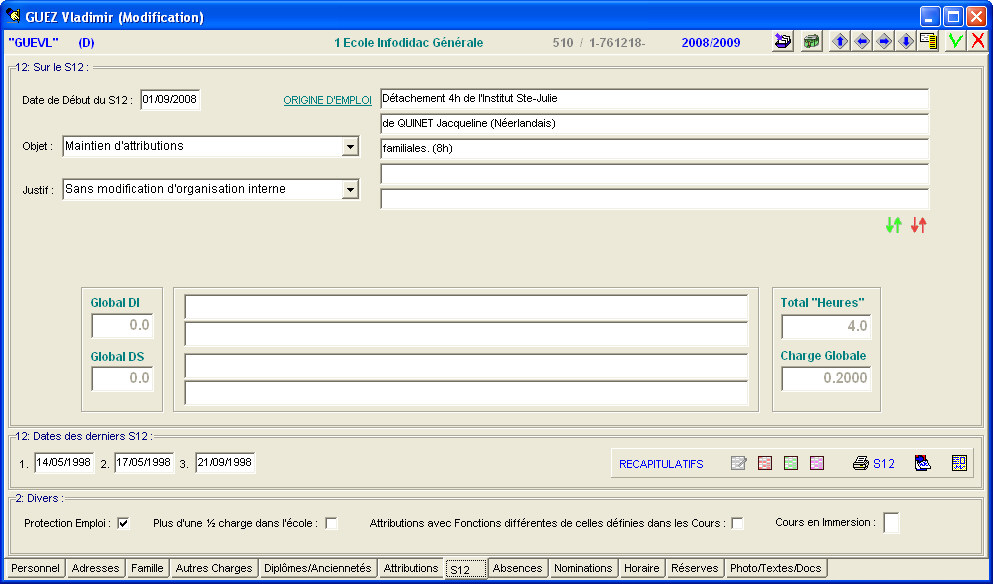
Pour pouvoir exécuter la décision prise par le Gouvernement de la Communauté française d’assurer, dès la rentrée 2003-2004, le paiement à terme échu des temporaires « stables », c’est-à-dire présents dans l’établissement pour 15 semaines ou plus, l’Administration a dû modifier sensiblement, dès le début de
cette année scolaire, la manière de constituer les dossiers des membres du personnel.
De nouveaux documents ont ainsi été créés (SEC1, SEC Spec1, S 52/1, Spec 52/1, S 52/2, Spec52/2), d’autres ont été supprimés (S19, S20, S22). Le Gouvernement a par ailleurs décidé aussi l’instauration, dès la rentrée scolaire 2003-2004, d’une liquidation intermédiaire destinée à payer d’éventuels arriérés.
Les temporaires engagés pour moins de 15 semaines, qualifiés d’intérimaires, ont continué à percevoir leur subvention-traitement à terme doublement échu. Ces mesures, pour entrer dans les faits, ont dû forcément s’accompagner de modifications du mode de traitement des dossiers par l’Administration, modifications qui vous ont été communiquées par circulaires n° 544 du 23 juin 2003 et n° 595 du 2 septembre 2003.
Grâce à une collaboration constructive entre les Pouvoirs organisateurs, les établissements d’enseignement et la Direction générale des Personnels de l’Enseignement subventionné, nonobstant quelques difficultés d’application des nouvelles procédures en début d’année scolaire, on peut estimer que les nouvelles directives gouvernementales ont pu être exécutées avec succès.
Après une année d’utilisation des nouveaux documents et d’application de nouvelles procédures d’envoi des dossiers des membres du personnel à l’Administration, tenant compte d’un grand nombre de remarques et suggestions constructives formulées par les uns et les autres, dans un esprit de concertation entre les pouvoirs organisateurs et l’Administration au bénéfice d’une amélioration du service public, nous avons remanié complètement la rédaction de la circulaire. Cette dernière a été conçue de manière à ce que vous puissiez retrouver dans un seul document toutes les instructions nécessaires pour constituer les dossiers des membres de votre personnel en vue de leur subventionnement par la Communauté française.
![]() Le cadre : ’12: Sur le S12 :’.
Le cadre : ’12: Sur le S12 :’.
· ![]() Dans ce cadre, pour cet Enseignant, vous entrerez la date de début du S12.
Dans ce cadre, pour cet Enseignant, vous entrerez la date de début du S12.
· ![]() Sous cette date, deux Combo-Boxes intitulées : ‘Objet :’ et ‘Justif :’. A l’aide de la flèche sur le côté droit, sélectionnez les occurrences qui seront les plus appropriées.
Sous cette date, deux Combo-Boxes intitulées : ‘Objet :’ et ‘Justif :’. A l’aide de la flèche sur le côté droit, sélectionnez les occurrences qui seront les plus appropriées.
|
|
|
· ![]() Dans la partie droite, sont à votre disposition cinq champs alphanumériques (maximum 80 caractères) pour argumenter les origines des emplois.
Dans la partie droite, sont à votre disposition cinq champs alphanumériques (maximum 80 caractères) pour argumenter les origines des emplois.
En cas d’entrée en fonction ou d’augmentation d’Attribution justifiée par un remplacement à titre temporaire, on pourra indiquer le nom de l’Enseignant remplacé, le motif de son absence et la durée prévue de celle-ci.
En cas de fin de fonction justifiée par une fin de remplacement, on pourra indiquer le nom de l’Enseignant ayant été remplacé.
Dans le coin inférieur droit, deux boutons : ![]()
![]() pour insérer une origine d’emploi, en cliquant sur ce premier bouton, le logiciel descendra d’un rang la ligne active ainsi que celles qui seraient dessous pour en ajouter une vierge. En cliquant sur le second bouton, ProEco supprimera la ligne active et fera remonter du même coup toutes les lignes qui se trouveraient dessous.
pour insérer une origine d’emploi, en cliquant sur ce premier bouton, le logiciel descendra d’un rang la ligne active ainsi que celles qui seraient dessous pour en ajouter une vierge. En cliquant sur le second bouton, ProEco supprimera la ligne active et fera remonter du même coup toutes les lignes qui se trouveraient dessous.
· ![]() La partie basse, formée de trois cadres, affichera des informations provenant tout droit de ce qui aura été encodé au niveau des Attributions de l’Enseignant et celles-ci pourront également tirer leur origine du fait que la zone : ‘Plus d’une ½ charge dans l’école :’ ait ou non été cochée
La partie basse, formée de trois cadres, affichera des informations provenant tout droit de ce qui aura été encodé au niveau des Attributions de l’Enseignant et celles-ci pourront également tirer leur origine du fait que la zone : ‘Plus d’une ½ charge dans l’école :’ ait ou non été cochée ![]() .
.
· ![]() Dans le premier cadre, deux champs : ‘Global DI’ (Degré Inférieur) et ‘Global DS’ (Degré Supérieur). Ces champs contiendront des valeurs numériques correspondant au taux d’occupation de l’Enseignant en heures et minutes (de quarts d’heures en quarts d’heures : 0, 15, 30 ou 45).
Dans le premier cadre, deux champs : ‘Global DI’ (Degré Inférieur) et ‘Global DS’ (Degré Supérieur). Ces champs contiendront des valeurs numériques correspondant au taux d’occupation de l’Enseignant en heures et minutes (de quarts d’heures en quarts d’heures : 0, 15, 30 ou 45).
· ![]() Dans les quatre grands champs de la partie centrale, ProEco affichera des informations relatives aux charges de Cours de l’Enseignant qui seront rémunérées.
Dans les quatre grands champs de la partie centrale, ProEco affichera des informations relatives aux charges de Cours de l’Enseignant qui seront rémunérées.
· ![]() Sur la droite, deux champs : ‘Total Heures’ et ‘Charge Globale’ dans lesquels tout naturellement seront affichés la sommes des heures mentionnées dans le récapitulatif et le montant de Charge Globale sera la résultante d’un calcul de fractionnement.
Sur la droite, deux champs : ‘Total Heures’ et ‘Charge Globale’ dans lesquels tout naturellement seront affichés la sommes des heures mentionnées dans le récapitulatif et le montant de Charge Globale sera la résultante d’un calcul de fractionnement.
![]() Le cadre : ’12: Dates des derniers S12 :’.
Le cadre : ’12: Dates des derniers S12 :’.
Dans la partie gauche, trois champs dans lesquels vous introduirez les dates des derniers ‘S12’. Dans la partie droite une série de boutons :
· ![]() Liste des numéros de Cours donnés en remplacement
Liste des numéros de Cours donnés en remplacement ![]()
· ![]() Récapitulatif Attributions S12
Récapitulatif Attributions S12 ![]()
· ![]() Charges Enseignants (par situation)
Charges Enseignants (par situation) ![]()
· ![]() Tableau des pondérations du S12
Tableau des pondérations du S12 ![]()
· ![]() Envoyer le dernier ‘S12’ dans le dossier ‘Enseignant’ du logiciel ‘Ancienneté’
Envoyer le dernier ‘S12’ dans le dossier ‘Enseignant’ du logiciel ‘Ancienneté’ ![]()
· ![]() Documents individuels
Documents individuels ![]()
Ceux-ci sont expliqués plus bas.
![]() Le cadre : ‘2: Divers :’.
Le cadre : ‘2: Divers :’.
Dans ce dernier cadre, trois zones. Cochez ![]() si nécessaire :
si nécessaire :
· ![]() ‘Protection Emploi :’ si l’emploi devait être protégé contre la réaffectation.
‘Protection Emploi :’ si l’emploi devait être protégé contre la réaffectation.
· ![]() ‘Plus d’une ½ charge dans l’école :’ si la charge de travail de l’Enseignant devait dépasser la moitié de son horaire global au sein de l’Ecole.
‘Plus d’une ½ charge dans l’école :’ si la charge de travail de l’Enseignant devait dépasser la moitié de son horaire global au sein de l’Ecole.
· ![]() ‘Attributions avec Fonction différentes de celles définies dans les Cours :’ si le S12 concerne des Attributions avec Fonctions à titre transitoire ou différentes des Cours.
‘Attributions avec Fonction différentes de celles définies dans les Cours :’ si le S12 concerne des Attributions avec Fonctions à titre transitoire ou différentes des Cours.
Dans le champ : ‘Cours en Immersion :’, introduisez l’initiale d’une des langues (Français, Anglais, Allemand ou Néerlandais) dans laquelle un ou plusieurs Cours pourraient être donné(s). Ce en regard de ce qui aurait été coché ![]() dans le cadre : ‘Divers :’ de l’onglet : ‘Informations Générales’ dans le bas de la fenêtre : ‘Renseignements Ecole’,
dans le cadre : ‘Divers :’ de l’onglet : ‘Informations Générales’ dans le bas de la fenêtre : ‘Renseignements Ecole’,
Les fonctions spécifiques à cette fenêtre :
|
Fonctions Communes : |
|
|
|
Envoyer l’Enseignant ‘actif’ en ‘Sélection J ’. |
|
Changer d’Ecole parmi celles gérées par votre ProEco. | |
|
|
Déplacement de fiche en fiche. |
|
Affichage de la fenêtre de sélection rapide au sein de l’ensemble des fiches : ‘Enseignants’. Celle-ci étant expliquée dans le chapitre de Modification.
| |
|
|
Enregistrer les mises à jour. |
|
|
Annuler l’enregistrement des mises à jour. |
|
Fonctions Onglet : ‘S12’ : |
|
|
|
Insérer une ligne : ‘Origine Emploi’. |
|
|
Supprimer une ligne : ‘Origine Emploi’. |
|
|
Affichage du tableau listant les N° de Cours donnés en remplacement (Intérim). |
|
|
Affichage du tableau récapitulatif des Attributions S12. |
|
|
Affichage du tableau ‘Charge Enseignant’. |
|
|
Affichage du tableau ‘Pondération S12’. |
|
|
Impression du S12. |
|
|
Envoyer le dernier ‘S12’ dans le dossier ‘Enseignant’ du logiciel ‘Ancienneté’ |
|
|
Impression de documents individuels Enseignants. |
![]() Liste des numéros de Cours donnés en remplacement
Liste des numéros de Cours donnés en remplacement ![]() .
.
Le fait de cliquer sur ce bouton aura pour effet de faire apparaître un tableau qui affichera la liste des Cours donnés par l’Enseignant dans le cadre d’un remplacement Intérimaire.
![]() Notez : Les informations affichées dans la fenêtre ci-dessous sont purement informatives et ne reflèteront pas
Notez : Les informations affichées dans la fenêtre ci-dessous sont purement informatives et ne reflèteront pas
forcément celles que vous affichera votre PROECO.
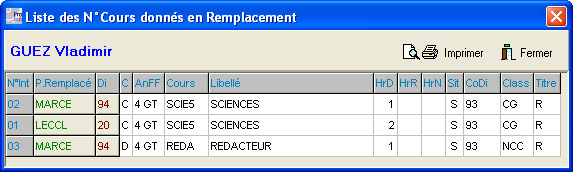
Ce tableau affichera ces informations en lignes. Tout d’abord, le numéro d’int, le code de l’Enseignant remplacé, le code ‘Divers’, un code signifiant s’il s’agit d’un Cours ‘C’ ou autre chose qu’un Cours ‘D’, l’AnFF, le code du Cours ou de la fonction, le libellé du Cours ou de la fonction, Le nombre d’heures données, le nombre d’heures regroupées, le nombre d’heures non-subventionnées, la situation de l’Enseignant (définitif, temporaire…), le code de prestation exercée si détachement, la classification et l’information relative au titre (requis, suffisant A… B…, pas de subvention…).
![]() Noter : Toutes ces informations découleront des encodages dans l’onglet: Attributions de la fiche: ‘Enseignant’.
Noter : Toutes ces informations découleront des encodages dans l’onglet: Attributions de la fiche: ‘Enseignant’.
Les fonctions spécifiques à cette fenêtre :
|
|
Pré-visualiser et/ou imprimer la liste. |
|
|
Fermer la fenêtre. |
![]() Récapitulatif Attributions S12
Récapitulatif Attributions S12 ![]() .
.
Le fait de cliquer sur ce bouton aura pour effet de faire apparaître un tableau qui affichera le récapitulatif des Attributions S12 de l’Enseignant.
![]() Notez : Les informations affichées dans la fenêtre ci-dessous sont purement informatives et reflèteront pas forcément celles que vous affichera votre PROECO.
Notez : Les informations affichées dans la fenêtre ci-dessous sont purement informatives et reflèteront pas forcément celles que vous affichera votre PROECO.
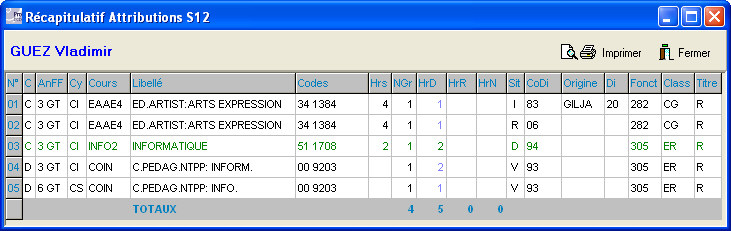
Ce tableau affichera ces informations en lignes. Tout d’abord, le numéro de ligne, un code signifiant s’il s’agit d’un Cours ‘C’ ou autre chose qu’un Cours ’D’, L’AnFF, le code Cycle, le code du Cours, le libellé du Cours, le cadre de formation (code Cours), le nombre d’heures, nombre de groups auquel l’Enseignant donne Cours, le nombre d’heures données, le nombre d’heures regroupées, le nombre d’heures non-subventionnées, la situation de l’Enseignant (définitif, temporaire…), le code de prestation exercée si détachement, le code de l’Enseignant donnant normalement ce Cours à l’origine, le code ‘Divers’, le code ‘Fonction’, la classification et l’information relative au titre (requis, suffisant A… B…, pas de subvention…).
Dans le bas, une ligne de totaux reprenant ceux des nombre de groupes, des heures données, des heures regroupées et des heures non subventionnées.
![]() Noter : Toutes ces informations découleront des encodages dans l’onglet: Attributions de la fiche: ‘Enseignant’. Vous remarquerez également que certaines lignes peuvent arborer une couleur verte. Ceci sera la résultante du Code ‘Divers’ encodé dans les Attributions de l’Enseignant.
Noter : Toutes ces informations découleront des encodages dans l’onglet: Attributions de la fiche: ‘Enseignant’. Vous remarquerez également que certaines lignes peuvent arborer une couleur verte. Ceci sera la résultante du Code ‘Divers’ encodé dans les Attributions de l’Enseignant.
Les fonctions spécifiques à cette fenêtre :
|
|
Pré-visualiser et/ou imprimer la liste. |
|
|
Fermer la fenêtre. |
![]() Charges Enseignants (par situation)
Charges Enseignants (par situation) ![]() .
.
Le fait de cliquer sur ce bouton aura pour effet de faire apparaître un tableau qui affichera le récapitulatif des Attributions S12 de l’Enseignant.
![]() Notez : Les informations affichées dans la fenêtre ci-dessous sont purement informatives et reflèteront pas forcément celles que vous affichera
Notez : Les informations affichées dans la fenêtre ci-dessous sont purement informatives et reflèteront pas forcément celles que vous affichera
votre PROECO.
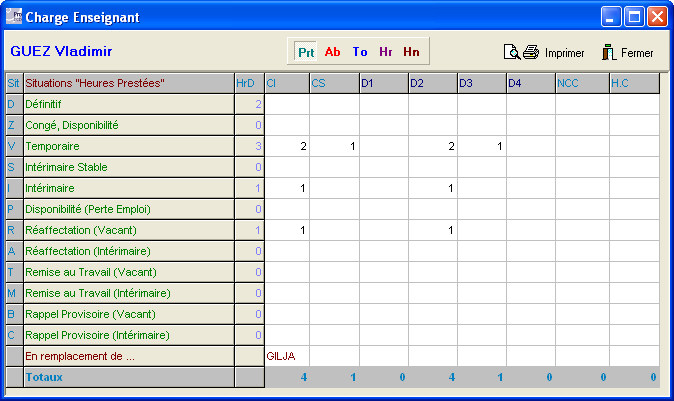
Dans cette fenêtre, une grille répertoriant les divers types de Situations.
Cette grille sera composée des colonnes suivantes : Les codes de Situations, les libellés de Situations, le nombre d’heures données (par type de Situation), Cycle inférieur, Cycle Supérieur, Non chargé de Cours (Directeur, Proviseur, Secrétariat…) et Hors Cadre. Dans les cellules de cette grille, les nombres d’heures prestées par l’Enseignant.
Dans le bas de grille, une ligne de totaux.
![]() Noter : Toutes ces informations découleront des encodages dans l’onglet: Attributions de la fiche: ‘Enseignant’. Vous remarquerez également que le fait de presser un des cinq boutons au-dessus fera modifier les informations contenues dans la grille ainsi que le libellé de la deuxième colonne.
Noter : Toutes ces informations découleront des encodages dans l’onglet: Attributions de la fiche: ‘Enseignant’. Vous remarquerez également que le fait de presser un des cinq boutons au-dessus fera modifier les informations contenues dans la grille ainsi que le libellé de la deuxième colonne.
Les fonctions spécifiques à cette fenêtre :
|
|
Affichage de la grille de répartition des heures prestées par l’Enseignant. |
|
|
Affichage de la grille de répartition des heures NON prestées par l’Enseignant. |
|
|
Affichage de la grille de répartition du total des heures prestées et non prestées par l’Enseignant. |
|
|
Affichage de la grille de la répartition des heures regroupées. |
|
|
Affichage de la grille de la répartition des heures non-subventionnées. |
|
|
Pré-visualiser et/ou imprimer la liste. |
|
|
Fermer la fenêtre. |
![]() Tableau des pondérations du S12
Tableau des pondérations du S12 ![]() .
.
Le fait de cliquer sur ce bouton aura pour effet de faire apparaître un tableau qui affichera le récapitulatif des Attributions S12 de l’Enseignant.
![]() Notez : Les informations affichées dans la fenêtre ci-dessous sont purement informatives et reflèteront pas forcément celles que vous affichera votre PROECO.
Notez : Les informations affichées dans la fenêtre ci-dessous sont purement informatives et reflèteront pas forcément celles que vous affichera votre PROECO.
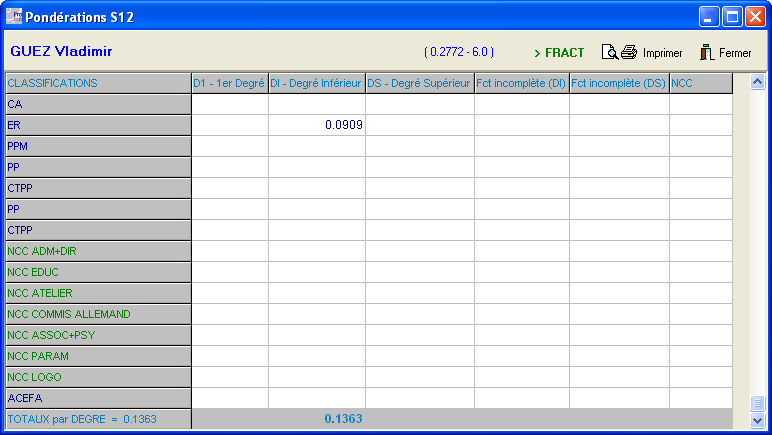
Dans cette fenêtre, une grille répertoriant les divers types de Pondérations.
Cette grille sera composée des colonnes suivantes : Les codes de Pondérations, 1er Degré, Degré Inférieur, Degré Supérieur, Fonction Incomplète Degré Inférieur, Fonction Incomplète Degré Supérieur et Non chargé de Cours (Directeur, Proviseur, Secrétariat…).
Dans le bas de grille, une ligne de totaux.
![]() Noter : Toutes ces informations découleront des encodages dans l’onglet: Attributions de la fiche: ‘Enseignant’. Vous remarquerez également que le fait de presser sur le bouton :
Noter : Toutes ces informations découleront des encodages dans l’onglet: Attributions de la fiche: ‘Enseignant’. Vous remarquerez également que le fait de presser sur le bouton : ![]() fera modifier les informations contenues dans la grille pour alterner entre l’affichage en mode décimal ou fractionnel.
fera modifier les informations contenues dans la grille pour alterner entre l’affichage en mode décimal ou fractionnel.
Les fonctions spécifiques à cette fenêtre :
|
|
Afficher les Pondération en décimales ou en fractions. |
|
|
Pré-visualiser et/ou imprimer la liste. |
|
|
Fermer la fenêtre. |
![]() Envoyer le dernier ‘S12’ dans le dossier ‘Enseignant’ du logiciel ‘Ancienneté’
Envoyer le dernier ‘S12’ dans le dossier ‘Enseignant’ du logiciel ‘Ancienneté’ ![]()
Cliquer sur ce bouton aura pour conséquence d’envoyer les dernier ‘S12’ de cet Enseignant vers le logiciel ‘Ancienneté’. Dans le cas où vous n’auriez pas effectué préalablement une sauvegarde de la fiche : ‘Enseignant’ en cliquant sur le bouton : ![]() , cette petite fenêtre d’avertissement s’affichera.
, cette petite fenêtre d’avertissement s’affichera.

Cliquez sur le bouton : ‘Oui’ pour continuer la procédure.
ProEco effectuera donc le processus de copie du dernier ‘S12’ de l’Enseignant dans le logiciel ‘Ancienneté’. Pendant l’opération, une fenêtre d’affichage des anomalies constatées s’ouvrira. Dans celle-ci, apparaîtront les éventuelles erreurs qui feraient que la procédure ne se serait pas déroulée comme entendu. Voir ![]() le chapitre : Liste des erreurs constatées.
le chapitre : Liste des erreurs constatées.
Les fonctions spécifiques à cette fenêtre :
|
|
Fermer la fenêtre et continuer la procédure. |
|
|
Fermer la fenêtre et interrompre la procédure. |
![]() Documents individuels
Documents individuels ![]() .
.
Le fait de cliquer sur ce bouton aura pour effet de faire apparaître une fenêtre qui affichera la liste des documents individuels de l’Enseignant (circulaires, documents de disponibilité et réaffectation, documents divers et autres anciens documents).
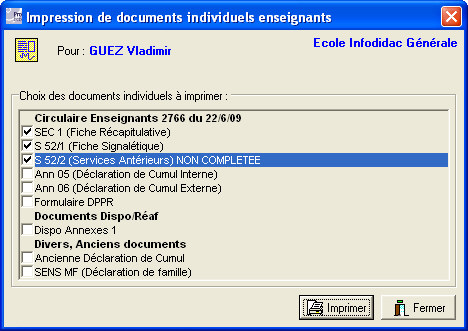
Ces documents étant précédés d’une Check-Box ![]() , cochez
, cochez ![]() celui ou ceux qu’il conviendra d’imprimer et cliquez ensuite sur le bouton :
celui ou ceux qu’il conviendra d’imprimer et cliquez ensuite sur le bouton : ![]() .
.
![]() Exemple : Imaginons que nous souhaitions imprimer les trois premiers documents de la liste : SEC 1 (Fiche Récapitulative), S 52/1 (Fiche Signalétique) et S 52/2 (Service Antérieurs) NON COMPLETEE.
Exemple : Imaginons que nous souhaitions imprimer les trois premiers documents de la liste : SEC 1 (Fiche Récapitulative), S 52/1 (Fiche Signalétique) et S 52/2 (Service Antérieurs) NON COMPLETEE.
Les fonctions spécifiques à cette fenêtre :
|
|
Imprimer les Documents préalablement sélectionnés. |
|
|
Fermer la fenêtre. |
Une fois que vous aurez sélectionné le ou les document(s) et cliqué sur le bouton : ![]() , une petite fenêtre : ‘Impression du document’ apparaîtra.
, une petite fenêtre : ‘Impression du document’ apparaîtra.
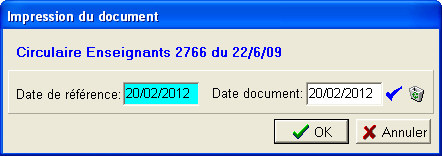
Cette fenêtre comprend deux champs : ‘Date de référence :’ et ‘Date du document :’, dans lesquels par défaut, apparaîtra la date du jour.
Les fonctions spécifiques à cette fenêtre :
|
|
Garnir le second champ : ‘Date du document :’ avec l’information contenue dans le premier champ : ‘Date de référence :’. |
|
|
Vider le contenu du champ : ‘Date du document :’ afin de n’imprimer que les documents non datés. |
|
|
Pré-visualiser et/ou Imprimer les documents préalablement sélectionnés. |
|
|
Interrompre la procédure d’impression. |
Ayant cliqué sur le bouton : ![]() , ProEco vous afficherait ce genre de fenêtre. Naturellement, les mentions que celle-ci pourrait contenir dépendraient fortement des informations contenues au niveau des Documents de l’Enseignant.
, ProEco vous afficherait ce genre de fenêtre. Naturellement, les mentions que celle-ci pourrait contenir dépendraient fortement des informations contenues au niveau des Documents de l’Enseignant.
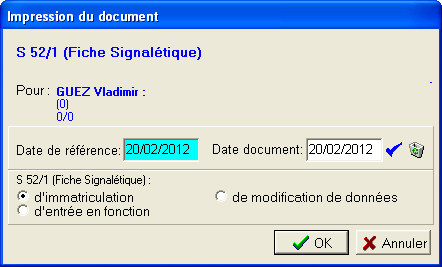
Ici encore, possibilité est donnée de garnir le second champ avec l’information contenue dans le premier et de vider le second champ afin d’imprimer les documents non datés. De plus, il sera aussi possible de sélectionner ![]() un paramètre…
un paramètre…
Ayant cliqué sur le bouton : ![]() , le logiciel affichera une fenêtre d’avertissement avec les éventuelles erreurs qui auraient pu apparaître ou comme dans le cas ci-dessous illustré, un récapitulatif des documents imprimés. Voir
, le logiciel affichera une fenêtre d’avertissement avec les éventuelles erreurs qui auraient pu apparaître ou comme dans le cas ci-dessous illustré, un récapitulatif des documents imprimés. Voir ![]() le chapitre : Liste des erreurs constatées.
le chapitre : Liste des erreurs constatées.