
![]()
Fiche : ‘Enseignant’.
Onglet : ‘Photos/Textes/Docs’.
![]() Remarque préliminaire : Si vous venez de créer des Enseignants, vous accèderez à leurs fiches en activant le bouton :
Remarque préliminaire : Si vous venez de créer des Enseignants, vous accèderez à leurs fiches en activant le bouton : ![]() .
.
Vous pouvez aussi les envoyer en : Sélection "J", en cliquant sur le bouton : ![]() .
.
Sinon une Sélection d'Enseignants est indispensable pour activer les fonctions de modifications et de consultations des fiches personnelles, cliquez sur : ![]() .
.
Au départ du menu : ‘Enseignants > Modification’.
Voire même en cliquant sur le bouton : modifier ![]() ou consulter
ou consulter ![]() , vous pourrez accéder à la fiche d’un Enseignant. A l’ouverture de la fiche, par défaut, celle-ci s’ouvre sur l’onglet : ‘Personnel’.
, vous pourrez accéder à la fiche d’un Enseignant. A l’ouverture de la fiche, par défaut, celle-ci s’ouvre sur l’onglet : ‘Personnel’.
Cet onglet renferme des informations qui concernent quatre Thèmes ; les Thèmes : 25, 26, 27 et 33. Celui-ci se compose de quatre sous-onglets situés dans la partie droite de la fenêtre :
· ![]() ‘25 : Photo’.
‘25 : Photo’.
· ![]() ‘26 : Textes’.
‘26 : Textes’.
· ![]() ‘27 : Docs OLE’.
‘27 : Docs OLE’.
· ![]() ‘33 : Docs Imprimés’.
‘33 : Docs Imprimés’.
![]()
![]() Notez : Les informations affichées dans la fenêtre ci-dessous sont purement informatives et ne reflèteront pas forcément celles que vous affichera votre PROECO.
Notez : Les informations affichées dans la fenêtre ci-dessous sont purement informatives et ne reflèteront pas forcément celles que vous affichera votre PROECO.
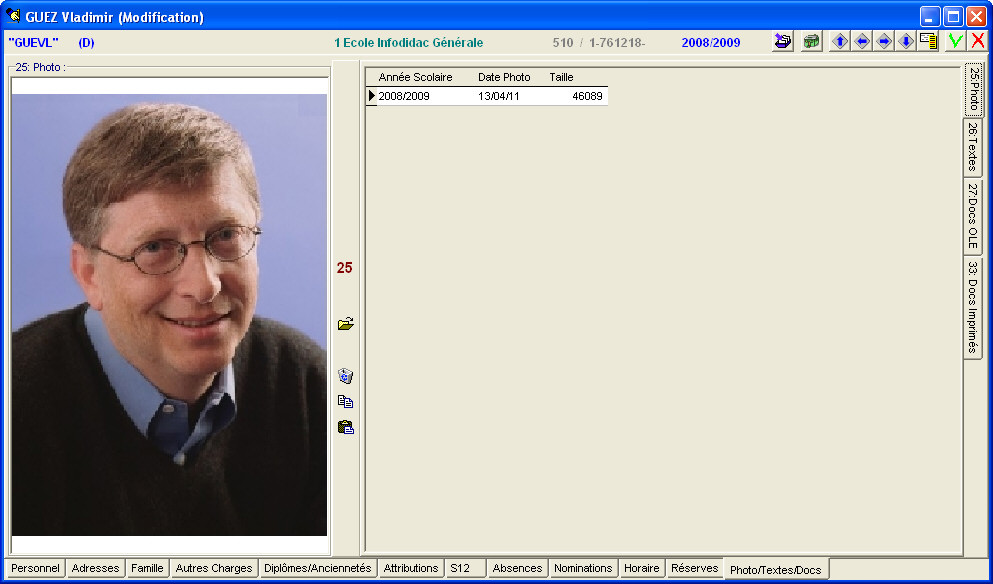
C’est ici que vous pouvez intégrer une photo de l’Enseignant. Vous pouvez insérer des fichiers dont les extensions sont de type : ‘.jpg’, ‘.jpeg’, ‘.bmp’, ’.ico’, ’.emf’ ou… ’.wmf’.
Une fois le fichier intégré, une ligne vient s’ajouter à droite de la photo avec, comme informations, l’année scolaire, la date de la photo, et la taille de celle-ci.
Les fonctions spécifiques à cette fenêtre :
|
|
Pour insérer une photo (précisez le chemin jusqu’au fichier). |
|
|
Pour supprimer une photo. |
|
|
Pour copier une photo. |
|
|
Pour coller une photo. |
Pour intégrer plusieurs photos dans le fichier, sans devoir répéter systématiquement la manœuvre décrite ci-dessus, voir ![]() le chapitre : Gestion des Photos, dans les Utilitaires.
le chapitre : Gestion des Photos, dans les Utilitaires.
![]() Notez : Les informations affichées dans la fenêtre ci-dessous sont purement informatives et ne reflèteront pas forcément celles que vous affichera votre PROECO.
Notez : Les informations affichées dans la fenêtre ci-dessous sont purement informatives et ne reflèteront pas forcément celles que vous affichera votre PROECO.
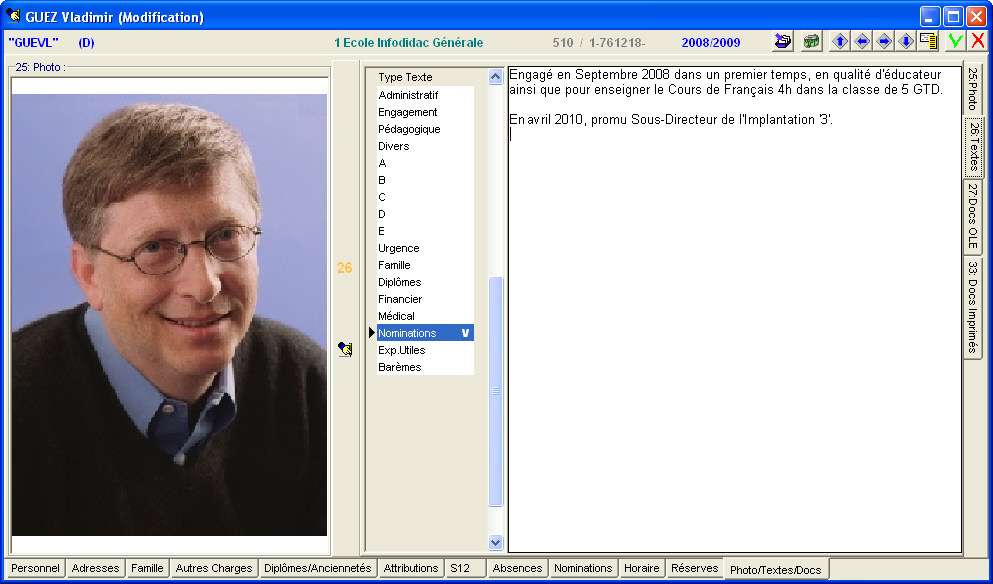
Il permet d’encoder quatre textes différents, classés par Thème : ‘Administratif’, ‘Engagement’, ‘Pédagogique’, ‘Divers’, etc... Ces thèmes sont déjà prédéfinis dans ProEco. Toutefois, cinq Thèmes supplémentaires (A, B, C, D et E) sont laissés à l’usage de l’utilisateur. Vous aurez tout le loisir de les baptiser. Pour ce faire, rendez-vous dans la partie droite, dans le cadre : ‘Titres de Textes :’ de l’onglet ‘Généraux’ des Paramètres "Membres du Personnel".
Cliquez d’abord sur le thème choisi. Ensuite, deux possibilités d’encodage. Soit :
· ![]() Un clique sur la zone de texte (le grand encadré sur la droite de la fenêtre) pour placer le curseur et taper directement votre texte. Vous pouvez déterminer la police par défaut dans le cadre : ‘Polices par Défaut :’ dans le coin supérieur droit de l’onglet ‘Généraux’ de la fenêtre des Paramètres ‘Elèves’.
Un clique sur la zone de texte (le grand encadré sur la droite de la fenêtre) pour placer le curseur et taper directement votre texte. Vous pouvez déterminer la police par défaut dans le cadre : ‘Polices par Défaut :’ dans le coin supérieur droit de l’onglet ‘Généraux’ de la fenêtre des Paramètres ‘Elèves’.
· ![]() Un clique sur le bouton suivant :
Un clique sur le bouton suivant : ![]() (Modifier…), pour accéder à l’Editeur "RTF" et rédiger un texte mis en forme avec la possibilité d’intégrer des champs des Thème 98 : ‘Divers’ et Thème 100 : ‘Renseignements Ecoles’.
(Modifier…), pour accéder à l’Editeur "RTF" et rédiger un texte mis en forme avec la possibilité d’intégrer des champs des Thème 98 : ‘Divers’ et Thème 100 : ‘Renseignements Ecoles’.
![]() Notez: Le petit ‘V’ situé sur la droite de l’occurrence indiquera qu’il y a du texte. Le fait qu’il n’y en ait pas, signifiera que le grand cadre est vide.
Notez: Le petit ‘V’ situé sur la droite de l’occurrence indiquera qu’il y a du texte. Le fait qu’il n’y en ait pas, signifiera que le grand cadre est vide.
Les fonctions spécifiques à cette fenêtre :
|
Pour ouvrir l'Editeur "RTF" afin d’encoder votre texte. |
![]() Notez : Les informations affichées dans la fenêtre ci-dessous sont purement informatives et ne reflèteront pas forcément celles que vous affichera votre PROECO.
Notez : Les informations affichées dans la fenêtre ci-dessous sont purement informatives et ne reflèteront pas forcément celles que vous affichera votre PROECO.
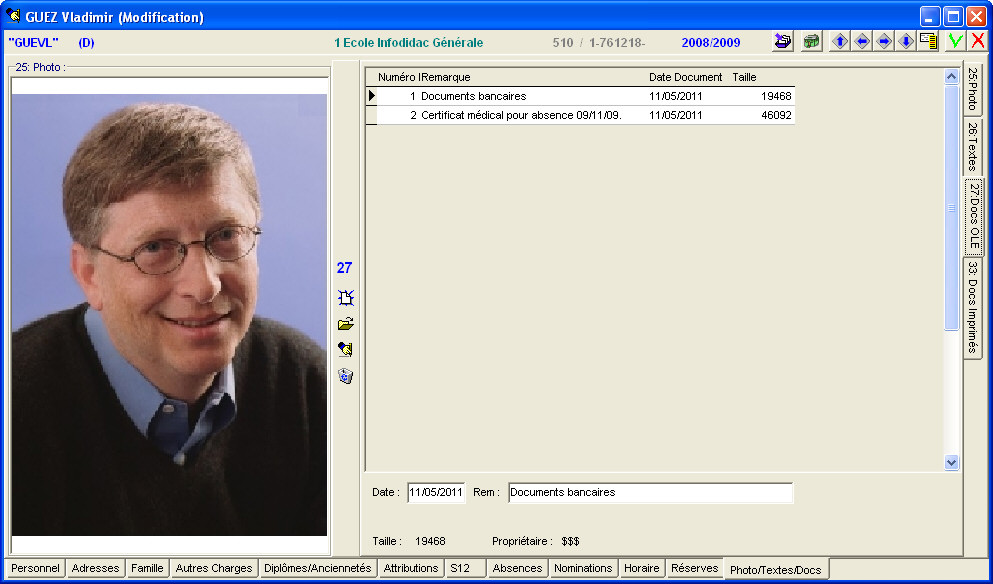
Les documents ‘OLE’ (Object Linking and Embedding) sont des objets que l’on lie et intègre dans une application, en l’occurrence ici… ProEco. On peut ainsi intégrer des fichiers de tous types (textes, images, sons, etc…).
![]() Attention ! Veillez cependant au poids des fichiers (nombre de Mega Bytes).
Attention ! Veillez cependant au poids des fichiers (nombre de Mega Bytes).
Tout savoir sur l’utilisation des Documents "OLE".
Les fonctions spécifiques à cette fenêtre :
|
|
Insertion d’un nouveau document. Documents "OLE". |
|
|
Ouverture d’un fichier ‘OLE’. Un clique sur ce bouton pour ouvrir une fenêtre vous permettant de parcourir le disque de votre ordinateur à la recherche de fichiers aux extensions : ‘.ELE’ |
|
Modification à l’aide de l’Editeur "RTF" du document actif, cet-à-dire sélectionné dans la partie droite de la fenêtre. | |
|
|
Suppression, non pas du document physique, mais du document dans la fiche : ‘Elève’ ou ‘Etudiant’. |
![]() Notez : Les informations affichées dans la fenêtre ci-dessous sont purement informatives et ne reflèteront pas forcément celles que vous affichera votre PROECO.
Notez : Les informations affichées dans la fenêtre ci-dessous sont purement informatives et ne reflèteront pas forcément celles que vous affichera votre PROECO.
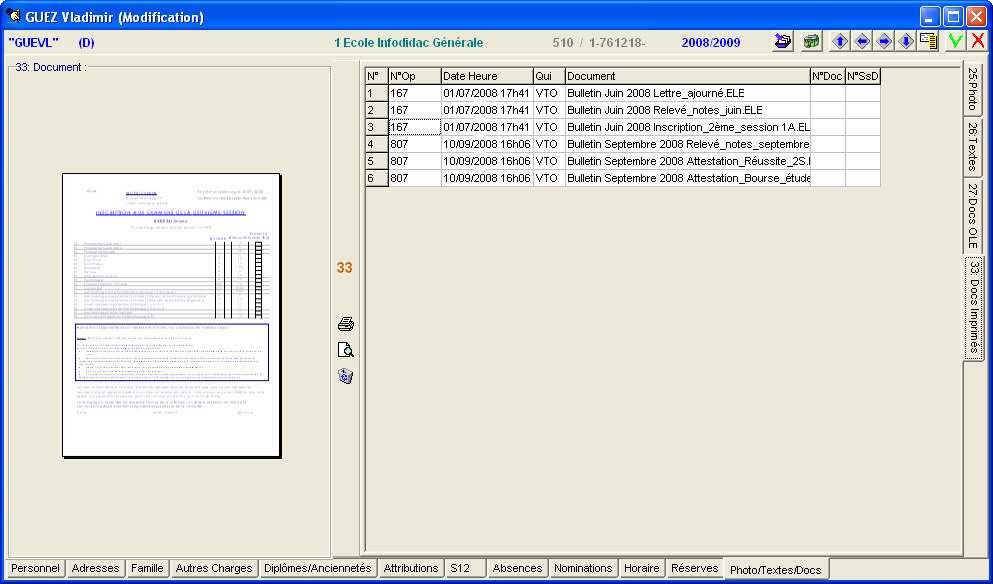
Dans cet onglet, vous pouvez consulter des documents officiels relatifs à l’Enseignant.
Les fonctions spécifiques à cette fenêtre :
|
|
Imprimer le document actif. |
|
|
Visualiser et/ou Imprimer le document actif. |
|
|
Supprimer le document actif. |
Les fonctions spécifiques de la fenêtre principale :
|
Fonctions Communes : |
|
|
|
Envoyer l’Enseignant ‘actif’ en ‘Sélection J ’. |
|
Changer d’Ecole parmi celles gérées par votre ProEco. | |
|
|
Déplacement de fiche en fiche. |
|
Affichage de la fenêtre de sélection rapide au sein de l’ensemble des fiches : ‘Enseignants’. Celle-ci étant expliquée dans le chapitre de Modification.
| |
|
|
Enregistrer les mises à jour. |
|
|
Annuler l’enregistrement des mises à jour. |
|
Fonctions Onglet : ‘Photo/Textes/Docs’ : |
|
|
|
Dans le sous-onglet : ’25: Photo’, pour insérer une photo (précisez le chemin jusqu’au fichier). |
|
|
Dans le sous-onglet : ’25: Photo’, pour supprimer une photo. |
|
|
Dans le sous-onglet : ’25: Photo’, pour copier une photo. |
|
|
Dans le sous-onglet : ’25: Photo’, pour coller une photo. |
|
Dans le sous-onglet : ’26: Textes’, pour ajouter et/ou modifier des textes via l’Editeur "RTF". | |
|
|
Dans le sous-onglet : ’27: Docs OLE’, pour créer un nouveau document OLE. |
|
|
Dans le sous-onglet : ’27: Docs OLE’, ouverture d’un fichier ‘OLE’. Un clique sur ce bouton pour ouvrir une fenêtre vous permettant de parcourir le disque de votre ordinateur à la recherche de fichiers aux extensions : ‘.ELE’ |
|
Dans le sous-onglet : ’27: Docs OLE’, modification à l’aide de l’Editeur "RTF" du document actif, cet-à-dire sélectionné dans la partie droite de la fenêtre. | |
|
|
Dans le sous-onglet : ’27: Docs OLE’, Suppression, non pas du document physique, mais du document dans la fiche : ‘Enseignant’. |
|
|
Dans le sous-onglet : ’33: Docs Imprimés’, |
|
|
Dans le sous-onglet : ’33: Docs Imprimés’, |
|
|
Dans le sous-onglet : ’33: Docs Imprimés’, |