
![]()
Modifications Automatiques.
Ce module est valable pour les Elèves/Etudiants ![]() , les Enseignants
, les Enseignants ![]() , les Cours
, les Cours ![]() , les Anciens Elèves
, les Anciens Elèves ![]() ainsi que les Anciens Enseignants
ainsi que les Anciens Enseignants ![]() , les Adresses Utiles
, les Adresses Utiles![]() .
.
![]() Attention ! Pour effectuer une modification automatique à un ensemble de fiches, une Sélection doit impérativement être préalablement effectuée.
Attention ! Pour effectuer une modification automatique à un ensemble de fiches, une Sélection doit impérativement être préalablement effectuée.
![]() Remarque : Pour illustrer la fonction de Modification Automatique, nous avons utilisé les Etudiants comme support. Cependant cette procédure sera valable pour tous les autres domaines administrés par le logiciel (Enseignants, Cours…). Le principe de fonctionnement du module de la Modification Automatique sera identique.
Remarque : Pour illustrer la fonction de Modification Automatique, nous avons utilisé les Etudiants comme support. Cependant cette procédure sera valable pour tous les autres domaines administrés par le logiciel (Enseignants, Cours…). Le principe de fonctionnement du module de la Modification Automatique sera identique.
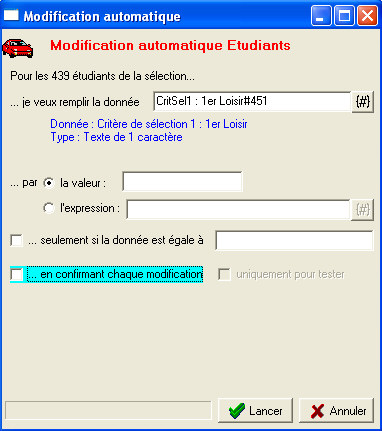
.jpg)
Le premier champ à remplir (qui suit l’expression ‘je veux remplir la donnée…’) doit reprendre le champ de la fiche où on souhaite apporter une modification ![]() .
.
Ce bouton permet de sélectionner à l’aide d’un tableau qui reprend par Thèmes, le champ adéquat à modifier. Sélectionnez tout d’abord le Thème, puis le champ, ensuite… validez.
Un texte en bleu apparaît qui rappelle la donnée qui va être remplie et le type de donnée.
Voir : ![]() La notion de Thèmes et Champs.
La notion de Thèmes et Champs.
Choisissez ![]() entre deux options :
entre deux options :
· ![]() Soit, introduisez une nouvelle valeur qui sera distribuée dans toutes les fiches de la sélection de manière identique,
Soit, introduisez une nouvelle valeur qui sera distribuée dans toutes les fiches de la sélection de manière identique,
· ![]() Soit, demandez à ProEco de recopier l’expression contenue dans un champ, particulière à chaque fiche, dans le champ à modifier.
Soit, demandez à ProEco de recopier l’expression contenue dans un champ, particulière à chaque fiche, dans le champ à modifier.
Utilisez le bouton suivant ![]() , pour sélectionner l’expression que vous souhaitez faire correspondre avec le champ à modifier.
, pour sélectionner l’expression que vous souhaitez faire correspondre avec le champ à modifier.
Cochez ![]() la ou les option(s) nécessaire(s) :
la ou les option(s) nécessaire(s) :
· ![]() Vous pouvez demander que la modification ne soit effectuée qu’au cas où la donnée à modifier correspondrait à la valeur précisée dans le champ.
Vous pouvez demander que la modification ne soit effectuée qu’au cas où la donnée à modifier correspondrait à la valeur précisée dans le champ.
· ![]() Vous pouvez préciser à ProEco de demander une confirmation de l’utilisateur pour chaque modification (Utile mais peut s’avérer fastidieux si la modification porte sur un nombre important de fiches).
Vous pouvez préciser à ProEco de demander une confirmation de l’utilisateur pour chaque modification (Utile mais peut s’avérer fastidieux si la modification porte sur un nombre important de fiches).
· ![]() Dans le cas où vous opteriez pour la demande de confirmation, vous pouvez proposer à ProEco de tester les modifications afin de vous assurer qu’aucune erreur ne soit commise. Il est d’ailleurs fortement conseillé de passer par cette phase de test avant de lancer les modifications. Car, une fois lancées, celles-ci seront réalisées et devront être corrigées manuellement. Vous seriez même obligé de refaire toute la procédure.
Dans le cas où vous opteriez pour la demande de confirmation, vous pouvez proposer à ProEco de tester les modifications afin de vous assurer qu’aucune erreur ne soit commise. Il est d’ailleurs fortement conseillé de passer par cette phase de test avant de lancer les modifications. Car, une fois lancées, celles-ci seront réalisées et devront être corrigées manuellement. Vous seriez même obligé de refaire toute la procédure.
Pour exécuter, cliquez sur le bouton : ![]()
Pour suspendre, cliquez sur le bouton : ![]()
![]() Si vous lancez une modification massive, une petite fenêtre de confirmation s’ouvrira. Celle-ci reprendra l’information à modifier, le contenu de cette modification, avec ou sans confirmation pour chacune des fiches.
Si vous lancez une modification massive, une petite fenêtre de confirmation s’ouvrira. Celle-ci reprendra l’information à modifier, le contenu de cette modification, avec ou sans confirmation pour chacune des fiches.
Répondez par : ‘Oui’ ou ‘Non’ !

Les fonctions spécifiques de cette fenêtre :
|
|
Sauvegarder les critères de la Modification Automatique sur le disque dur de l’ordinateur ou tout autre support. |
|
|
Copier dans le presse papier de MS-Windows® |
|
|
Exécution de la Modification Automatique sur toutes les occurrences de la Sélection. |
|
|
Interruption de la procédure. |
![]() Pendant la modification automatique, dans la fenêtre intitulée : ‘MODIFICATION AUTOMATIQUE : MESSAGES’, vous verrez défiler les enregistrements correspondant aux fiches préalablement sélectionnées.
Pendant la modification automatique, dans la fenêtre intitulée : ‘MODIFICATION AUTOMATIQUE : MESSAGES’, vous verrez défiler les enregistrements correspondant aux fiches préalablement sélectionnées.
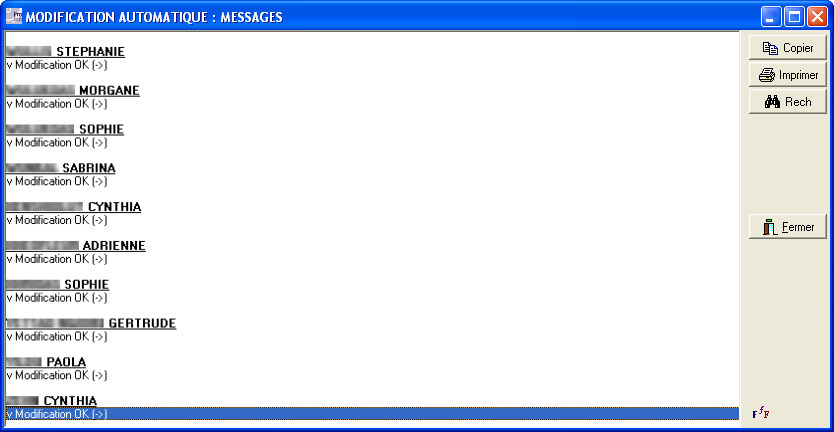
Les fonctions spécifiques de cette fenêtre :
|
|
Copier dans le presse papier de MS-Windows® |
|
|
Prévisualiser et/ou Imprimer la liste de messages |
|
|
Effectuer une recherche au sein de la liste de messages. |
|
|
Modifier la police de caractère des messages. |
|
|
Fermer la fenêtre. |
![]() Dans le cas d’un clique sur le bouton de recherche :
Dans le cas d’un clique sur le bouton de recherche : ![]() , une petite fenêtre contextuelle s’ouvrira pour introduire les paramètres de la recherche. (
, une petite fenêtre contextuelle s’ouvrira pour introduire les paramètres de la recherche. (![]() Exemple : Recherche de toutes les ‘Sophie’ contenues dans la liste).
Exemple : Recherche de toutes les ‘Sophie’ contenues dans la liste).
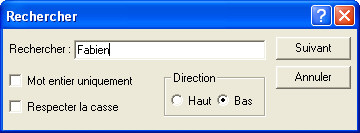
· ![]() Cocher
Cocher ![]() , si on désire effectuer la recherche uniquement sur le mot entier.
, si on désire effectuer la recherche uniquement sur le mot entier.
· ![]() Cocher
Cocher ![]() , si on veut respecter la Casse, c’est à dire les caractères majuscules et minuscules.
, si on veut respecter la Casse, c’est à dire les caractères majuscules et minuscules.
· ![]() Dans le cadre : ‘Direction’, sélectionner
Dans le cadre : ‘Direction’, sélectionner ![]() pour choisir si ProEco doit parcourir la liste du haut vers le bas (par défaut) ou du bas vers le haut.
pour choisir si ProEco doit parcourir la liste du haut vers le bas (par défaut) ou du bas vers le haut.
Les fonctions spécifiques de cette fenêtre :
|
|
Passer à l’occurrence suivante. |
|
|
Fermer la fenêtre et abandon de la recherche. |
![]() Lorsque la modification automatique sera arrivée à son terme, un message semblable à celui-ci, vous informera d’éventuelles erreurs produites.
Lorsque la modification automatique sera arrivée à son terme, un message semblable à celui-ci, vous informera d’éventuelles erreurs produites.

Les fonctions spécifiques de cette fenêtre :
|
|
Sauvegarder le résultat de la Modification Automatique sur le disque dur de l’ordinateur ou tout autre support. |
|
|
Copier dans le presse papier de MS-Windows® |
|
|
Fermer la fenêtre. |
Avant de quitter définitivement la procédure de Modification Automatique, il vous sera possible de copier le résultat dans le presse papier de Windows® ou de l’imprimer, en cliquant sur les boutons situés sur la droite de la fenêtre : ‘MODIFICATION AUTOMATIQUE : MESSAGES’.
Quel que soit le chapitre d’où vous veniez, cliquez sur le lien adéquat pour revenir à votre point de départ…
Retour à: Modifications Automatiques des fiches : "Elèves"
Retour à: Modifications Automatiques de fiches : "Enseignants"
Retour à: "Modifications Automatiques des Cours"
Retour à: "Modifications Automatiques des Adresses Utiles"
Retour à: "Gestion des Ecoles Extérieures"