
![]()
Accès Rapide.
La Sélection Rapide est une méthode que ProEco met à disposition de l’Utilisateur pour effectuer une recherche efficace d’un et un seul Elève ou Etudiant, sans passer par la fenêtre de Sélection classique. Cette formule sera très appréciée lorsqu’il conviendra d’effectuer des opérations ne concernant qu’un seul Elève ou Etudiant et qu’il ne sera pas nécessaire de sélectionner plusieurs.
C’est par le biais du menu : ‘Elèves > Accès Rapide…’ ou encore, à condition que l’option : ‘Afficher les Textes sur les Boutons’ dans l’onglet : ‘Paramètres Utilisateurs’ de la fenêtre : ‘Paramètres ProEco’ ne soit pas cochée ![]() , permettant de faire apparaître ce bouton :
, permettant de faire apparaître ce bouton : ![]() que l’on pourra accéder à ce module.
que l’on pourra accéder à ce module.
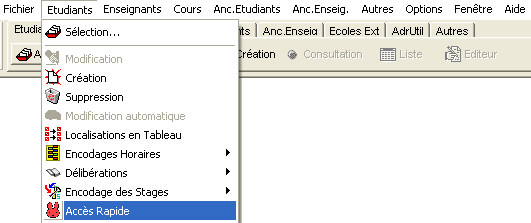
|
|
La petite fenêtre d’encodage d’informations pour la recherche rapide d’un Elève ou Etudiant s’ouvrira. En fonction que l’on se trouve dans un Enseignement du Fondamental et Secondaire ou du Supérieur, que le logiciel gère plusieurs Ecoles ou implantations, celle-ci affichera quelques petites différences.
|
|
|
|
ProEco ne gère qu’une seule Ecole. |
ProEco gère plusieurs Ecoles ou Implantations. |
|
|
|
Cette méthode permet trois manières afin d’effectuer cette recherche.
· ![]() Pour les Ecoles du Fondamental et du Secondaire (
Pour les Ecoles du Fondamental et du Secondaire (![]()
![]()
![]()
![]()
![]() ), en fonction du fait que l’on connaisse le matricule informatique de l’Elève ou pour les Ecoles du Supérieur (
), en fonction du fait que l’on connaisse le matricule informatique de l’Elève ou pour les Ecoles du Supérieur (![]() ) que l’on connaisse en plus, le matricule HE de l’Etudiant.
) que l’on connaisse en plus, le matricule HE de l’Etudiant.
· ![]() Que l’on connaisse parfaitement l’orthographe de son nom de famille de l’Elève ou Etudiant.
Que l’on connaisse parfaitement l’orthographe de son nom de famille de l’Elève ou Etudiant.
· ![]() Ou bien encore… que l’on ne connaisse aucune de ces informations…
Ou bien encore… que l’on ne connaisse aucune de ces informations…
Dans le cas où ProEco gère plusieurs Ecoles ou Implantations, dans le coin supérieur droit apparaîtront deux options : ‘Ecole#’ (le chiffre étant celui de l’Ecole active) et ‘Toutes les Ecoles’. Il conviendra de choisir ![]() celle qui conviendra. Dans le cas contraire, comme dans l’exemple de gauche, ces deux options n’apparaîtront pas !
celle qui conviendra. Dans le cas contraire, comme dans l’exemple de gauche, ces deux options n’apparaîtront pas !
En dessous, une Check-Box vide ![]() . Celle-ci n’est pas cochée par défaut car la logique veut que l’Utilisateur ne connaisse pas par cœur les matricules informatiques ou matricules HE de tous les Elèves ou Etudiants de l’Ecole. Par conséquent, le logiciel privilégiera la recherche par ‘Nom’.
. Celle-ci n’est pas cochée par défaut car la logique veut que l’Utilisateur ne connaisse pas par cœur les matricules informatiques ou matricules HE de tous les Elèves ou Etudiants de l’Ecole. Par conséquent, le logiciel privilégiera la recherche par ‘Nom’.
Plus bas, une autre Check-Box. Comme déjà évoqué plus haut, par défaut, celle-ci, placée devant le champ : ‘Nom :’, sera sélectionnée ![]() . Il est plus plausible qu’un membre du personnel mette plus facilement un nom de famille voire même un prénom plutôt qu’un numéro de matricule sur le visage d’un Elève ou Etudiant. Dans le cas où on encoderait complètement ou partiellement le nom de famille d’un Elève ou Etudiant et qu’ensuite on presserait la touche : ‘Enter’ du clavier, sous le champ : ‘Nom :’, en vert, s’inscriront le nom, le prénom, l’Année ou AnFF, la Classe ainsi que l’Orientation de l’Elève ou Etudiant. Dans les champs expliqués plus haut, en gris, viendront s’inscrire les numéros de matricule informatique (
. Il est plus plausible qu’un membre du personnel mette plus facilement un nom de famille voire même un prénom plutôt qu’un numéro de matricule sur le visage d’un Elève ou Etudiant. Dans le cas où on encoderait complètement ou partiellement le nom de famille d’un Elève ou Etudiant et qu’ensuite on presserait la touche : ‘Enter’ du clavier, sous le champ : ‘Nom :’, en vert, s’inscriront le nom, le prénom, l’Année ou AnFF, la Classe ainsi que l’Orientation de l’Elève ou Etudiant. Dans les champs expliqués plus haut, en gris, viendront s’inscrire les numéros de matricule informatique (![]()
![]()
![]()
![]()
![]() ) et… de matricule HE pour les Etudiants (
) et… de matricule HE pour les Etudiants (![]() ).
).
Si le recours au numéro de matricule ou nom de famille ne devait être possible, parce que l’Utilisateur ne les connaît pas, il restera enfin troisième possibilité qui consiste à cliquer sur le bouton : ![]() . Presser celui-ci fera ouvrir une fenêtre contextuelle qui affichera la liste des Elèves ou Etudiant actifs ‘O’ de l’Ecole ou Implantation courante. Pour plus d’information sur la méthode de recherche d’un Elève ou Etudiant, voir
. Presser celui-ci fera ouvrir une fenêtre contextuelle qui affichera la liste des Elèves ou Etudiant actifs ‘O’ de l’Ecole ou Implantation courante. Pour plus d’information sur la méthode de recherche d’un Elève ou Etudiant, voir ![]() le chapitre : ‘Recherche d’un Elève’.
le chapitre : ‘Recherche d’un Elève’.
La fenêtre de Recherche Rapide changera quelque peu d’aspect…
.jpg)
|
|
Une fois l’information entrée et validée, les trois autres boutons : ‘Modification’, ‘Consultation’ et ‘Sél J’, qui jusqu’ici étaient encore grisés, deviendront accessibles. Et comme ils l’indiquent, ceux-ci permettront d’ouvrir la fiche de l’Elève ou Etudiant en consultation, en modification ou encore mettre celui-ci dans la ‘Sélection J’ pour un éventuel traitement ultérieur !
Les fonctions spécifiques à cette fenêtre :
|
Ouvrir la fenêtre d’assistance pour la recherche d’un Elève ou Etudiant. | |
|
|
Ouvrir en ‘Modification’ la fiche de l’Elève ou Etudiant. |
|
|
Ouvrir en ‘Consultation’ la fiche de l’Elève ou Etudiant. |
|
|
Mettre en ‘Sélection J’ l’Elève ou Etudiant en vue d’un traitement ultérieur. |
|
|
Remettre à blanc les données que pourrait contenir la fenêtre. |
|
|
Fermer la fenêtre et abandonner la procédure. |