
![]()
![]() Remarque préliminaire : Une Sélection d'Adresse(s) Utile(s) sera indispensable pour accéder à la procédure de modification d’Adresses Utiles.
Remarque préliminaire : Une Sélection d'Adresse(s) Utile(s) sera indispensable pour accéder à la procédure de modification d’Adresses Utiles.
Via le menu : ‘Autres > Adresses Utiles > Modification…’ on pourra effectuer les modifications nécessaires dans la ou les fiche(s) des Adresse(s) Utile(s) préalablement sélectionnées.
Par le biais du menu :’Autres > Adresses Utiles > Modification…’
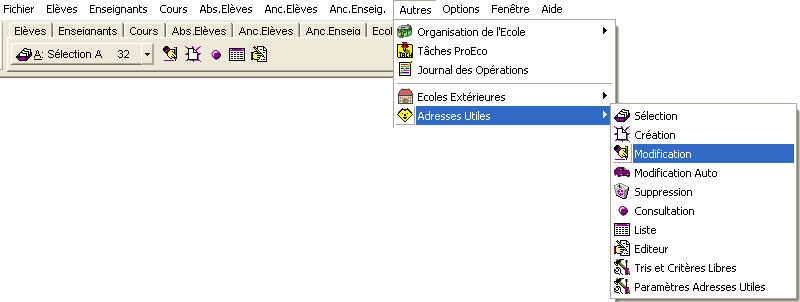
ou
via l’onglet : ‘AdrUtil’

en cliquant sur le bouton : ![]() …
…
… on fera apparaître cette fenêtre : ‘Fichier Adresses Utile : XXXXX’.
![]() Notez : Les informations affichées dans la fenêtre ci-dessous sont purement informatives et ne reflèteront pas forcément celles que vous affichera votre PROECO.
Notez : Les informations affichées dans la fenêtre ci-dessous sont purement informatives et ne reflèteront pas forcément celles que vous affichera votre PROECO.
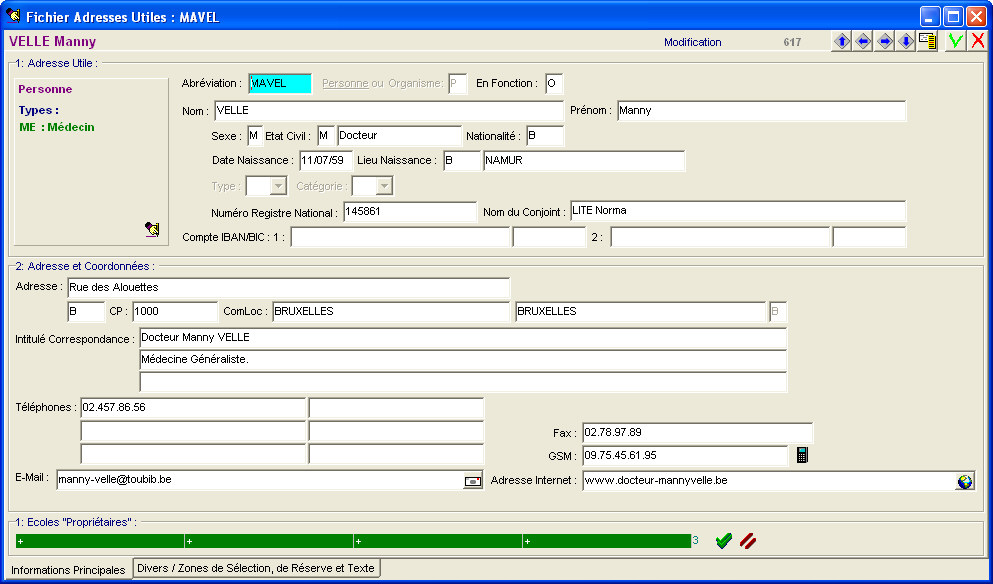
|
|
|
![]() Dans l’onglet : ‘Informations Principales’ :
Dans l’onglet : ‘Informations Principales’ :
Cadre par cadre, on pourra modifier les informations contenues dans les différents champs. En cliquant sur le bouton : ![]() , ProEco ouvrira la fenêtre : ‘Type d’Adresses Utiles’ commentée dans le chapitre de Création de l’Adresse Utile. Dans celle-ci, on pourra modifier en cochant
, ProEco ouvrira la fenêtre : ‘Type d’Adresses Utiles’ commentée dans le chapitre de Création de l’Adresse Utile. Dans celle-ci, on pourra modifier en cochant ![]() ou décochant
ou décochant ![]() les types.
les types.
Dans la partie droite de ce même cadre : ‘1: Adresse Utile :’, ainsi que dans le deuxième cadre : ‘2 : Adresse et Coordonnées :’, on pourra modifier les informations contenues dans les divers champs.
Dans le bas de la fenêtre, dans le troisième cadre : ‘1: Ecoles Propriétaires’, un double-clique sur un bloc pour sélectionner ou désélectionner une Ecole. Si le bloc est rouge, un double-clique sur, celui-ci pour qu’il devienne vert et contienne un petit symbole ‘+’, ce qui signifiera que l’Ecole est concernée par l’Adresse Utile en question.
![]() Astuce : Passer le pointeur de la souris sur les différents petits blocs, une allusion ou petite bulle ‘Commentaire’ apparaîtra afin de s’assurer de l’identité de l’Ecole.
Astuce : Passer le pointeur de la souris sur les différents petits blocs, une allusion ou petite bulle ‘Commentaire’ apparaîtra afin de s’assurer de l’identité de l’Ecole.
Le petit chiffre qui se situe à la droite du groupe de blocs informe du dernier bloc sur lequel le pointeur de la souris s’est arrêté.
Se servir des deux boutons à droite des blocs pour sélectionner toutes les Ecoles ou bien alors les désélectionner sauf, l’Ecole courante. Pour savoir quelle est l’Ecole courante, regarder dans le haut de la fenêtre du programme. Regarder le chiffre qui se situe à la droite du bouton représentant une petite maison bleue.
![]() Noter : A ce stade, dans la fiche de modification de l’Adresse Utile, pourvu que les champs soient bien entendu, garnis, il sera possible, en cliquant sur les boutons adéquats, d’envoyer un SMS, un Email ou même d’accéder au site Internet.
Noter : A ce stade, dans la fiche de modification de l’Adresse Utile, pourvu que les champs soient bien entendu, garnis, il sera possible, en cliquant sur les boutons adéquats, d’envoyer un SMS, un Email ou même d’accéder au site Internet.
![]() Dans l’onglet : ‘Divers / Zones de Sélection, de Réserve et Texte‘ :
Dans l’onglet : ‘Divers / Zones de Sélection, de Réserve et Texte‘ :
On pourra modifier tous les champs qui se trouvent dans le cadre : ‘3: Divers :’. Dans le cadre : ‘4: Zones de Sélection :’, en cliquant sur les petites flèches on pourra sélectionner les éléments les plus appropriés. Dans le cadre : ‘5: Zones de Recherche :’, on pourra modifier le contenu des 16 champs. Enfin, dans le cadre : ‘6: Texte :’, on pourra modifier les informations contenues de l’encadré. En cliquant sur le bouton : ![]() , on pourra utiliser l’Editeur de texte.
, on pourra utiliser l’Editeur de texte.
Un clique sur le bouton : ![]() , la fenêtre suivante s’ouvre.
, la fenêtre suivante s’ouvre.
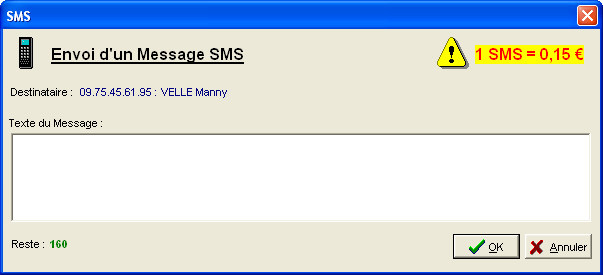
On disposera d’un capital de 160 caractères pour rédiger un texto. Un petit compteur situé dans le coin inférieur gauche de la fenêtre informera du nombre de caractères restant. Un clique sur le bouton ‘OK’ et le SMS est envoyé.
![]() Attention ! L’utilisation du module SMS est soumis à l’acquisition d’une licence. Pour obtenir celle-ci, mettez-vous en rapport avec le bureau Infodidac® !
Attention ! L’utilisation du module SMS est soumis à l’acquisition d’une licence. Pour obtenir celle-ci, mettez-vous en rapport avec le bureau Infodidac® !
Les fonctions spécifiques à cette fenêtre :
|
Fonctions Communes : |
|
|
|
Fermer la fenêtre en envoyant le SMS au correspondant. |
|
|
Fermer la fenêtre en abandonnant la procédure d’envoi de SMS. |
Les fonctions spécifiques à cette fenêtre :
|
Fonctions Communes : |
|
|
|
Déplacement de fiches en fiches. |
|
|
Ouvrir une fenêtre de recherche rapide au sein de la sélection d’Adresses Utiles. |
|
|
Enregistrer les mises à jour. |
|
|
Annuler l’enregistrement des mises à jour. |
|
Fonctions Onglet : ‘Informations Principales’ : |
|
|
|
Ouvrir la fenêtre : ‘Choix Adresse Utile’, afin de modifier le type d’Adresse Utile. |
|
|
Envoyer un SMS à la personne de contact dont le numéro figure en avant du bouton. |
|
|
Envoyer un Email à la personne de contact dont l’adresse Internet figure en avant du bouton. |
|
|
Ouvrir la fenêtre de l’Explorateur Internet sur le site Internet dont l’URL sera introduite dans le champ, en avant du bouton. |
|
|
Sélectionner tous les blocs, signifiant ainsi que toutes les Ecoles seraient concernées par cette Adresse Utile. |
|
|
Désélectionner tous les blocs sauf un ! Signifiant ainsi que seule l’Ecole courante serait concernée par cette Adresse Utile. |
|
Fonctions Onglet : ‘Divers / Zones de Sélection, de Réserve et Texte’ : |
|
|
|
Ouvrir l’Editeur de texte pour magnifier le texte encodé dans le cadre : ‘6: Texte :’ en modifiant les caractères (taille, gras, souligné, italique…), la couleur, le cadrage… |