|
|
![]()
Fiche : ‘Elève’ – ‘Etudiant’.
Onglets : ‘Adresses’ et ‘Parents’.
![]() Remarque préliminaire : Dans le cas où on viendrait à créer des Elèves ou Etudiants, on accèderait à leurs fiches en activant le bouton :
Remarque préliminaire : Dans le cas où on viendrait à créer des Elèves ou Etudiants, on accèderait à leurs fiches en activant le bouton : ![]() .
.
Pour un quelconque traitement ultérieur, on pourrait aussi envoyer ceux-ci en ‘Sélection J’ en cliquant sur le bouton : ![]() .
.
Sinon une Sélection d'Elèves ou Etudiants est indispensable pour activer les fonctions de modifications et de consultations des fiches personnelles. Pour cela, il faudra cliquer sur le bouton : ![]() .
.
Au départ du menu : ‘Elèves > Modification’ ou ‘Etudiants > Modification’.
Voire même en cliquant sur le bouton : modifier : ![]() ou consulter :
ou consulter : ![]() , vous pourrez accéder à la fiche d’un Elève ou Etudiant. Il est également possible de lancer ces modules par les raccourcis de l’onglet : ‘Elève’, mêmes boutons. Ensuite, à l’ouverture de la fiche, par défaut, celle-ci s’ouvre sur l’onglet : ‘Elève’. Cliquez sur celui intitulé : ‘Adresses’ ou ‘Parents’.
, vous pourrez accéder à la fiche d’un Elève ou Etudiant. Il est également possible de lancer ces modules par les raccourcis de l’onglet : ‘Elève’, mêmes boutons. Ensuite, à l’ouverture de la fiche, par défaut, celle-ci s’ouvre sur l’onglet : ‘Elève’. Cliquez sur celui intitulé : ‘Adresses’ ou ‘Parents’.
![]() Fiche : ‘Elève’, onglet : ‘Adresses’.
Fiche : ‘Elève’, onglet : ‘Adresses’.
![]() Notez : Les informations affichées dans la fenêtre ci-dessous sont purement informatives et ne reflèteront pas forcément celles que vous affichera votre PROECO.
Notez : Les informations affichées dans la fenêtre ci-dessous sont purement informatives et ne reflèteront pas forcément celles que vous affichera votre PROECO.
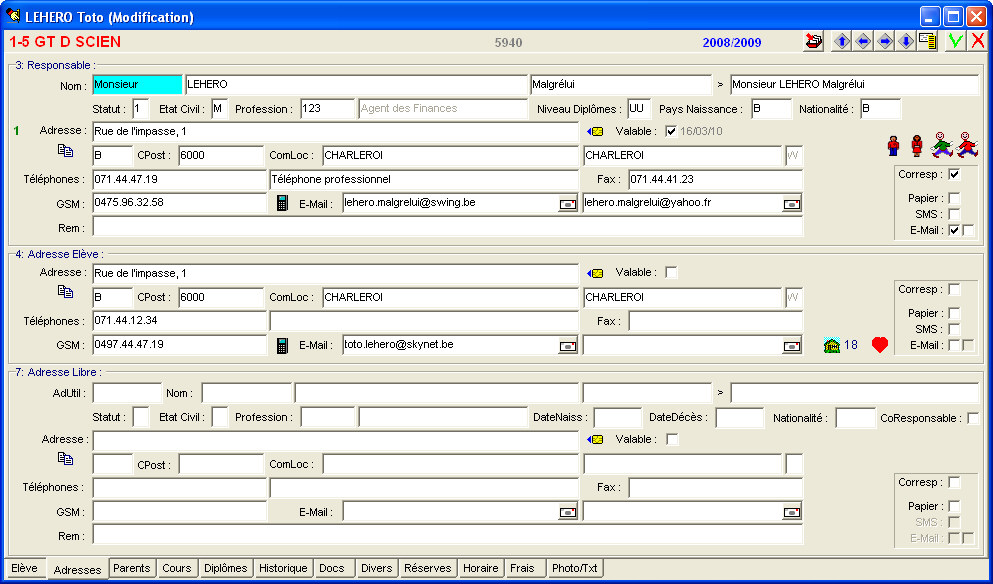
|
( |
![]() Les cadres : ‘3: Responsable :’, ‘4: Adresse Elève :’ et ‘7: Adresse Libre :’.
Les cadres : ‘3: Responsable :’, ‘4: Adresse Elève :’ et ‘7: Adresse Libre :’.
Ces deux onglets reprennent les Thèmes : 3 à 7. Ceux-ci concernent les coordonnées des parents, l’adresse de l’élève ou étudiant, l’adresse du responsable de l’Elève ou Etudiant, ainsi qu’une adresse libre.
Pour un premier encodage, rapide et efficace, et pour les cas généraux, nous vous conseillons de procéder comme suit :
· ![]() Si le nouvel Elève ou Etudiant devait avoir au moins un frère ou une sœur déjà inscrit(e) au sein de l’établissement ou que leur(s) fiche(s) n’auraient pas encore été réalisée(s), en fonction des choix opérés dans les paramètres "Elèves", onglet : "Création", dans le cadre : ‘Recherche des frères et sœurs à la création’, ProEco garnira automatiquement une grande partie des champs de ces deux onglets.
Si le nouvel Elève ou Etudiant devait avoir au moins un frère ou une sœur déjà inscrit(e) au sein de l’établissement ou que leur(s) fiche(s) n’auraient pas encore été réalisée(s), en fonction des choix opérés dans les paramètres "Elèves", onglet : "Création", dans le cadre : ‘Recherche des frères et sœurs à la création’, ProEco garnira automatiquement une grande partie des champs de ces deux onglets.
· ![]() En utilisant le bouton suivant :
En utilisant le bouton suivant : ![]() , vous récupérerez certaines données provenant d’un éventuel frère, une sœur, voire même, pourquoi pas, un condisciple déjà inscrit(s) dans une Ecole et administré par votre ProEco, tel que : les informations de famille, l’organisme payeur, le médecin, la mutuelle et le compte bancaire. Voir :
, vous récupérerez certaines données provenant d’un éventuel frère, une sœur, voire même, pourquoi pas, un condisciple déjà inscrit(s) dans une Ecole et administré par votre ProEco, tel que : les informations de famille, l’organisme payeur, le médecin, la mutuelle et le compte bancaire. Voir : ![]() Recherche d’un Elève ou Etudiant.
Recherche d’un Elève ou Etudiant.
· ![]() Si ce nouvel Elève ou Etudiant ne devait pas avoir de frère ou sœur déjà inscrit(e) dans l’Ecole, encodez ensuite le Thème 4, soit l’adresse de l’Elève ou Etudiant. Pour chacune des zones, à défaut d’avoir un libellé devant la zone de remplissage, vous en trouverez un dans la barre d’état ou en passant le pointeur de votre souris sur le champ. Par défaut, le pays sera toujours la Belgique. Pour obtenir le pays et le code postal, introduisez un point d’interrogation ‘?’ suivi de ‘Enter’ pour obtenir une liste de choix. Lorsque le champ : ‘Localité :’ sera dûment complété, la case qui suit se remplira automatiquement. La lettre indique le statut linguistique de la ‘région’ (‘B’ pour Bruxelles, ‘W’ pour la Wallonie, ‘N’ pour la Flandre, ‘D’ pour la région germanophone, ‘E’ pour Etranger). Dans le cas d’un Elève ou Etudiant majeur, un bouton avec un petit cœur rouge apparaîtra pour vous permettre d’également encoder les coordonnées de l’éventuel(le) conjoint(e) :
Si ce nouvel Elève ou Etudiant ne devait pas avoir de frère ou sœur déjà inscrit(e) dans l’Ecole, encodez ensuite le Thème 4, soit l’adresse de l’Elève ou Etudiant. Pour chacune des zones, à défaut d’avoir un libellé devant la zone de remplissage, vous en trouverez un dans la barre d’état ou en passant le pointeur de votre souris sur le champ. Par défaut, le pays sera toujours la Belgique. Pour obtenir le pays et le code postal, introduisez un point d’interrogation ‘?’ suivi de ‘Enter’ pour obtenir une liste de choix. Lorsque le champ : ‘Localité :’ sera dûment complété, la case qui suit se remplira automatiquement. La lettre indique le statut linguistique de la ‘région’ (‘B’ pour Bruxelles, ‘W’ pour la Wallonie, ‘N’ pour la Flandre, ‘D’ pour la région germanophone, ‘E’ pour Etranger). Dans le cas d’un Elève ou Etudiant majeur, un bouton avec un petit cœur rouge apparaîtra pour vous permettre d’également encoder les coordonnées de l’éventuel(le) conjoint(e) :![]()
· ![]() Vous pouvez également encoder une adresse libre, celle d’un proche parent par exemple. Il s’agit du Thème : 7. Mais l’adresse libre peut aussi être copiée depuis le Thème : ‘Responsable’, en pressant la touche : ‘F2’, ou depuis le Thème : ‘Elève’, en pressant la touche : ‘F3’. Enfin, les informations peuvent également provenir du fichier d’un autre Elève ou Etudiant. Pour un encodage facile de cette adresse, des informations complémentaires peuvent être encodées au départ du bouton suivant :
Vous pouvez également encoder une adresse libre, celle d’un proche parent par exemple. Il s’agit du Thème : 7. Mais l’adresse libre peut aussi être copiée depuis le Thème : ‘Responsable’, en pressant la touche : ‘F2’, ou depuis le Thème : ‘Elève’, en pressant la touche : ‘F3’. Enfin, les informations peuvent également provenir du fichier d’un autre Elève ou Etudiant. Pour un encodage facile de cette adresse, des informations complémentaires peuvent être encodées au départ du bouton suivant : ![]() . Le chiffre à côté de la petite maison correspondant au numéro de famille dans ProEco. Voir :
. Le chiffre à côté de la petite maison correspondant au numéro de famille dans ProEco. Voir : ![]() Gestion des Familles.
Gestion des Familles.
![]() Attention ! Il est bien sûr entendu qu’il aura fallu préalablement gérer ces familles.
Attention ! Il est bien sûr entendu qu’il aura fallu préalablement gérer ces familles.
· ![]() Cochez
Cochez ![]() la Check-Box : ‘Valable :’ qui sera visible si vous avez coché ‘Afficher la date de modification des adresses’ dans les paramètres "Elève". Cela aura pour but d’afficher la date à laquelle vous aurez effectué une mis à jour de cette adresse.
la Check-Box : ‘Valable :’ qui sera visible si vous avez coché ‘Afficher la date de modification des adresses’ dans les paramètres "Elève". Cela aura pour but d’afficher la date à laquelle vous aurez effectué une mis à jour de cette adresse.
· ![]() Placez maintenant votre curseur dans le champ : ‘Adresse’ des autres Thèmes’. Tapez : ‘F2’ : l’adresse de l’Elève sera recopiée automatiquement.
Placez maintenant votre curseur dans le champ : ‘Adresse’ des autres Thèmes’. Tapez : ‘F2’ : l’adresse de l’Elève sera recopiée automatiquement.
![]() Fiche : ‘Elève’, onglet : ‘Parents’.
Fiche : ‘Elève’, onglet : ‘Parents’.
Grâce au paramètre de remplissage automatique, dans l’onglet : ‘Parents’, l’adresse du père est à son tour automatiquement recopiée. Indiquez les informations complémentaires : ‘Nom’, ‘Prénom’, ‘Titre’, ‘Statut’, ‘Etat civil’, ‘Profession’ …
![]() Notez : Les informations affichées dans la fenêtre ci-dessous sont purement informatives et ne reflèteront pas forcément celles que vous affichera votre PROECO.
Notez : Les informations affichées dans la fenêtre ci-dessous sont purement informatives et ne reflèteront pas forcément celles que vous affichera votre PROECO.
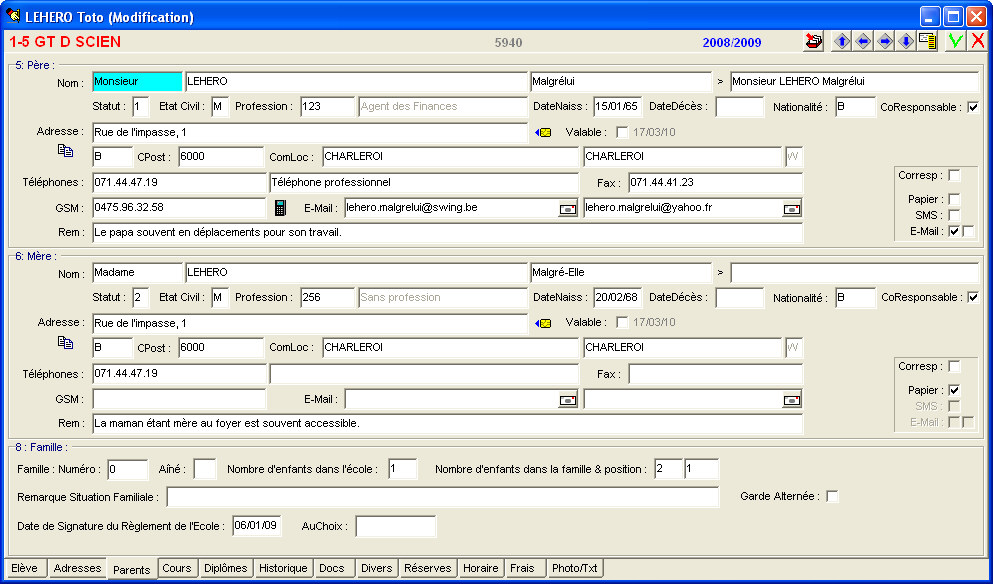
|
( |
![]() Les cadres : ‘5: Père :’ et ‘6: Mère :’.
Les cadres : ‘5: Père :’ et ‘6: Mère :’.
· ![]() Les adresses du Père et de la Mère peuvent également être copiées, une fois le curseur dans le champ : ‘Adresse’, depuis le Thème : ‘Responsable’, en pressant la touche : F2, depuis le Thème : ‘Elève‘, en pressant la touche : F3 ou depuis le Thème : ‘Père’, en pressant la touche : F4. Indiquez ici aussi les informations complémentaires : ‘Nom’, ‘Prénom’, ‘Titre’, ‘Statut’, ‘Etat Civil’, ‘Profession’ …
Les adresses du Père et de la Mère peuvent également être copiées, une fois le curseur dans le champ : ‘Adresse’, depuis le Thème : ‘Responsable’, en pressant la touche : F2, depuis le Thème : ‘Elève‘, en pressant la touche : F3 ou depuis le Thème : ‘Père’, en pressant la touche : F4. Indiquez ici aussi les informations complémentaires : ‘Nom’, ‘Prénom’, ‘Titre’, ‘Statut’, ‘Etat Civil’, ‘Profession’ …
Dans chacun des Thèmes, une Check-Box ![]() à cocher, intitulée : ‘Corresp :‘ est là pour indiquer où envoyer le courrier (Sauf les envois concernant les absences). Cochez les cases pour les adresses où faire parvenir la correspondance. Le courrier sera généré en autant d’exemplaires qu’il y aura d’adresses de correspondance sélectionnées.
à cocher, intitulée : ‘Corresp :‘ est là pour indiquer où envoyer le courrier (Sauf les envois concernant les absences). Cochez les cases pour les adresses où faire parvenir la correspondance. Le courrier sera généré en autant d’exemplaires qu’il y aura d’adresses de correspondance sélectionnées.
|
|
Pour les envois concernant les absences, vous avez le choix entre 3 manières de prévenir la ou les personnes responsables de l’Elève ou Etudiant (la Mère, le Père, le responsable, l’Elève ou une adresse libre). Il suffit de cocher
|
En cochant ![]() à un quelconque endroit le champ : ‘Corresp :’, ce symbole serait remplacé par un chiffre vert correspondant au nombre de personne(s) renseignée(s) comme étant responsable de l’Elève ou Etudiant.
à un quelconque endroit le champ : ‘Corresp :’, ce symbole serait remplacé par un chiffre vert correspondant au nombre de personne(s) renseignée(s) comme étant responsable de l’Elève ou Etudiant.
![]() Noter : Concernant le choix de la méthode à utiliser pour prévenir une personne responsable (via… SMS, E-mail et/ou courrier), comme bien illustré sur la capture d’écran ci-dessus, en dehors de l’option ‘Papier’ qui le sera toujours, ces possibilités seront sélectionnables à la condition qu’un numéro de GSM soit communiqué pour les SMS et qu’une adresse E-Mail soit introduite pour les courriels.
Noter : Concernant le choix de la méthode à utiliser pour prévenir une personne responsable (via… SMS, E-mail et/ou courrier), comme bien illustré sur la capture d’écran ci-dessus, en dehors de l’option ‘Papier’ qui le sera toujours, ces possibilités seront sélectionnables à la condition qu’un numéro de GSM soit communiqué pour les SMS et qu’une adresse E-Mail soit introduite pour les courriels.
Si cela ne devait pas être le cas, la CheckBox devrait rester vide et grisée ![]() .
.
![]() Le cadre : ‘8: Famille :’.
Le cadre : ‘8: Famille :’.
· ![]() Comme son nom l’indique, ce cadre collecte des champs renfermant des informations qui concernent la Famille de l’Elève ou Etudiant.
Comme son nom l’indique, ce cadre collecte des champs renfermant des informations qui concernent la Famille de l’Elève ou Etudiant.
· ![]() Si vous le connaissez, introduisez le numéro de famille à laquelle peut appartenir cet Elève ou Etudiant. Sinon, procédez par le biais du module : ‘Gestion des Familles’ que vous accèderez via le menu : ‘Elèves > Utilitaires >…’ pour que ProEco ajoute cet Elève ou Etudiant dans la famille déjà existante. Si vous passez par ce module, les champs : ‘Ainé :’ et ‘Nombre d’enfants dans l’école :’ seront automatiquement remplis. Encodez si nécessaire, le nombre d’enfants qui composent cette famille et la position de l’Elève ou Etudiant courant au sein de celle-ci. Il vous sera loisible d’entrer une remarque.
Si vous le connaissez, introduisez le numéro de famille à laquelle peut appartenir cet Elève ou Etudiant. Sinon, procédez par le biais du module : ‘Gestion des Familles’ que vous accèderez via le menu : ‘Elèves > Utilitaires >…’ pour que ProEco ajoute cet Elève ou Etudiant dans la famille déjà existante. Si vous passez par ce module, les champs : ‘Ainé :’ et ‘Nombre d’enfants dans l’école :’ seront automatiquement remplis. Encodez si nécessaire, le nombre d’enfants qui composent cette famille et la position de l’Elève ou Etudiant courant au sein de celle-ci. Il vous sera loisible d’entrer une remarque.
· ![]() Cochez
Cochez ![]() la Check-Box : ‘Constitution de Famille :’ si l’Elève ou Etudiant a lui-même ou elle-même constitué une famille.
la Check-Box : ‘Constitution de Famille :’ si l’Elève ou Etudiant a lui-même ou elle-même constitué une famille.
· ![]() Enfin, entrez la date à laquelle le règlement de l’Ecole a été signé par le représentant de la famille. Comme son nom l’indique, le champ : ‘AuChoix :’ est une zone laissée à votre appréciation.
Enfin, entrez la date à laquelle le règlement de l’Ecole a été signé par le représentant de la famille. Comme son nom l’indique, le champ : ‘AuChoix :’ est une zone laissée à votre appréciation.
Les fonctions spécifiques à cette fenêtre :
|
Fonctions Communes : |
|
|
|
Envoyer l’Elève ou Etudiant ‘actif’ en ‘Sélection J’. |
|
|
Déplacement de fiche en fiche. |
|
|
Affichage de la fenêtre de sélection rapide au sein de l’ensemble des fiches : ‘Elèves’ ou ‘Etudiants’. Celle-ci étant expliquée dans le chapitre de Modification.
|
|
|
Enregistrer les mises à jour. |
|
|
Annuler l’enregistrement des mises à jour. |
|
|
|
|
Fonctions Onglets : ‘Adresses’ & ‘Parents’ : |
|
|
|
Reprise des informations de l’adresse du père de l’Elève ou Etudiant (Le père devient responsable). |
|
|
Reprise des informations de l’adresse de la mère de l’Elève ou Etudiant (La mère devient responsable). |
|
|
Reprise des informations d’un frère, d’une sœur ou d’un condisciple. Voir : Les cinq adresses : Informations Famille, Organisme Payeur, Médecins, Mutuelle et Compte Bancaire. |
|
|
Reprise des informations de l’adresse de l’Elève ou Etudiant (Il devient majeur). |
|
|
Lecture de la carte d’identité électronique. |
|
|
Onglet : ‘Adresses’ : Dans le cadre : ‘3 Responsable’, copier l’adresse du Responsable. Dans le cadre : ‘4 Adresse Elève’, copier l’adresse de l’Elève ou Etudiant. Dans le cadre : ‘7 Adresse Libre’, copier une adresse libre. Onglet : ‘Parents’ : Dans le cadre : ‘5 Père’, copier l’adresse du père. Dans le cadre : ‘6 Mère’, copier l’adresse de la mère. |
|
Envoyer un SMS, à condition qu’un numéro de GSM soit énoncé dans le champ correspondant. | |
|
|
Envoyer un message, à condition qu’une adresse Internet soit énoncée dans le champ correspondant. |
|
|
Ouvre la fenêtre pour encoder, mettre à jour les coordonnées de l’éventuel conjoint de l’Etudiant. Uniquement dans l’Enseignement Supérieur ( |
|
|
Ouvre la fenêtre pour encoder, mettre à jour les informations complémentaires à l’adresse libre à partir d’informations d’un autre Elève ou Etudiant. |
![]() Notez : Les touches de fonction du clavier : ‘F2’ à ‘F7’ apparaissent occasionnellement en grisé en bas de la case d’un ‘Thème’ lorsque le curseur arrive dans une zone, alors vide, pour laquelle un choix est possible. Pour connaître les diverses possibilités offertes, pointez le curseur de la souris sur cette indication en grisé.
Notez : Les touches de fonction du clavier : ‘F2’ à ‘F7’ apparaissent occasionnellement en grisé en bas de la case d’un ‘Thème’ lorsque le curseur arrive dans une zone, alors vide, pour laquelle un choix est possible. Pour connaître les diverses possibilités offertes, pointez le curseur de la souris sur cette indication en grisé.
Pour d’autres zones, telles que : ‘Statut’, ‘Profession’ ou encore ‘Etat civil’, par le biais de petites fenêtres contextuelles, vous obtiendrez un détail des choix possibles en pointant la flèche sur le champ à remplir, ou en introduisant un point d’interrogation ‘?’ suivi de : ‘Enter’.
Retour à: Table des matières 'Elèves'