
![]()
Paramètres ‘Elèves’ – Onglet : "Affichages".
![]() Attention ! Assurez-vous d’avoir les droits suffisants pour apporter des modifications dans la fenêtre ci-dessous!
Attention ! Assurez-vous d’avoir les droits suffisants pour apporter des modifications dans la fenêtre ci-dessous!
La fenêtre des Paramètres ‘Elèves’ ou ‘Etudiants’ est obtenue via le menu : ‘Elèves > Paramètres Elèves…’ ou ‘Etudiants > Paramètres Etudiants…’.
![]() Notez : Les informations affichées dans la fenêtre ci-dessous sont purement informatives et ne reflèteront pas forcément celles que vous choisirez pour vos paramétrages.
Notez : Les informations affichées dans la fenêtre ci-dessous sont purement informatives et ne reflèteront pas forcément celles que vous choisirez pour vos paramétrages.
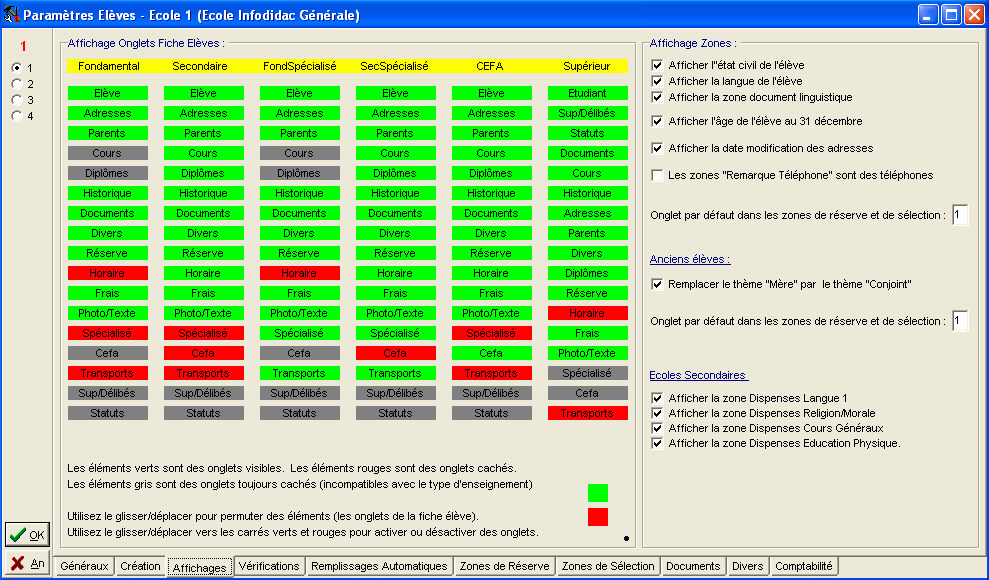
![]() Le cadre : ‘Affichage Onglets Fiche Elèves :’.
Le cadre : ‘Affichage Onglets Fiche Elèves :’.
Ce cadre prend une grande partie de la fenêtre. Il montre de façon graphique, par type d’Ecole (![]()
![]()
![]()
![]()
![]()
![]() ), les divers onglets qui composent la fiche : ‘Elève’ ou ‘Etudiant’. Les onglets en vert seront des onglets visibles. Les onglets en rouge, seront des onglets cachés. Ceux en gris, sont des onglets toujours cachés parce qu’ils sont incompatibles avec le type d’enseignement.
), les divers onglets qui composent la fiche : ‘Elève’ ou ‘Etudiant’. Les onglets en vert seront des onglets visibles. Les onglets en rouge, seront des onglets cachés. Ceux en gris, sont des onglets toujours cachés parce qu’ils sont incompatibles avec le type d’enseignement.
![]() Exemple : Les onglets : ‘Diplôme’ et ‘CEFA’, étant incompatibles avec les Ecoles du Fondamental (
Exemple : Les onglets : ‘Diplôme’ et ‘CEFA’, étant incompatibles avec les Ecoles du Fondamental (![]()
![]() ) qu’elles soient Spécialisées ou non et Ecoles Supérieures (
) qu’elles soient Spécialisées ou non et Ecoles Supérieures (![]() ), seront gris pour ce type d’Enseignement. L’onglet : ‘CEFA’ faisant partie du Secondaire mais non approprié aux Ecoles du Secondaire Spécialisé (
), seront gris pour ce type d’Enseignement. L’onglet : ‘CEFA’ faisant partie du Secondaire mais non approprié aux Ecoles du Secondaire Spécialisé (![]() ), sera quant à lui, en rouge.
), sera quant à lui, en rouge.
Pour changer la couleur d’un onglet et par ce biais modifier sa destination, rien de plus simple. Il suffit de placer le pointeur de la souris sur l’objet. En gardant le bouton gauche de la souris enfoncé, glisser vers le carré de couleur contraire à celle de l’objet (en bas à gauche). Un onglet vert (visible dans la fiche : ‘Elève’ ou ‘Etudiant’) deviendra rouge (invisible). Et vice-versa !
Pour modifier l’emplacement des onglets dans la fiche : ‘Elève’ ou ‘Etudiant’, c’est tout aussi simple. Il faudra placer le pointeur de la souris sur l’objet et tout en maintenant enfoncé le bouton gauche de la souris, monter ou descendre. Les onglets changeront de place sur la grille et aussitôt après avoir sauvé les changements, à l’ouverture d’une fiche : ‘Elève’ ou ‘Etudiant’, les onglets auront changé de place.
Ceci peut être intéressant. L’utilisateur pourra organiser l’ordre des différents onglets afin de s’assurer un confort de travail accru.
Pour revenir dans la configuration de départ, cliquer sur le bouton : ![]() .
.
![]() Noter : Seuls les premiers onglets : ‘Elève’ (
Noter : Seuls les premiers onglets : ‘Elève’ (![]()
![]()
![]()
![]()
![]() ) et ‘Etudiant’ (
) et ‘Etudiant’ (![]() ) sont figés. A aucun moment, il sera possible de les déplacer ou changer leurs couleurs (Toujours premiers et verts).
) sont figés. A aucun moment, il sera possible de les déplacer ou changer leurs couleurs (Toujours premiers et verts).
![]() Attention ! Tout changement à ce niveau affectera tous les utilisateurs de ProEco.
Attention ! Tout changement à ce niveau affectera tous les utilisateurs de ProEco.
![]() Le cadre : ‘Affichage Zones :’.
Le cadre : ‘Affichage Zones :’.
Cocher ![]() si on souhaite :
si on souhaite :
· ![]() Afficher ou non dans le cadre : ‘1: Administratif :’ du premier onglet de la fiche : ‘Elève’ ou ‘Etudiant’, les trois champs : ‘Etat Civil :’, ‘Langue :’, ‘Dog.Lg :’ ainsi que leurs contenus et l’âge de l’Elève ou Etudiant au 31 dédembre.
Afficher ou non dans le cadre : ‘1: Administratif :’ du premier onglet de la fiche : ‘Elève’ ou ‘Etudiant’, les trois champs : ‘Etat Civil :’, ‘Langue :’, ‘Dog.Lg :’ ainsi que leurs contenus et l’âge de l’Elève ou Etudiant au 31 dédembre.
· ![]() Voir ou non, s’afficher la date de modification des adresses dans les cadres : ‘3: Responsable :’, ‘4: Adresse Elève :’ , ‘7: Adresse Libre :’, ‘5: Père :’ et ‘6 : Mère :’ des onglets : ‘Adresses’ et ‘Parents’ de la fiche : ‘Elève’ ou ‘Etudiant’. En fonction de votre choix, la CheckBox : ‘Valable’ ainsi que la date de modification seront ou ne seront pas visibles dans les différents Thèmes des onglets : ‘Adresses’ et ‘Parents’ de la fiche : ‘Elève’ ou ‘Etudiant’.
Voir ou non, s’afficher la date de modification des adresses dans les cadres : ‘3: Responsable :’, ‘4: Adresse Elève :’ , ‘7: Adresse Libre :’, ‘5: Père :’ et ‘6 : Mère :’ des onglets : ‘Adresses’ et ‘Parents’ de la fiche : ‘Elève’ ou ‘Etudiant’. En fonction de votre choix, la CheckBox : ‘Valable’ ainsi que la date de modification seront ou ne seront pas visibles dans les différents Thèmes des onglets : ‘Adresses’ et ‘Parents’ de la fiche : ‘Elève’ ou ‘Etudiant’.
· ![]() Que lorsqu’on encode un numéro de téléphone, celui-ci, ait dans les zones : ‘Remarque Téléphone’, un format de numéro plutôt qu’une simple suite de chiffres.
Que lorsqu’on encode un numéro de téléphone, celui-ci, ait dans les zones : ‘Remarque Téléphone’, un format de numéro plutôt qu’une simple suite de chiffres.
· ![]() Que dans le champ : ‘Onglet par défaut dans les zones de réserve et de sélection’, entrer un chiffre contenu entre : 1 et 4. En fonction du chiffre entré, en cliquant sur l’onglet : ‘Réserves’ de la fiche : ‘Elève’ ou ‘Etudiant’, on sera automatiquement sur le 1er, 2ème, 3ème ou 4ème sous-onglet latéral, se situant sur le flan droit de la fenêtre.
Que dans le champ : ‘Onglet par défaut dans les zones de réserve et de sélection’, entrer un chiffre contenu entre : 1 et 4. En fonction du chiffre entré, en cliquant sur l’onglet : ‘Réserves’ de la fiche : ‘Elève’ ou ‘Etudiant’, on sera automatiquement sur le 1er, 2ème, 3ème ou 4ème sous-onglet latéral, se situant sur le flan droit de la fenêtre.
![]() Noter : C’est la même chose pour la rubrique : ‘Anciens Elèves’, un peu plus bas.
Noter : C’est la même chose pour la rubrique : ‘Anciens Elèves’, un peu plus bas.
Pour les Anciens Elèves :
Cocher ![]() si on souhaite que le Thème ‘Mère’ soir remplacé par le Thème ‘Conjoint’ pour les Anciens Elèves. Si oui, dans l’onglet : ‘Parents’ de la fiche ‘Elève’ ou ‘Etudiant’, le cadre : ‘6: Mère’ sera rebaptisé par : ‘23 : Conjoint’.
si on souhaite que le Thème ‘Mère’ soir remplacé par le Thème ‘Conjoint’ pour les Anciens Elèves. Si oui, dans l’onglet : ‘Parents’ de la fiche ‘Elève’ ou ‘Etudiant’, le cadre : ‘6: Mère’ sera rebaptisé par : ‘23 : Conjoint’.
Pour les Ecoles Secondaires (![]()
![]()
![]() ) :
) :
Cocher ![]() si on souhaite ou non afficher les zones de dispenses de :
si on souhaite ou non afficher les zones de dispenses de :
· ![]() La langue 1.
La langue 1.
· ![]() De Religion/Morale.
De Religion/Morale.
· ![]() De Cours Généraux.
De Cours Généraux.
· ![]() Et d’Education Physique.
Et d’Education Physique.
Les fonctions spécifiques à cette fenêtre :
|
|
Réinitialisation de la grille avec les informations de départ. |
|
|
Fermeture de la fenêtre : ‘Paramètres Elève’ avec sauvegarde. |
|
|
Fermeture de la fenêtre : ‘Paramètres Elève’ sans sauvegarde. |