|
|
|
Délibération (SUPERIEUR).
Encodage des points par Cours.
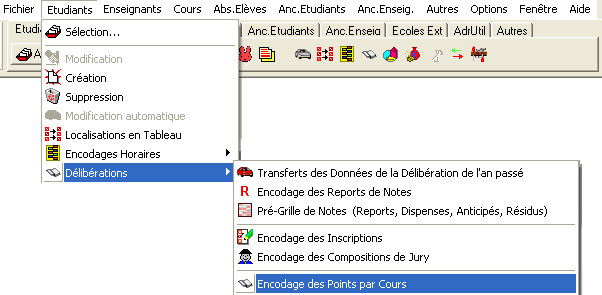
![]() Dans la partie gauche de la première fenêtre, dans la partie supérieure, choisissez l’Année d’étude et son Orientation.
Dans la partie gauche de la première fenêtre, dans la partie supérieure, choisissez l’Année d’étude et son Orientation.
.jpg)
Dans la partie inférieure, intitulée : ‘Session’, dites si c’est pour la session de janvier, de juin, de septembre ou pour la prolongation de septembre. N’oubliez pas, si nécessaire, de cocher l’option : ‘Afficher aussi les cours de Mobilité’. Enfin, valider par la premier bouton : ‘OK’, se trouvant dans la partie supérieure de la fenêtre..
![]() Noter : Si vous hésitez lors du remplissage des trois champs : ‘Ecole :’, ‘Année :’ et/ou ‘Orient :’, entrez un ‘?’, suivi de ‘Enter’ pour faire apparaître une fenêtre contextuelle qui vous indiquera les possibilités qui s’offrent à vous.
Noter : Si vous hésitez lors du remplissage des trois champs : ‘Ecole :’, ‘Année :’ et/ou ‘Orient :’, entrez un ‘?’, suivi de ‘Enter’ pour faire apparaître une fenêtre contextuelle qui vous indiquera les possibilités qui s’offrent à vous.
Vous obtenez alors une liste de Cours donnés dans cette orientation et pour cette Année d‘étude.
![]() Notez : Les informations affichées dans la fenêtre ci-dessous ne reflèteront pas forcément celles que vous affichera votre PROECO.
Notez : Les informations affichées dans la fenêtre ci-dessous ne reflèteront pas forcément celles que vous affichera votre PROECO.
.jpg)
Ces Cours s’afficheront dans la partie droite de la fenêtre. Sélectionner ceux pour lesquels vous voulez effectuer l’encodage des points (![]() Exemple : comme sur l’illustration ci-dessus: Droit Pénal, Droit Civil et Droit Public et Administratif), soit manuellement en cliquant dans le petit carré placé juste devant la ligne du cours ou automatiquement grâce au boutons suivant :
Exemple : comme sur l’illustration ci-dessus: Droit Pénal, Droit Civil et Droit Public et Administratif), soit manuellement en cliquant dans le petit carré placé juste devant la ligne du cours ou automatiquement grâce au boutons suivant :
|
|
Sélectionner tous les Cours. |
|
|
Désélectionner tous les Cours. |
Vous pouvez aussi :
|
|
Classer les Cours par ordre des Abr5 (Code du Cours). |
|
|
Classer les Cours par ordre des Orientations. |
Après la sélection des Cours, validez à l’aide du bouton : ‘OK’.
![]() Dans la deuxième fenêtre, vous obtenez une liste d’Etudiants
Dans la deuxième fenêtre, vous obtenez une liste d’Etudiants
![]() Notez : Les informations affichées dans la fenêtre ci-dessous ne reflèteront pas forcément celles que vous affichera votre PROECO.
Notez : Les informations affichées dans la fenêtre ci-dessous ne reflèteront pas forcément celles que vous affichera votre PROECO.
.jpg)
Pour qu’un Etudiant soit dans cette liste, il faut que celui-ci soit inscrit à la session d’examens et que ce Cours soit repris dans sa Grille de Cours. Voir ![]() l’onglet : ‘Cours’ de la fiche : ‘Etudiant’.
l’onglet : ‘Cours’ de la fiche : ‘Etudiant’.
Sur la droite de cette fenêtre, il y a une zone d’indication très utile. On retrouve dans celle-ci des indications comme l’état, les dispenses, les échecs et un graphique statistique (graphique en camembert).
· ![]() L’état donne l’indication en rouge du nombre d’Etudiants pour lesquels la cotation n’est pas encodée. Si toutes les cotations sont encodées, alors une indication ‘OK’ s’inscrit en vert.
L’état donne l’indication en rouge du nombre d’Etudiants pour lesquels la cotation n’est pas encodée. Si toutes les cotations sont encodées, alors une indication ‘OK’ s’inscrit en vert.
· ![]() Les dispenses donnent le nombre de dispenses obtenues pour ce Cours et pour cette session.
Les dispenses donnent le nombre de dispenses obtenues pour ce Cours et pour cette session.
· ![]() Les échecs donnent le nombre d’échec pour ce Cours et pour cette session. Est considéré comme échec toutes notes inférieures au niveau de dispense. Dans cette catégories sont aussi repris les certificats médicaux (CM), les motifs légitimes (ML), les Etudiants qui ne se sont pas présentés (PP), ceux qui ont eu zéro (Z) ou qui ont commis une fraude (FR).
Les échecs donnent le nombre d’échec pour ce Cours et pour cette session. Est considéré comme échec toutes notes inférieures au niveau de dispense. Dans cette catégories sont aussi repris les certificats médicaux (CM), les motifs légitimes (ML), les Etudiants qui ne se sont pas présentés (PP), ceux qui ont eu zéro (Z) ou qui ont commis une fraude (FR).
· ![]() Enfin le graphique donne une vision entre les Etudiants ayant réussis en vert, les Etudiants qui sont en échecs en rouge et en beige, les Etudiants pour lesquels, à ce jour, aucune cotation n’a été remplie.
Enfin le graphique donne une vision entre les Etudiants ayant réussis en vert, les Etudiants qui sont en échecs en rouge et en beige, les Etudiants pour lesquels, à ce jour, aucune cotation n’a été remplie.
Pour encoder les points choisissez d’abord si vous voulez encoder sur 20 ou sur un nombre réel.
|
|
Encodage sur 20 points |
|
|
Encodage sur le nombre réel de points |
Pour encoder les points, il suffit d’encoder dans la colonne : ‘/20’ ou sur la colonne : ‘/xx’ en fonction de votre choix ci dessus. Double-cliquez sur la cellule souhaitée.
Le fond sur lequel s’inscrit la cotation changera de couleur en fonction de la cotation.
Le fond sera de la couleur que vous aurez choisie dans les "Paramètres Délibérations", dans l’onglet : ‘Couleurs des Points / Paramètres ProEcoEns’.
Dans la colonne : ‘D’, s’indiquera automatiquement si une dispense est obtenue pour ce Cours en fonction :
· ![]() Du niveau de dispense précisé dans la fiche du Cours. Voir
Du niveau de dispense précisé dans la fiche du Cours. Voir ![]() le chapitre : Fiche ‘Cours’.
le chapitre : Fiche ‘Cours’.
· ![]() S’il n’y a pas de niveau de dispense précisé dans la fiche du Cours en fonction du niveau de dispense précisé dans les Paramètres Délibérations de l’Etudiant.
S’il n’y a pas de niveau de dispense précisé dans la fiche du Cours en fonction du niveau de dispense précisé dans les Paramètres Délibérations de l’Etudiant.
Les fonctions spécifiques à cette fenêtre :
|
Fonctions communes. |
|
|
|
Se déplacer de Cours en Cours. |
|
|
Valider les modifications. |
|
|
Annulation des modifications. |
|
Fonction de la fenêtre d’encodage. |
|
|
|
Vider totalement la grille de tous les points encodés.
|
|
|
Dans la colonne à côté des noms des Etudiants, afficher la Classe. |
|
|
Dans la colonne à côté des noms des Etudiants, afficher le Groupe. |
|
|
Dans la colonne à côté des noms des Etudiants, afficher le Groupe d’Etudiants (GrpEl). |
|
|
Tri alphabétique des Etudiants. |
|
|
Tri alphabétique des Etudiants par Classes. |
|
|
Tri alphabétique des Etudiants par Groupes. |
|
|
Tri alphabétique des Etudiants par Groupes d’Etudiants (GrpEl). |
|
|
Tri des Etudiants sur les notes totales (Notes descendantes). |
|
|
Tri des Etudiants sur les notes totales (Notes croissantes). |
|
|
Affichage la liste des Etudiants des autres Années Scolaires en dessous. |
|
|
Afficher les Etudiants de l’Année (AnAIS=A). |
|
|
Afficher les Etudiants des autres Années (AnAIS=I,S,R).
|
|
Exportation des données vers un fichier MS-Excel®. | |
|
Impression des feuilles de note. | |
|
Importation des feuilles de note. | |
|
Remplissage automatique de la grille des points. | |
|
Modification de la fiche du Cours actif. | |
|
Consultation de la fiche du Cours actif. | |
|
Consultation des Attributions du Cours actif. |