|
|
|
![]()
Délibération (SUPERIEUR).
Encodage des Inscriptions.
![]() Attention ! Avant de procéder, il vous faudra effectuer une Sélection préalable d’Etudiant(s).
Attention ! Avant de procéder, il vous faudra effectuer une Sélection préalable d’Etudiant(s).
C’est au départ du menu : ‘Etudiants > Délibérations > Encodage des inscriptions‘, vous pourrez encoder les inscriptions aux cessions d’examens.
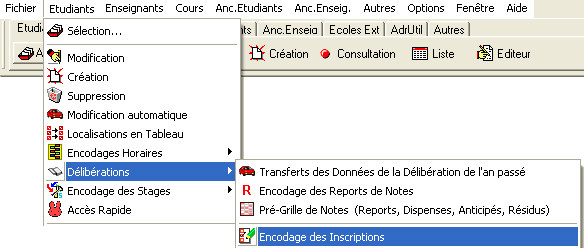
Ce module vous permet d’encoder les inscriptions des Etudiants aux différentes sessions d’examens.
![]() Dans la première fenêtre : ‘Inscriptions aux Examens’, vous pourrez, dans la partie gauche, choisir la session voulue
Dans la première fenêtre : ‘Inscriptions aux Examens’, vous pourrez, dans la partie gauche, choisir la session voulue ![]() , puis, dans l’encadré de droite, effectuer le choix des Etudiants
, puis, dans l’encadré de droite, effectuer le choix des Etudiants ![]() .
.
Après validation par un clique sur le bouton : ![]() , vous obtiendrez une liste Classée en fonction de votre sélection ‘Choix des étudiants‘.
, vous obtiendrez une liste Classée en fonction de votre sélection ‘Choix des étudiants‘.
![]() Notez : Les informations affichées dans la fenêtre ci-dessous sont purement informatives et ne reflèteront pas forcément celles que pourrait vous afficher votre PROECO.
Notez : Les informations affichées dans la fenêtre ci-dessous sont purement informatives et ne reflèteront pas forcément celles que pourrait vous afficher votre PROECO.
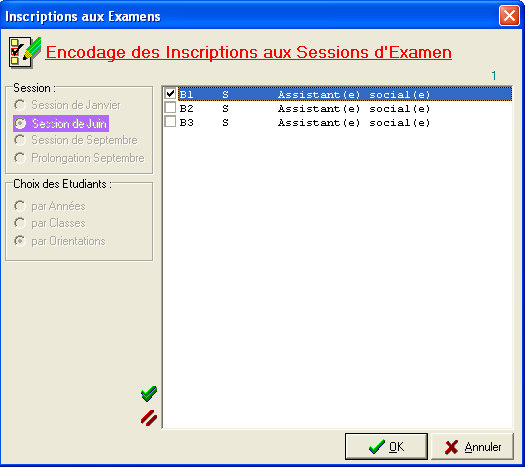
Sélectionnez en les cochant, les éléments souhaités ou utilisez les boutons suivants pour :
|
|
Sélectionner tous les Etudiants. |
|
|
Désélectionner tous les Etudiants. |
Quand les éléments souhaités sont sélectionnés, validez par le bouton : ![]() .
.
![]() Attention ! Assurez-vous du bien fondé de votre requête lors de la sélection des étudiants. S’il devait n’y avoir aucun étudiant concerné, le message suivant apparaîtrait !
Attention ! Assurez-vous du bien fondé de votre requête lors de la sélection des étudiants. S’il devait n’y avoir aucun étudiant concerné, le message suivant apparaîtrait !

![]() Dans le cas où des étudiants devraient être concernés mais que des problèmes ou des erreurs devaient être constatées, dans une fenêtre intitulée : ‘Liste des problèmes constatés pendant la recherche des Etudiants (Epoque)’ ProEco vous afficherait les informations litigieuses en rouge accompagnées du motif.
Dans le cas où des étudiants devraient être concernés mais que des problèmes ou des erreurs devaient être constatées, dans une fenêtre intitulée : ‘Liste des problèmes constatés pendant la recherche des Etudiants (Epoque)’ ProEco vous afficherait les informations litigieuses en rouge accompagnées du motif.
![]() Notez : Les informations affichées dans les fenêtres ci-dessous ne reflèteront pas forcément celles que vous affichera votre PROECO.
Notez : Les informations affichées dans les fenêtres ci-dessous ne reflèteront pas forcément celles que vous affichera votre PROECO.
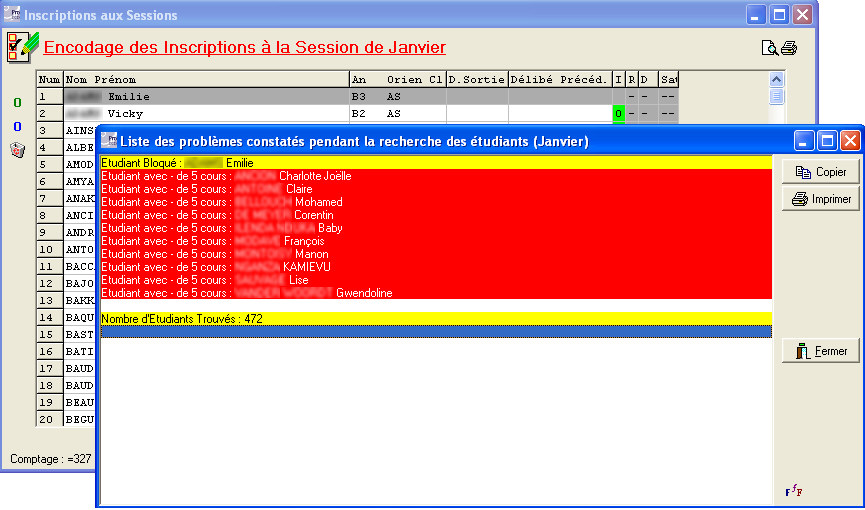
![]() Dans le cas où les informations seraient cohérentes, ProEco fera apparaître un résultat comme suit…
Dans le cas où les informations seraient cohérentes, ProEco fera apparaître un résultat comme suit…
![]() Notez : Les informations affichées dans les fenêtres ci-dessous ne reflèteront pas forcément celles que vous affichera votre PROECO.
Notez : Les informations affichées dans les fenêtres ci-dessous ne reflèteront pas forcément celles que vous affichera votre PROECO.
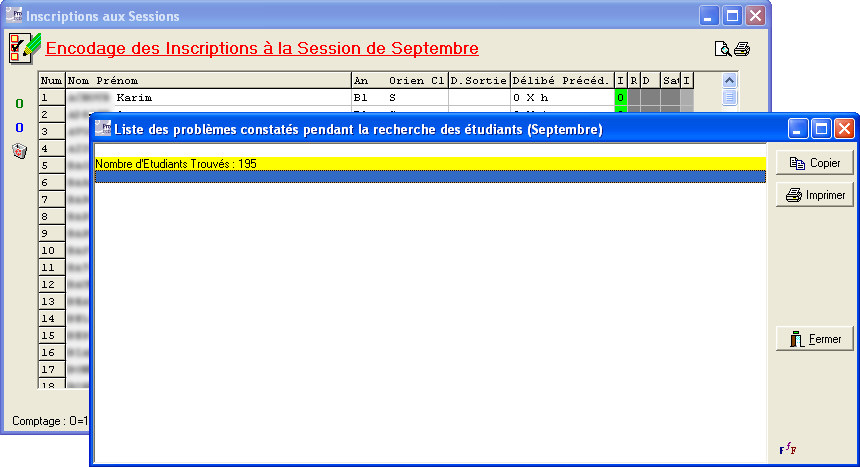
Les fonctions spécifiques à cette fenêtre :
|
|
Copier vers presse papier Windows®. |
|
|
|
|
Changer la police de caractère de la liste de messages. | |
|
|
Fermer la fenêtre. |
![]() Dans la deuxième fenêtre : ‘Inscriptions aux sessions’, vous pouvez procéder aux inscriptions des Etudiants de deux manières.
Dans la deuxième fenêtre : ‘Inscriptions aux sessions’, vous pouvez procéder aux inscriptions des Etudiants de deux manières.
![]() Notez : Les informations affichées dans les fenêtres ci-dessous ne reflèteront pas forcément celles que vous affichera votre PROECO.
Notez : Les informations affichées dans les fenêtres ci-dessous ne reflèteront pas forcément celles que vous affichera votre PROECO.
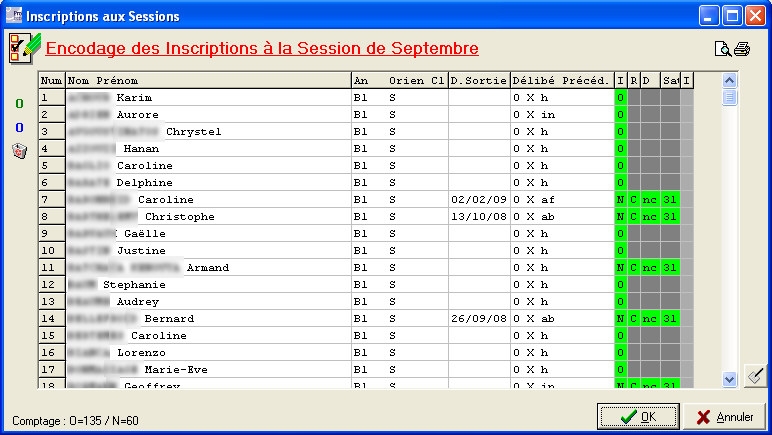
De manière automatique :
|
|
Remplir avec : ‘O’ pour tous les Etudiants (sauf sortis : N). |
|
|
Remplir avec : ‘O’ pour tous les Etudiants sans inscription (sauf sortis : N). |
|
|
Effacer toutes les inscriptions. |
De manière manuelle :
Dans la colonne : ‘I’ ‘(Inscription), vous remplissez, pour les Etudiants voulus, par :
|
‘O’ |
Oui. |
|
‘N’ |
Non. |
|
‘R’ |
Refusé par l’Ecole. |
|
‘F’ |
Force majeure. |
‘Z’ |
Refusé. |
Si vous remplissez la case de cette colonne : ‘I’ par : ‘N’, ‘R’, ‘F’ ou ‘Z’, deux cases supplémentaires seront à remplir :
La case : ‘R’ (Résultat) qui peut être remplie par : ‘X’ (Ajourné) ou par : ‘C’ (Echec) et la case : ‘Sat’ (Code Saturn). Si vous ne connaissez pas le code Saturn, vous pouvez encoder un point d’interrogation ‘?’ suivi d’un ‘Enter’ dans cette case après avoir remplis les cases : ‘I’ et ‘R’. Les Codes Saturn disponibles s’affichent dans une nouvelle fenêtre.
La colonne : ‘I’ ainsi que les autres cases que vous pouvez remplir sont de couleur vertes.
Vous pouvez aussi :
|
|
Prévisualiser et/ou Imprimer le tableau. |