|
|
|
![]()
Onglet : Couleurs des Points / Paramètres ProEcoEns.
Fenêtre : ‘Paramètres Points et Délibérations’, onglet : ‘Couleurs des Points / Paramètres ProEcoEns’.
![]() Notez : Les informations affichées dans la fenêtre ci-dessous sont purement informatives et ne reflèteront pas forcément celles que vous affichera votre PROECO.
Notez : Les informations affichées dans la fenêtre ci-dessous sont purement informatives et ne reflèteront pas forcément celles que vous affichera votre PROECO.
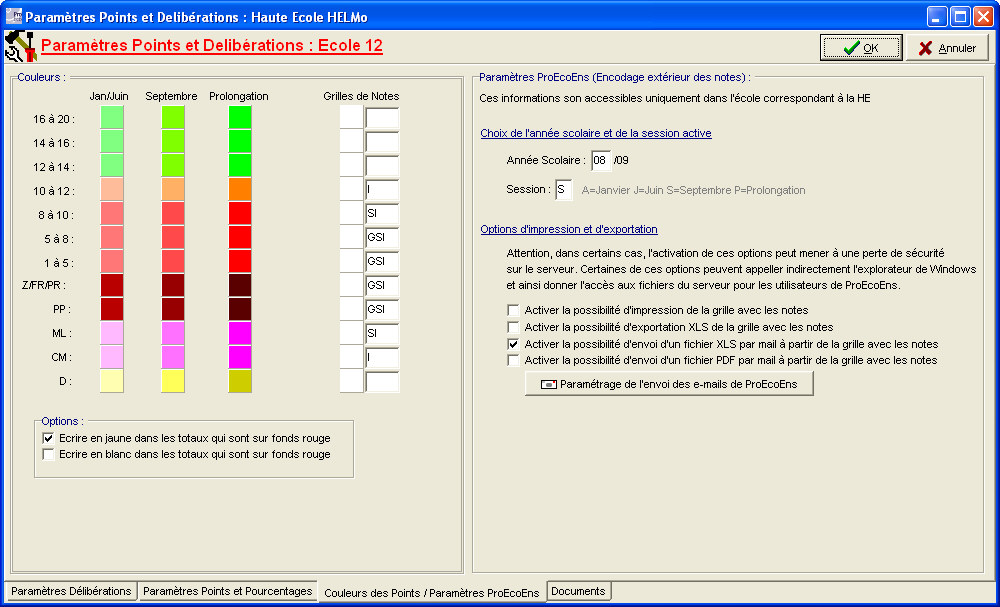
![]() Le cadre : ‘Couleurs :’.
Le cadre : ‘Couleurs :’.
![]() La partie supérieure de ce cadre est en grande partie dédicacée à la gestion de l’apparence aux niveaux des couleurs et des caractères que prendra l’affichage des points dans les différentes grilles.
La partie supérieure de ce cadre est en grande partie dédicacée à la gestion de l’apparence aux niveaux des couleurs et des caractères que prendra l’affichage des points dans les différentes grilles.
Pour les sessions des mois de janvier, de juin, pour la session de septembre et pour la session de prolongation, on aura la possibilité de jouer dans la gamme de couleur. De plus, ProEco permet aussi de changer ces couleurs en fonction des fourchettes de points. Un double-clique sur un quelconque bloc permettra d’ouvrir une fenêtre de choix de couleur. Voir ![]() le chapitre : Choix des Couleurs.
le chapitre : Choix des Couleurs.
Dans la partie droite, une colonne de champs pouvant accepter une combinaison de données qui seront: G = Gras, S = Souligné et I = Italique pour tout naturellement faire apparaître ces données comme on le souhaite.
![]() Dans la partie basse, dans le sous-cadre: ‘Options:’, on choisira
Dans la partie basse, dans le sous-cadre: ‘Options:’, on choisira ![]() d’écrire les totaux en jaune ou bien en blanc, sur fonds rouge.
d’écrire les totaux en jaune ou bien en blanc, sur fonds rouge.
![]() Le cadre : ‘Paramètres ProEcoEns (Encodage extérieur des notes) :’.
Le cadre : ‘Paramètres ProEcoEns (Encodage extérieur des notes) :’.
![]() Noter : Comme le mentionne la première ligne, ces paramètres ne seront accessibles que dans l’Ecole correspondant à la Haute Ecole.
Noter : Comme le mentionne la première ligne, ces paramètres ne seront accessibles que dans l’Ecole correspondant à la Haute Ecole.
Si cela ne devait pas être le cas, tout de contenu de cette partie serait grisé, les champs ainsi que les ‘Check-Boxes’ ne seraient pas utilisables.
![]() La rubrique : Choix de l’année scolaire et de la session active.
La rubrique : Choix de l’année scolaire et de la session active.
Dans le premier champ, on encodera les deux dernières positions de l’année. Dynamiquement ProEco modifiera la deuxième partie de l’Année Scolaire.
![]() Astuce ! Pour voir s’afficher les modifications dans la fenêtre sans fermer celle-ci, un clique sur le bouton : ‘OK’ situé dans le haut de la fenêtre. Et, sans relâcher le doigt de la souris, faire glisser le curseur pour revenir dans la fenêtre.
Astuce ! Pour voir s’afficher les modifications dans la fenêtre sans fermer celle-ci, un clique sur le bouton : ‘OK’ situé dans le haut de la fenêtre. Et, sans relâcher le doigt de la souris, faire glisser le curseur pour revenir dans la fenêtre.
Dans le champ : ‘Session :’, on indiquera si par défaut, se sera pour la session de janvier, juin, septembre ou si c’est dans le cadre de prolongation (A, J, S ou P).
![]() La rubrique : Options d’impression et d’exportation.
La rubrique : Options d’impression et d’exportation.
![]() Attention ! Lire attentivement les trois lignes au-dessus de ce paragraphe. Sélectionner une de ces options pourra avoir des conséquences. On pourra craindre une perte de sécurité sur le Serveur.
Attention ! Lire attentivement les trois lignes au-dessus de ce paragraphe. Sélectionner une de ces options pourra avoir des conséquences. On pourra craindre une perte de sécurité sur le Serveur.
On sélectionnera ![]() ou non d’activer la possibilité :
ou non d’activer la possibilité :
![]() d’impression de la grille avec les notes;
d’impression de la grille avec les notes;
![]() d’exportation XLS (MS-Excel) de la grille avec les notes;
d’exportation XLS (MS-Excel) de la grille avec les notes;
![]() d’envoyer soit :
d’envoyer soit :
![]() d’envoyer un fichier XLS par e-mail, à partir de la grille avec les notes;
d’envoyer un fichier XLS par e-mail, à partir de la grille avec les notes;
![]() d’envoyer un fichier PDF par e-mail, à partir de la grille avec les notes;
d’envoyer un fichier PDF par e-mail, à partir de la grille avec les notes;
Dans le cas ou une des deux dernières options aurait été sélectionnée, le bouton : ‘Paramétrage de l’envoi des e-mails de ProEcoEns’ apparaîtra. En d’autres temps, celui-ci sera invisible.
![]()
En cliquant sur celui-ci, comme il l’indique, on pourra paramétrer l'envoi des Emails.
Les fonctions spécifiques à cette fenêtre :
|
|
Paramétrer l’envoi des e-mails de ProEcoEns. |
|
|
Fermer la fenêtre avec sauvegarde des Paramètres entrés. |
|
|
Fermer la fenêtre, abandonner la procédure sans sauvegarde. |