
![]()
Gestion des Frais.
Attribution automatique des Ensemble aux Elèves ou Etudiants.
![]() Remarque préliminaire : Il est impératif d’effectuer une Sélection d’Elèves ou Etudiants avant de se lancer dans cette procédure, cliquez sur :
Remarque préliminaire : Il est impératif d’effectuer une Sélection d’Elèves ou Etudiants avant de se lancer dans cette procédure, cliquez sur : ![]() .
.
Via le menu : ‘Elèves > Gestion des Frais > Encodage des Articles Elèves en Tableau…’ vous pourrez encoder les articles en tableau.
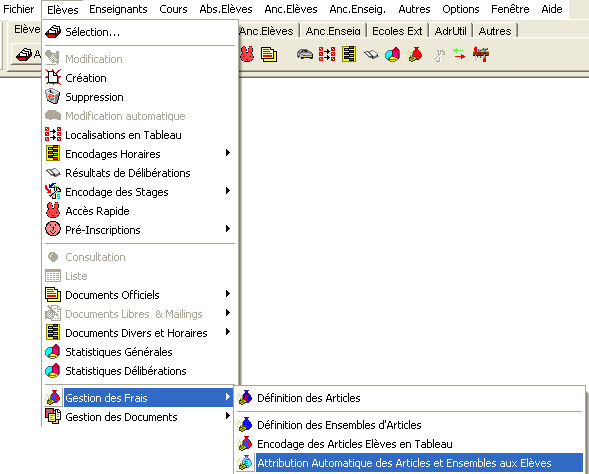
Si vous deviez avoir omis d’effectuer cette Sélection, le logiciel vous le soulignerait en affichant l’avertissement suivant :

Cliquez sur le bouton ![]() pour fermer celle-ci et procédez à la Sélection d’Elève(s) ou Etudiant(s).
pour fermer celle-ci et procédez à la Sélection d’Elève(s) ou Etudiant(s).
Cette procédure attribuera de façon automatique les Articles ‘Frais’ accompagnés de leurs montants à tous les Elèves ou Etudiants qui auront préalablement été sélectionnés.
La fenêtre suivante s’ouvrira.
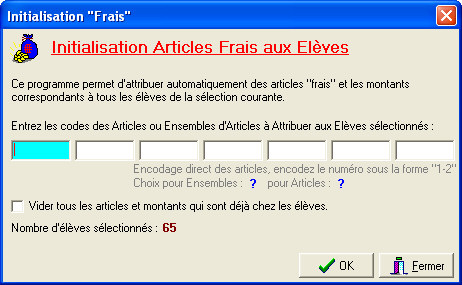
Celle-ci est composée de sept champs destinés à recueillir les codes d’Articles (![]() Ex : 2-13) ou codes d’Ensembles d’Articles que l’on souhaitera attribuer aux Elèves ou Etudiants. Pour les Ensembles d’Articles, si vous deviez hésiter, introduisez un point d’interrogation ‘?’, suivi de ‘Enter’. Une petite fenêtre contextuelle s’ouvrira pour vous aider à faire votre choix. Aussi, dans le bas, une ligne vous rappelle le nombre d’Elève(s) ou Etudiant(s) sélectionnés, qui seront affectés par cette procédure. Ceci aura son utilité au cas où vous auriez élaboré plusieurs sélections différentes et que vous seriez, par erreur, sur le point de l’appliquer à mauvais escient.
Ex : 2-13) ou codes d’Ensembles d’Articles que l’on souhaitera attribuer aux Elèves ou Etudiants. Pour les Ensembles d’Articles, si vous deviez hésiter, introduisez un point d’interrogation ‘?’, suivi de ‘Enter’. Une petite fenêtre contextuelle s’ouvrira pour vous aider à faire votre choix. Aussi, dans le bas, une ligne vous rappelle le nombre d’Elève(s) ou Etudiant(s) sélectionnés, qui seront affectés par cette procédure. Ceci aura son utilité au cas où vous auriez élaboré plusieurs sélections différentes et que vous seriez, par erreur, sur le point de l’appliquer à mauvais escient.
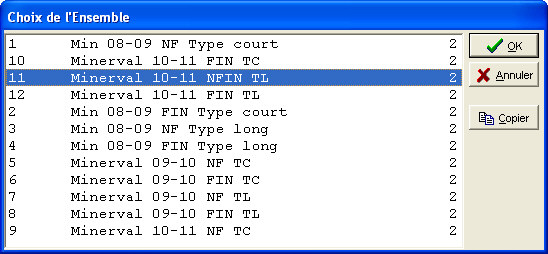
Mettez l’Ensemble approprié en surbrillance. Ensuite, pressez la touche ‘Enter’ du clavier ou bien, cliquez sur le bouton : ‘OK’. Le code de l’Ensemble, c’est à dire le chiffre de 1 à 12 situé en début de ligne, s’inscrira dans le champ.
Cochez ![]() l’option : ‘Vider tous les articles et montants qui sont déjà chez les élèves.’, si vous souhaitez que ProEco, en même temps attribue le ou les nouveau(x) Ensemble(s), remette à blanc et supprime les Ensemble qui seraient déjà alloués. Cela permet de faire deux opérations en une.
l’option : ‘Vider tous les articles et montants qui sont déjà chez les élèves.’, si vous souhaitez que ProEco, en même temps attribue le ou les nouveau(x) Ensemble(s), remette à blanc et supprime les Ensemble qui seraient déjà alloués. Cela permet de faire deux opérations en une.
Les fonctions spécifiques à cette fenêtre :
|
|
Valider les Articles et/ou Ensembles d’Articles et lancer l’attribution proprement dite. |
|
|
Fermer la fenêtre et abandonner la procédure. |
![]() Une fois que vous aurez cliqué sur le bouton :
Une fois que vous aurez cliqué sur le bouton : ![]() pour lancer le processus, celui-ci sera irréversible. Il vous sera impossible de l’interrompre. Soyez donc vigilent. Pendant cette phase, ProEco affichera une fenêtre qui informera à propos des différents Elèves ou Etudiants qui pourraient poser problème. Voir
pour lancer le processus, celui-ci sera irréversible. Il vous sera impossible de l’interrompre. Soyez donc vigilent. Pendant cette phase, ProEco affichera une fenêtre qui informera à propos des différents Elèves ou Etudiants qui pourraient poser problème. Voir ![]() le chapitre : Liste des Erreurs constatées. Ceci sera utile afin d’apporter les diverses corrections qui seraient opportunes.
le chapitre : Liste des Erreurs constatées. Ceci sera utile afin d’apporter les diverses corrections qui seraient opportunes.
Si l’opération devait se dérouler sans problème, la fenêtre : ‘Initialisation Frais’ devrait offrir une apparence similaire à cet exemple :
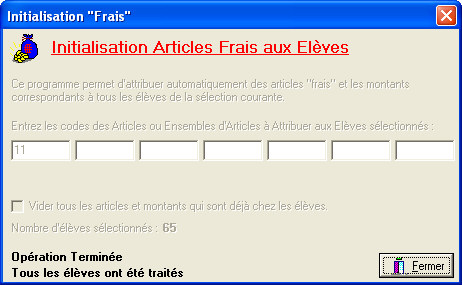
Le(s) code(s) d’Ensemble(s) s’afficheront dans la ou les champs et dans le bas un avertissement vous informera que l’opération est terminée et que tous les Elèves ou Etudiants auront été traités.
Les fonctions spécifiques à cette fenêtre :
|
|
Fermer la fenêtre. |